GearBestのセール・クーポン情報については下記ページで紹介しているので、参考にしてみてください!

この記事ではGearBestという通販サイトの使い方について紹介したいと思います。
最後まで確認していただければGearBestのアカウント作成(サインイン)から実際の購入までできるようになる・・・と思います。
GearBestの画面デザインが大きく変わったのと、日本語サイトが充実してきたので、内容を大幅に修正しました。
もし間違えがあればコメント欄からご指摘ください。
GearBestについて
GearBestは、香港・中国ベースのインターネットショッピングサイトで、タブレット・スマホ以外にもカー用品からアパレルまで何でも売っています。
特に力を入れているのはスマホ・タブレットなどの「ガジェット」といわれる分野で、Xiaomiをはじめとする中国系メーカの製品を取り扱っています。
前回紹介したAliExpressとの違いは、販売事業者がGearBest自身という点です。AliExpressが楽天、GearBestがヨドバシ(リアル店舗はありませんが)という感じでしょうか。
最近はAmazonのマーケットプレイスのように、GearBestでもGearBest以外の業者がGearBestのシステムを使って販売していることがあるようです。
AliExpressで販売されているようなNexusやiPhone等のグローバル製品の再生品というような掘り出し物はありませんが、新品の製品を購入するのならばGearBestの検索もしやすいとおもいます。
GearBestとAliExpressを比較すると次のようになります。
| GearBest | AliExpress | |
|---|---|---|
| 販売元 | GearBest自身 (一部製品は他の小売業者の場合あり) |
個別の小売業者 |
| 問い合わせ先 | GearBest | 注文した業者 |
| 商品の検索 | しやすい (基本的に1製品1ページ) |
しにくい (同じ製品が業者別に複数ヒット) |
| 新品・中古 | 新品のみ | 新品と中古 (※) |
| 送料 | 基本的に無料の配送方法がある 40ドル未満の追跡は有料(1.99ドル) |
販売業者によって異なるが、 探せば無料の配送を行っている業者がある 追跡番号の発行は業者による |
| 送料無料の配送 | 2016年の中頃から日本直送(Priority Line)が選択可能 (それ以外は第三国経由となる場合がある) |
販売業者によって異なるが、 注文時に郵便局を指定できる場合がある また販売業者がたくさんあるので、 好みの配送の業者を選ぶことができる |
| 支払い | PayPal コンビニ・Pay-easy クレジットカード |
クレジットカード |
- ※中古というより再生品(リファービッシュ)です。ちゃんと明記してあります。
実際、買い物をしてみると、GearBestは配送無料のオプションがあるものの、どこを経由して送られてくるかわからなかったり、安い商品だと追跡番号が有料オプションだったりと、一概にGearBestがよいとは言えない点もあります。
GearBestで買う場合(AliExpressもそうですが)は、急ぎでないものを注文するようにした方がよいと思います。
また、GearBestは時々セールをしていて掘り出し物が出るのが魅力です。

セール情報を見ながら面白い製品を見つけたらポチってみるという使い方も良さそうです。
サイトの言語の選択
GearBestのメイン言語は英語ですが、日本語サイトも充実しています。よく紹介されるURLであるhttps://www.gearbest.com/でアクセスすると英語の画面になってしまいますので日本語に切り替えましょう。
日本語サイトへの切替は画面右上の「Country Website」から「Japan」を選択してください。
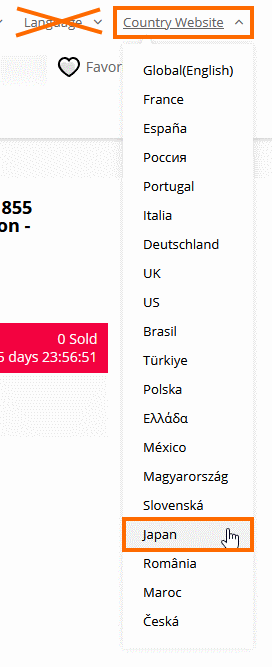
これで日本語サイトになります。もちろんhttp://jp.gearbest.com/で直接日本語サイトにアクセスすることもできます。
日本語サイトに切り替える際に、となりの「Language」のメニューを使ってはいけません。「Language」で「日本語」を選択すると機械翻訳の使いにくい表示になってしまいます。
「Country Website」で「Japan」を選択すると日本用にデザインされたサイトになります。以前は怪しい日本語も散見されたのですが、最近はかなり品質が良くなりました。
なお、入手した製品リンクが英語サイトの場合は、次いずれか方法で日本語サイトの対応ページに切り替えることができます。
- URLを書き換える
ブラウザのアドレスバーの「www.gearbest.com」の部分を「jp.gearbest.com」に書き換える

これが一番簡単な気がします。 - 製品のID(SKU)を取得した後、日本語サイトでそのID(SKU)で検索する
製品のID(SKU)は製品名の後ろに隠されています。製品名の後ろの余白をダブルクリックすると選択できるのコピーしましょう。
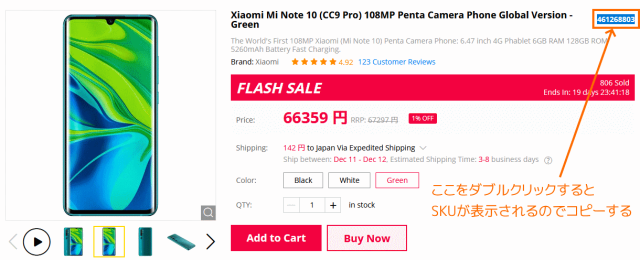
検索すると次のように日本語サイトで同じ製品が出てきます。
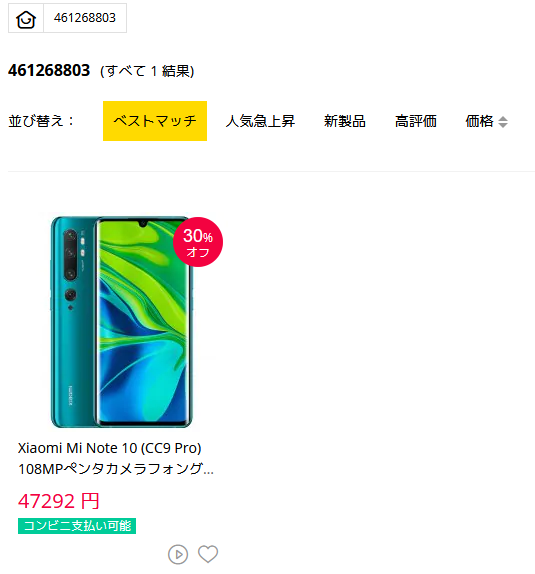
この検索結果を選択すれば日本語サイトで購入手続きを進めることができます。
英語サイトで「カート(Cart)」や「お気に入り(Favorites)」に追加しても、残念ながら日本語サイトに移動すると引き継がれないようです。
同じ製品を日本語サイトで見たい場合は、面倒ですが上記の二つのいずれかの方法を使いましょう。
アカウントの用意
GearBestで注文をする場合は、FacebookかGoogleのアカウントでサインインするか、新たにGearBestのアカウントを作らなければいけません。
GoogleアカウントやFacebookアカウントを使う場合は、パスワードなどはGearBestに保存されません。
以前、GearBestでアカウント情報が流出したときも、Googleアカウント・Facebookアカウントを使っていたユーザには被害がありませんでした。
Googleアカウントでのサインイン
まずhttp://jp.gearbest.com/にアクセスして右上の「サインイン」を選択します。

モバイルサイトの場合は左上に人型のマークがあるので、これを選択してください。
![]()
以降ではPC画面で紹介しますが、基本的にはモバイルサイトも同じになります。
サインインにマウスを合わせると「GearBestへようこそ」という吹き出しがでます。ここで「Googleのアイコン」を選択します。
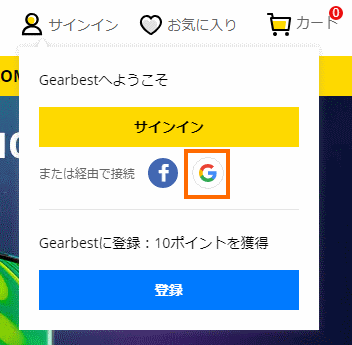
すると使用するGoogleアカウントを選択する画面が表示されます。Googleアカウントを使っているブラウザであれば、いつも使っているGoogleアカウントが表示されます。
この画面では使用したいGoogleアカウントを選択しましょう。これでサインインの完了です。
いつも使っているGoogleアカウントが表示されない場合は、メールアドレスあるいは電話番号を入力してGoogleアカウントにログインしましょう。
アカウントの新規作成
まずhttp://jp.gearbest.com/にアクセスして右上の「サインイン」から「登録」を選択します。
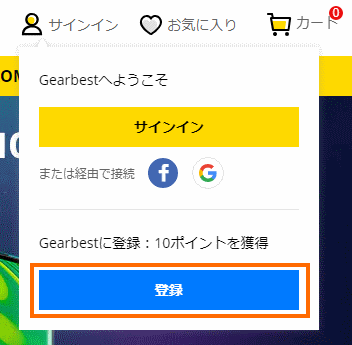
モバイルサイトの場合は左上に人型のマークがあるので、これを選択します。
![]()
すると「サインイン」という画面が表示されるので「登録」の方を選択します。
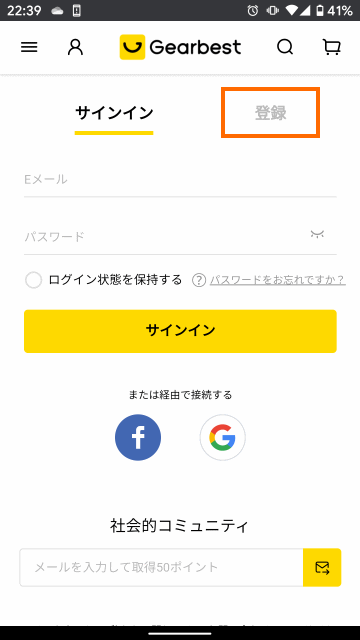
以降ではPC画面で紹介しますが、基本的にはモバイルサイトも同じになります。
登録画面になったらメールアドレスとパスワード(2回)を入力して、画像で表示されているコードを入力します。そして、プライバシーポリシーへの同意のチェックボックスをオンにした状態で「登録ボタン」を選択します。
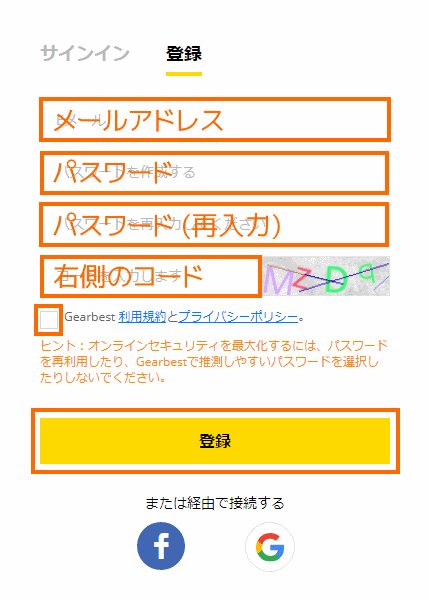
するとすぐに確認メールが送られてきます。確認メールが来ない場合は迷惑メールに分類されていないか確認してください。
確認メールは次のようなメールです。メール内に確認用のリンクがあるのでこれをクリックします。
これは私が以前登録したときに受信したメールです。
いまなら日本語のメールが来るかもしれません。
ブラウザが開いて次のような画面になればアカウント作成完了です。
プロファイルと住所の登録
住所を登録しておいた方が購入手続きが楽なので最初に住所を登録しておきましょう。
サインインするとGearBestのトップ画面の人型のアイコンのところに名前が表示されます。ここのアイコンを選択するとメニューが表示されるので「私のプロファイル」を選択しましょう。
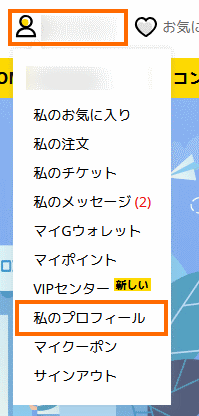
これで次のような表示があると思うので「プロファイル編集」を選びましょう。
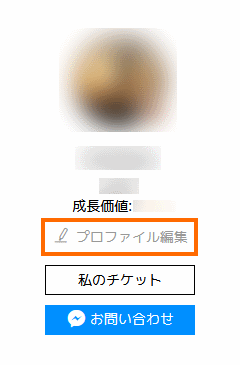
これで名前や住所を設定する画面になります。
まず、「名」に名前、「性別」で性別(プライベート(秘密)・男性・女性)、「携帯電話」に携帯電話番号を入力します。名前はアルファベット(ローマ字)で入力しておきましょう。
「生年月日」も入力すると誕生日に何かもらえるかもしれません。入力が終わったら「保存する」を選択します。
続いて「住所録」を選択してから、「新しいアドレスを追加」を選択します。

住所の入力画面になったら英語で名前や住所などを入力していきます。電話番号のところは市外局番・携帯番号の最初の「0」を除外して入力します。
下記は名前が「山田太郎」で、住所が「〒2310017 神奈川県横浜市中区港町1-1」の場合の例です(横浜市役所の住所です)。基本的にはアルファベットで入力しますが、「現地語」と書かれている欄は日本語で入力します。
販売業者はこの情報を印刷して宛先に張り付けるだけなので宛先が日本ということさえ伝われば十分です。日本についてしまえばあとは日本人が処理をしてくれます。
すべて入力したら「デフォルトのアドレスとして設定」のチェックボックスをオンにして、「提出する」を選択して保存しましょう。
配送先と通貨の設定
出荷先の国と通貨の設定もしておきましょう。
GearBestの画面上部に「送り先」という欄があるのでここを選択しましょう
![]()
すると「地域設定を選択」という吹き出しがでます。
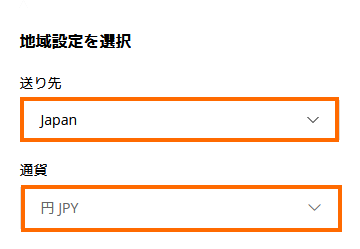
「送り先」を「Japan」に、「通貨」を「円 JPY」に設定しましょう。
GearBestでの価格は本来はドルで、日本円価格はGearBest独自のレートで計算した価格となります。
GearBestの為替レートは実勢レート+2%ぐらいで割と良心的です。ドル決済してクレジットカードの為替レートで日本円にするのとほとんど変わらないので、基本的には日本円価格で決済するのがお勧めです。
PayPalのアカウント作成
支払いには各種クレジットカードが使えますが、「Buyer Protection (買い手保護)」の仕組みがあるPayPalを使用することをお勧めします。
PayPalの公式サイトの情報を参照してアカウントの作成をしましょう。アカウントの作成は無料です。
アカウントを作成したらPayPalにログインしてPayPalに英語の住所を登録しておきます。
これにはまずログイン済みのPayPalの画面で、右上の歯車アイコンを選択します。
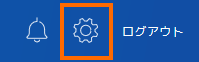
これで自分のアカウント情報が表示されます。
英語の住所を登録するにはいったんPayPalの画面を英語にします。これはアカウントオプションで行います。
言語が「日本語 (日本)」になっているはずなので、これをEnglishに変更します。
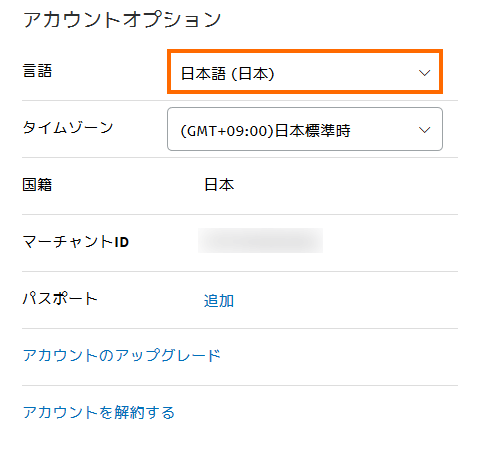
しかし、PayPal画面の言語はすぐに英語に切り替わりません。
一度PayPalからログアウトしてから再度ログインするとPayPalの画面が英語になっているはずです。
英語になった状態で右上の歯車アイコンを選択すると、Addressという欄が表示されるはずです。
このAddress欄の右上の「+」を選択しましょう。
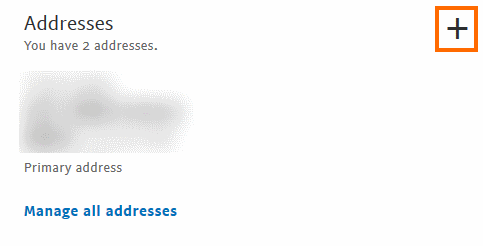
これで住所登録画面になるので英語(ローマ字)で住所を入力していきます。
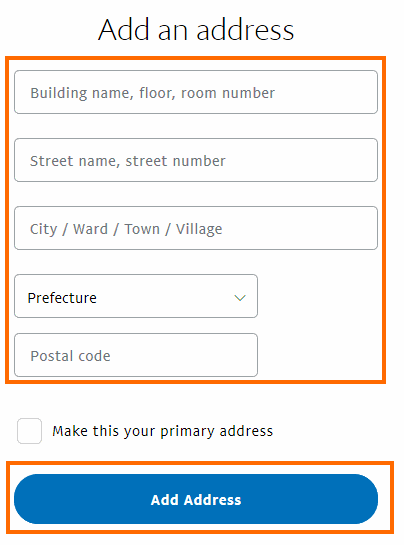
住所の入力の例を示しておきます。
例えば住所が「〒2310017 神奈川県横浜市中区港町1-1」(横浜市役所の住所です)の場合は次のように入力します。
| Building name, floor, room number | (空欄) |
|---|---|
| Street name, street number | Minato-cho 1-1, Nakaku |
| City / Ward / Town / Village | Yokohama |
| Prefecture | Kanagawa |
| Postal code | 2310017 |
注文の仕方
注文はWebとモバイルアプリから行うことができます。
私はまだモバイルアプリで注文したことがないので、今回はWeb画面で紹介していきます。ここではフィットネストラッカー(スマートバンド)のXiaomi Mi Band 4を注文を試してみたいと思います。
商品の検索
GearBestではカテゴリーから選ぶこともできますが、キーワードで検索した方が希望の製品にヒットしやすい気がします。
今回は「Xiaomi Mi Band 4」で検索します。もちろん「スマートバンド」のような製品カテゴリでも検索できます。
「Xiaomi Mi Band 4」の検索結果は次のようになりました。
同じような製品が並んで迷いますが「国際版」「グローバルバージョン」「中国版」などで、販売しているモデルがどこの地域向けかわかります。
「中国版」は安いことが多いですが、表示言語に制限がある場合があるので、「国際版」か「グローバルバージョン」がお勧めです。
「国際版」と「グローバルバージョン」は基本的には同じ意味です。
また、製品によっては支払方法として「コンビニ支払い」が選べるようになっています。
今回は「コンビニ支払が選べる国際版」を選ぶことにします。
今回は買いたい製品があって検索をしましたが、GearBestトップページにあるお買い得製品やセールのリンクからたどる方が面白い製品にたどり着けたりします。
また、このブログでもお買い得製品・クーポンを紹介しているので参照してみてください。

価格のチェック
製品のページには価格が表示されているので価格を確認しておきましょう。
このときは3317円でした。
製品によっては表示されている価格からさらに値引きができるクーポンがある場合がありますので、下記のサイトでクーポンがないかどうかをチェックしておきましょう。

クーポンがあった場合は、あとで入力しますのでどこかにクーポンコードをメモっておきましょう。
送料のチェック
送料はあらかじめ確認することがができます。運送の欄をクリックしてみましょう。
これで利用可能な配送方法一覧が表示されます。
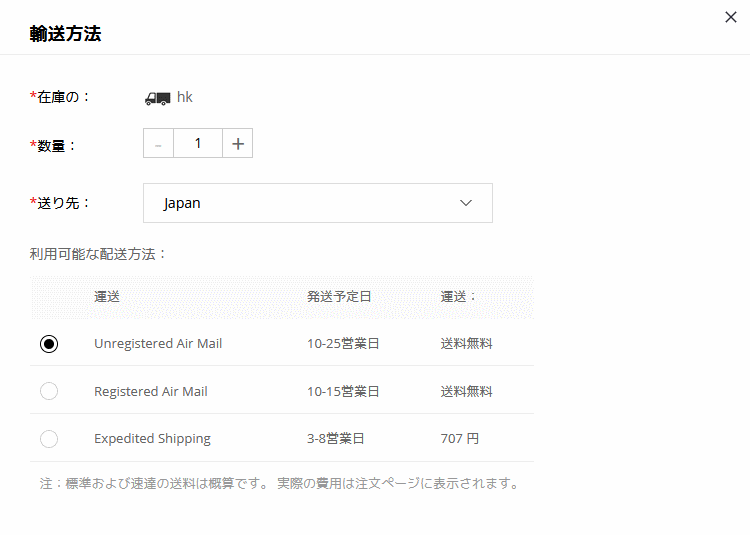
利用可能な配送方法は購入する製品や配送元(在庫)によって変わってきます。
多くの場合は下記の4つのいずれかが表示されているはずです。
- Unregistered Air Mail
安い製品で選べる方法です。普通のエアメールで追跡ができません。格安な代わりに配送にも時間がかかります。 - Registerd Air Mail
安い製品で選べる方法です。エアメールですが追跡番号が発行されるので配送状況の確認がネットでできます。
多くの場合、無料~数ドルで利用できますが、配送には2週間から3週間かかります。 - Priority Line
GearBestが独自に設定した配送時間と送料のバランスがとれた方法です。
Priority Lineが選べる場合はこれを選択しておくのがお勧めです。 - Expedited Shipping
最も早やい配送が期待できますが、送料も一番高くなります。
急いでいる場合にはExpedited Shippingを選択すると良いでしょう。
「発送予定日(これは配送時間の間違えだと思います)」と「運送 (これは運賃の間違えだと思います)」が表示されているので目安にするとよいと思います。
製品の値段・配送料・配送時間を考えて配送方法を考えておきましょう(配送方法は購入時に決定します)。
発送時期の確認
購入手続きをする前に、注文後にいつ頃に発送されるか、ということを確認しておきましょう。
発送時期は製品のページに「間の発送」というところに記されています。
「Dec 10 – Dec 13」というのは「12月10日~12月13日の間に発送予定」と言うことです。
発表直後の製品や、人気があって在庫がない製品などは、この発送予定が2週間後だったりすることもあります。
この発送時期はあくまでも目安ですが、注文後にイライラしないようにあらかじめ確認することをお勧めします。
カートへの追加
さて、購入を決めたら「色」や「個数」を選択してから「カートに追加」を選択しましょう。
今回はブラックしか選べないのでそのまま「カートに追加」を選択すればOKです。
「カートに追加」を選択すると選択した商品がカートに入ります。
送料を考えるとまとめて買った方がお得ですので、他に買いたい製品がある方は同様にカートに追加していきましょう。
注文の確定 (カート画面)
購入したい製品を選び終わったらいよいよ注文です。
画面右上のカートアイコンを選択すると注文画面に進みます。

まずカートの中身が表示されるので内容に間違いないことを確認します。
購入内容に間違いが無ければ「チェックアウト」を選択します。
次の画面では注文内容を確定させます。
ここで重要なのは「配送先の確認」「配送方法の選択」「保険の有無」「クーポンの入力」です。
- 配送先の確認
GearBestにサインインをしたときに設定した住所が表示されています。
もし住所を変更したい場合は右側の「配送先住所を編集」を選択しましょう。 - 配送方法の選択
最終的な配送方法はここで選択します。
必ず希望する配送方法になっているかを確認しましょう。配送方法によって配達時間と送料が違うので見比べて選びましょう。 - 保険の有無
保険を購入すると万が一届かない場合に全額払い戻しをしてもらえます。
追跡ができない配送方法を使う場合は保険とつけておくことをお勧めします。
追跡方法ありの配送方法とPayPal支払の組み合わせの場合は、万が一の場合は、PayPalが補償してくれるので保険はつけなくてもよいと思います(保険つけた方がGearBestとの交渉は楽ですが)。
一方、コンビニ支払などのPayPal以外の支払の場合は保険をつけておくことをお勧めします。 - クーポンの入力
クーポンを持っている場合はここにクーポンコードを入力して「適用する」を選択します。有効なクーポンだと価格が更新されます。
このときはXiaomi Mi Band 4用にクーポン「GBBAND4MI」が発行されていました。このクーポンを入力して「適用する」を選択すると、442円引きになることがわかります。
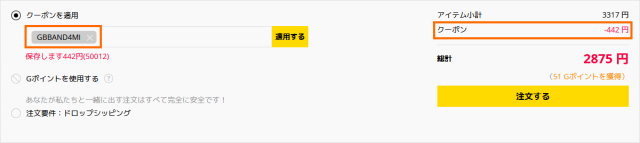
なお、GearBest独自のポイント(GBポイント)を使う場合はクーポンの下の「Gポイントを使用する」を選択します。
価格が高くなってしまった場合は「注文する」に進まずやり直せばOKです(リロードすればOKかもしれません。
問題がなければ「注文する」を選択します。
「注文する」選択すると支払い方法の選択画面に移ります。
支払い方法は下記の5つです。
- PayPal:
PayPalアカウントでの支払いです。
PayPalに残高があればそこから支払い、無ければPayPalに登録しているクレジットカードに課金されます。
PayPalの買い手保護対象になります - Credit Card
普通の通販と同様にクレジットカードの情報を入力して支払い。
以前は円建ての決済は不可で、ドル建ての価格で課金されましたが、最近は試していないのでわかりません。
ドル建てで決済されるとするとクレジットカードのレートで日本円に換算されます - Pay credit card via PayPal
Paypalの決済システム使い、クレジットカードで支払います。
PayPalの買い手保護対象になります。 - Gogle Pay
GoogleアカウントでGearBestにサインインするとGoogle Payも選べるようです。
私は使ったことがありません。 - コンビニ・Pay-easy(ペイジー)支払
日本独自に導入された決済方法です。
コンビニやATM・モバイルバンキングで支払えるので、クレジットカードがない方、PayPalアカウントがない方にお勧めです。
なお、PayPalのように買い手保護制度がありませんので、配送事故時を考えると購入時に保険をかけておくことをお勧めします。
お勧めとしては、PayPalアカウントがあればPayPal支払、PayPalアカウントがなければコンビニ・Pay-easy支払です。
ただし、コンビニ・Pay-easy支払の場合は、保険をかけるようにしましょう。
支払い方法を選択したら「今すぐ支払う」を選択します。
ガジェット類の場合、日本はほとんど関税率が0%だと思うので、このブログで紹介するようなものを輸入する場合に輸入関税が課税されることはないと思います。
一方、消費税に関しては課税対象(商品代金の60%に対して8%の課税)になります。ただし課税額が10,000円以下は免税措置が適用されるので、逆算すると商品代金が16,666円までは消費税もゼロになります。
しかし実際に課税されるかどうかは、商品が日本に到着したとき(通関手続き)に税関で判断されます(判断基準はよくわかりません)。課税された場合は、日本国内の配送業者が立て替え払いをしてくれるので、荷物を引き取るときに支払うことになります(業者によっては後日請求もあるようです)。
なお、20万円以上のものはまたいろいろ条件が違うようなのですが、ここでは省略します。
決済の仕方
ここから先は決済方法に応じた画面になります。
ここではお勧めの「PayPal支払」と「コンビニ・Pay-easy支払」を紹介します。
PayPalを選択した場合
PayPalのログイン画面があらわれ、ログインすると今回の商品の価格が入力された状態でPayPalの決済画面が表示されます。
画面の上部に表示されている金額は、GearBestのカート画面で表示されていた「総計」の価格と同じになっているはずです。
そしてこの金額をどのような方法で支払うのかを選択します。
PayPalの口座に残高があれる場合は残高から支払うことができます。残高がない場合や、クレジットカードを使いたい場合は、登録してあるクレジットカードを選びましょう。
希望する支払方法を選択したら「続行」を選択します。
次の画面では「配送先」と選択した「支払い方法」が表示されます。
この画面で重要なのは「配送先住所」の欄です。私はこの配送先の住所を英語であったほうが無難だと思っています。
日本語の住所があらかじめ表示されている場合は「変更」を選択して英語の住所に変更します。英語の住所をPayPalに登録していない場合は、「変更」を選択してあらわれる画面で「追加」を選択して英語の住所を登録してください。
「配送先住所」が英語の住所になったのを確認して「同同意して支払う」を選択すれば決済完了です。
GearBestの画面に戻り、注文が完了したことが表示されます。GearBestからは「注文を受け付けた」というメールと「支払いを完了した」という二つのメールが送られてきます。
この画面は以前別件の注文をしたときのスクリーンショットです。
コンビニ・Pay-easy支払を選択した場合
コンビニ・Pay-easy(ペイジー)支払いを選択すると、GearBestに登録している名前と電話番号が表示されます。
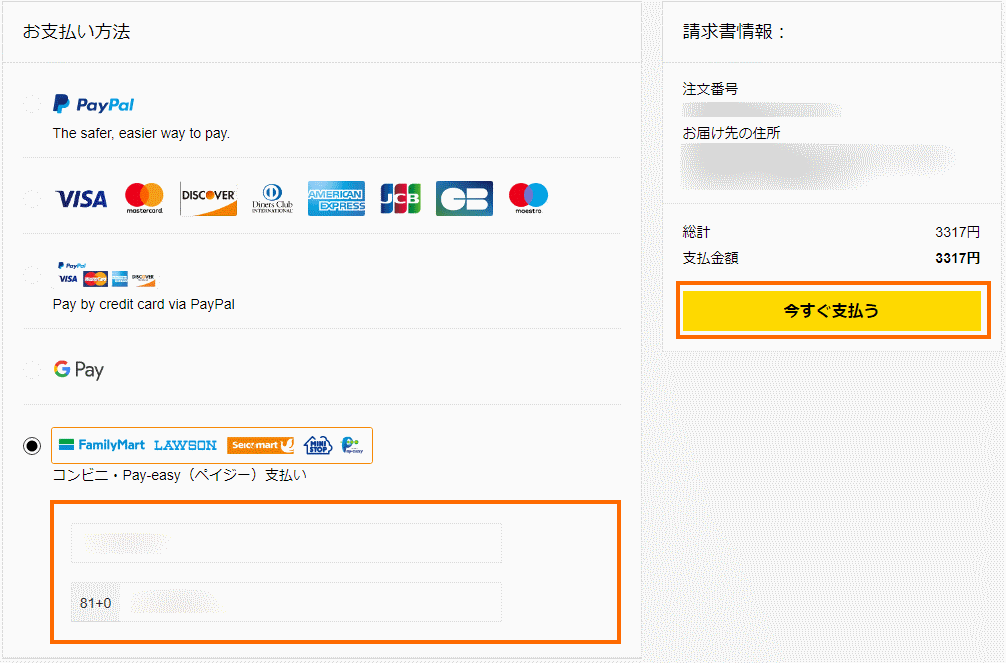
正しいことを確認して「今すぐ支払う」を選択します。
すると次のような画面に切り替わります。
コンビニ支払を使いたい場合は、スマートフォンを持って行くことになると思いますので、右側のQRコードをスマートフォンで読み込むことをお勧めします。
スマートフォンでQRコードを読み取ったら、支払いたいコンビニを選択しましょう。
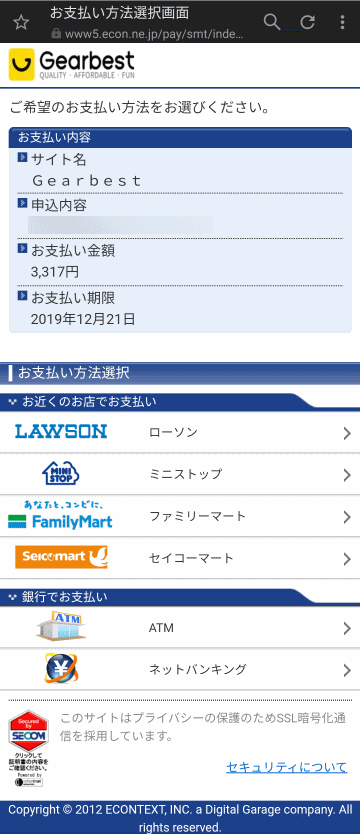
コンビニで支払うための情報が表示されます(コンビニによって異なります)。
例えばローソンを選択すると次のようにQRコードが表示されます。
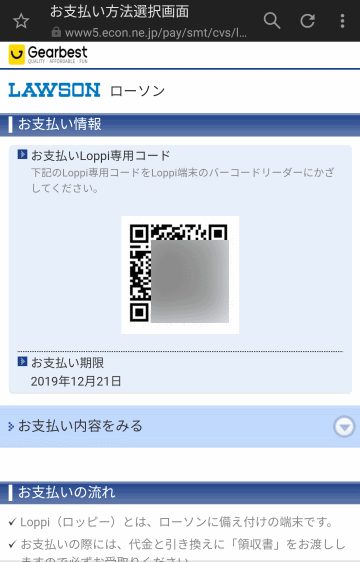
このQRコードをローソンの端末(Loppi)にかざせば支払うためのレシート(申込券)が発行されます。後はそのレシートを持ってレジで支払うだけです。
スマートフォンをお持ちでない方は、パソコンサイトのままコンビニを選択すると、支払うためのコードが表示されます。
そのコードをメモって、コンビニの端末(Loppieなど)に入力すれば支払いを行えます。
「ATM」「ネットバンク/モバイルバンク」を選択した場合も、支払うための情報が表示されるのでそれに従えば支払を行うことができます。
ただ銀行の情報の入力などがちょっと面倒なので、コンビニ支払の方が楽かな、と思います。
配送とトラッキングについて
下記で使っているスクリーンショットは別の製品を購入したときの配送状況です。
このときは安い「Registerd Air Mail」を利用したためベルギー経由となってしまっています。
「Priority Line」を選べば、第三国を経由することはないと思います。
決済をした後に、GearBestが配送処理をするとGearBestから「Shipped out: Your Gearbest Order for 製品名 is on the way」というタイトルのメールが来ます。
追跡番号がある注文の場合にはこのメールで追跡番号が確認できます。
配送会社は「SHIPPING METHOD」の欄に書かれていますが、暗号のようなアルファベットでわかりにくい場合があります。
私の経験だと最初の2文字が配送会社の国コードを示していると思います。今回はここが「BERMHQTR」なのでベルギー(国コード「BE」)の郵便局であることがわかります。ちなみにPriority Lineを選ぶと「JPEXPHR」になります。
また予定配送日数も書かれています。今回は「15~25 bussiness days (営業日)」ということなので3週間から5週間というところです。
配送状況については、GearBestにサインインして「私の注文」から調べることができます。
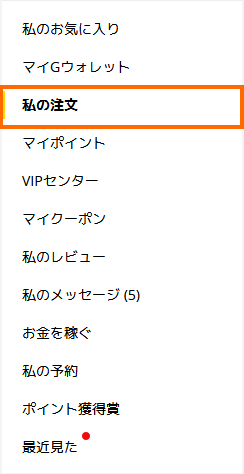
注文一覧が表示されたら調べたい注文の「貨物を追跡する」を選択してみましょう(「詳細」でも同じです)。
ちなみにこの画面で表示される価格は自分が支払った価格と異なる場合があります。
どうも通常価格を表示するシステムのようです。
実際に支払った価格は「貨物を追跡する (あるいは詳細)」で表示される画面に表示されます。
「貨物を追跡する」で表示されるのが次のような画面です。
中段の「追跡メッセージ」というのが配送状況です。
ここは配送方法にPriority Lineを選ぶと日本語で表示されますが、それ以外の配送方法だと英語となってわかりにくいと思います。
そのような場合は下記に紹介する「17TRACK」「郵便局の追跡」「JPEXPHRの追跡」を使ってください。
17TRACKによる追跡
17TRACKは複数の配送業者に対応した追跡サイトです。
17TRACKのサイトで追跡番号を入力して「トラック」を選択しましょう。
これで17TRACKに対応している配送業者の番号であれば、詳細な配送状況が表示されます。
下が古く一番上の行が最新の情報になります。
英語でわかりにくい場合は右下の「日本語」のボックスをチェックしましょう。自動翻訳ですが日本語で表示されます。
ベルギー経由で送られて、日本の川崎の税関を通っていることがわかります。
郵便局の追跡
配送方法にRegister Air Mailを利用した場合に使える方法です。日本語で表示されるので、結構お勧めの方法です。
- リンク 郵便局 個別番号検索
郵便局のサイトが開いたら「お問い合わせ番号」の欄に追跡番号を入力して「追跡スタート」を選択しましょう。
これで詳細な配達状況が表示されます。郵便局のサイトは上側が古い情報で、下側が最新の情報です。
2019/12/06に日本に到着して川崎の税関経由で2019/12/11に配達されたことがわかります。
JPEXPHRの追跡(Priority Lineによる発送の場合)
注文時に配送方法としてPriority Lineを選択すると、出荷を知らせるメールの配送方法(SHIPPING METHOD)に「JPEXPHR」と記載されている場合があります。
この場合はkingtransという中国のサイトでトラッキングできます。
テキストエリアに追跡番号を入力してオレンジ色のボタンを押しましょう。
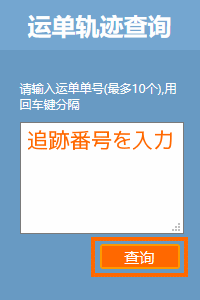
これで配送状況を確認することができます。このkingtransのサイトでは下が古く、上側が最新の情報になります。
2019/11/26に航空機で中国から日本に運ばれ、2019/11/29に配達完了したことがわかります。
なお私の場合は国内の配送業者は佐川急便でした。
- リンク 佐川急便
このため佐川急便のサイトで追跡番号を入力すると、日本国内での配送状況が確認できました。
ちなみにPriority Lineの場合は関空経由で届くようです。関西方面の方は入手が少し早くなるかもしれません。
実際の配送状況について
海外通販で気になるのは実際の配送時にかかる時間ではないかと思います。
ここでは私が注文した結果がどうなったかを、配送方法とともに紹介したいと思います。
入手するまでの日数は「GearBestが出荷するまでの日数」と「実際の配送にかかる日数」の合計となります。
「実際の配送にかかる日数」については選択した配送方法が大きく影響しますが、「GearBestが出荷するまでの日数」は正直よくわかりません。注文したら翌日に出荷されることもありますし、10日以上かかる場合もあります。
私の実例を見るときには「GearBestが出荷するまでの日数」と「実際の配送にかかる日数」を意識して確認していただくとよいと思います。
例1: Priority Line (順調)
まず最初にPriority Lineを使って順調に届いた例を紹介しておきます。
このときは2018年の独身の日セールでいろいろ小物を購入しました。
| 日付 | イベント |
|---|---|
| 2018/11/11 | 注文 |
| 2018/11/15 | 出荷連絡 |
| 2018/11/18 | 日本到着 |
| 2018/11/19 | 配達完了 |
日数としては8日、土日を除いた営業日だと6日でした。
注文した2018/11/11が木曜日だったこともあり、出荷が翌月曜日(2018/11/15)となってしまいましたが、その後はあっという間に到着しました。
これくらいで届くとかなり満足度が高いです。
ちなみにPriority Lineでの私の最短記録は5日です。
例2: Priority Line (残念)
この注文するときにはPriority Lineが選択できたので利用しました。Priority Lineの場合は日本に直送なので比較的早く到着します。
結果は次のようになりました。
| 日付 | イベント |
|---|---|
| 2019/11/11 | 注文 |
| 2019/11/18 | 出荷連絡 |
| 2019/11/23 | 荷物引受 |
| 2019/11/26 | 中国輸出 |
| 2019/11/28 | 日本到着 |
| 2019/11/29 | 配達完了 |
日数としては19日、土日を除いた営業日だと15日になります。Priority Lineを使った配送としては遅い結果となりました。
注文から出荷連絡までに7日もかかっているのが遅くなった理由です。
GearBestの出荷の遅さがPriority Lineのメリットを打ち消してしまった残念な例です。
例3: Registered Air Mail (日本直送 その1)
Registered Air Mailを選択した場合は、直接日本に送られてくるケースと、第3国を経由するケースがあります。
私の経験では小物類(特にリチウムイオンバッテリーを搭載していない製品)は日本に直接送られてくる場合が多いようです。
まず日本に直接送られてきたケースを紹介します。
このときはUSBチャージャーを購入しました。配送は「ePacket」という簡易小包で、自宅にはポスト投函で配達完了となりました。
結果は次のようになりました。
| 日付 | イベント |
|---|---|
| 2019/9/2 | 注文 |
| 2019/9/4 | 出荷連絡 |
| 2019/9/6 | 中国輸出 |
| 2019/9/13 | 日本到着 |
| 2019/9/17 | 配達完了 |
日数としては15日、土日を除いた営業日だと12日です。
私の経験では日本に直接送られてくる場合は大体これぐらいが平均的な配送日数のような気がします。私は2週間ぐらいで届くと満足です。
例4: Registered Air Mail (日本直送 その2)
Mac用のメモリを買ったときにRegistered Air Mailを選択したところ、このときも第3国経由ではなく直接日本に送られてきました。
結果は次のようになりました。
| 日付 | イベント |
|---|---|
| 2018/11/25 | 注文 |
| 2018/11/30 | 出荷連絡 |
| 2018/12/2 | 中国輸出 |
| 2018/12/10 | 日本到着 |
| 2018/12/13 | 配達完了 |
日数としては18日、土日を除いた営業日だと14日で到着しました。
中国から直接送られてきた割には少し遅い結果となりました。注文してから出荷するまでに5日間かかったためと思います。
例5: Registered Air Mail (シンガポール経由)
Registered Air Mailを利用して第3国経由したケースを紹介します。
スマートフォンを購入したときにRegistered Air Mailを利用したところ、第3国経由となりました。
中国の郵便局はリチウムイオン電池の入った製品を輸出できないらしく、スマートフォンをRegistered Air Mailを利用すると必ず第3国経由となります。
このためスマートフォンを買う場合はPriority Lineをお勧めします。
結果は次のようになりました。
| 日付 | イベント |
|---|---|
| 2018/11/11 | 注文 |
| 2018/11/12 | 出荷連絡 |
| 2018/11/22 | 中継国(シンガポール)出発 |
| 2018/11/25 | 日本到着 |
| 2018/11/26 | 配達完了 |
日数としては15日、土日を除いた営業日だと11日で到着しました。アジアのシンガポール経由ということもあってヨーロッパ経由の例1よりは大幅に日数が少なくなっています。
Registered Air Mailの経由地がシンガポールであればあたりと思って良いでしょう。
例6: Registered Air Mail (ベルギー経由)
Registered Air Mailを利用して第3国経由したケースで時間がかかった例を紹介します。
ある製品の購入時に安いRegistered Air Mailを選択したところベルギー経由となってしまいました。ヨーロッパ経由の場合はかなり時間がかかります。
私の経験では送料がかかりそうな製品(大きいあるいは重い)の場合はヨーロッパ経由になる気がします。
結果は次のようになりました。
| 日付 | イベント |
|---|---|
| 2019/11/11 | 注文 |
| 2019/11/12 | 出荷連絡 |
| 2019/11/21 | 中継国(ベルギー)到着 |
| 2019/11/11 | 中継国(ベルギー)出発 |
| 2019/12/6 | 日本到着 |
| 2019/12/9 | 配達完了 |
日数としては28日、土日を除いた営業日だと21日かかりました。
これはGearBestを使った中ではかなり遅い部類になります。Registered Air Mailを使った時にヨーロッパ経由になったときはハズレと思った方が良いかもしれません。このような場合はのんびり待つしかありません。
まとめ
今回は中国の通販サイトであるGearBestの使い方について紹介しました。
GearBestは日本語対応サイトも充実し、日本直送の配送方式(Priority Line)を選択できるなど、海外通販に慣れていない方でも注文することができます。コンビニ決済もできるようになったのもうれしいところです。
タブレットやスマホをなどのガジェットを安く入手したい場合は有力な選択肢となるでしょう。


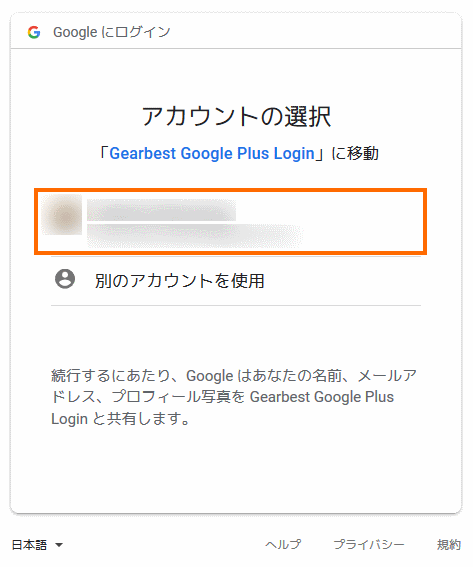


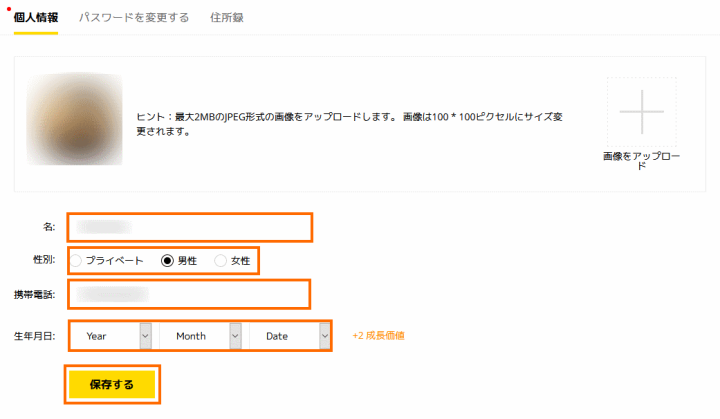
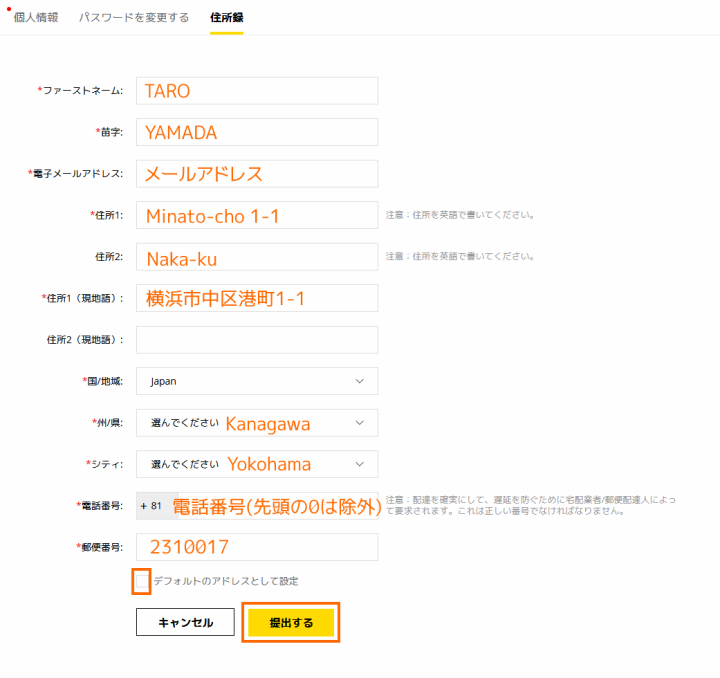
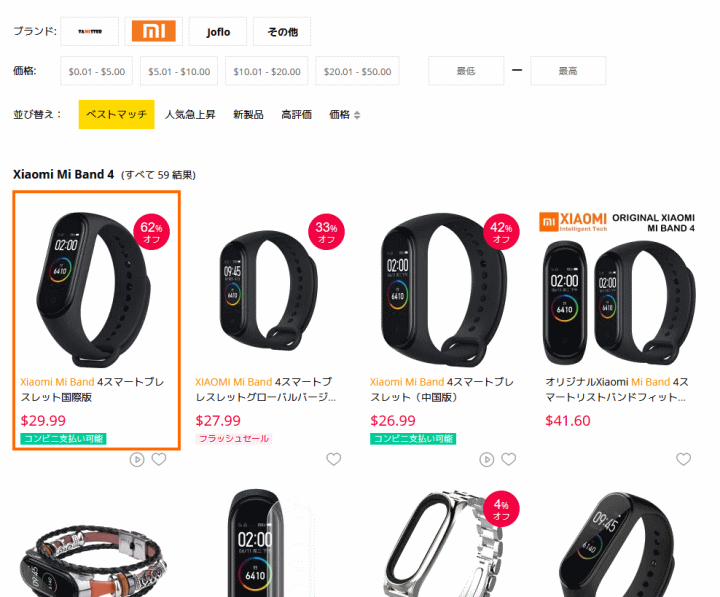

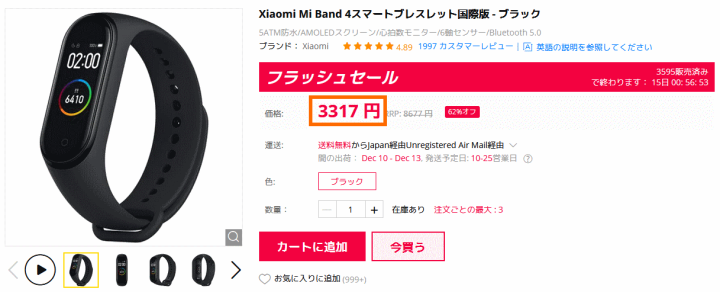
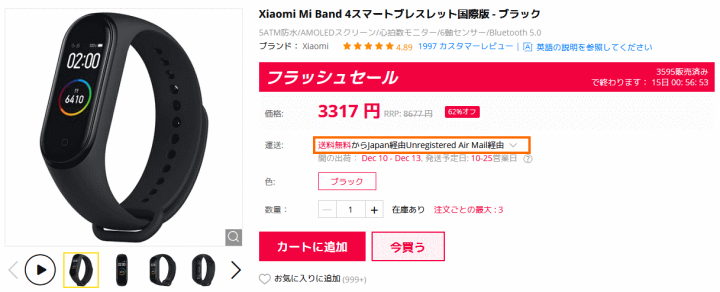
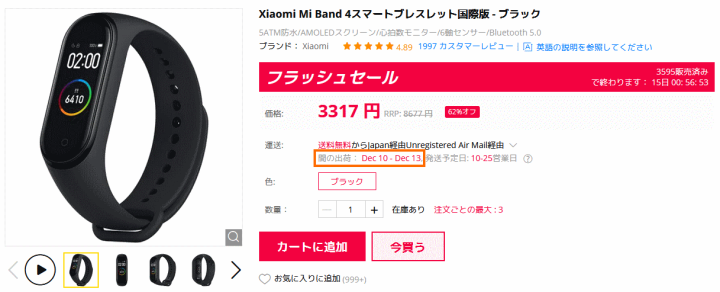
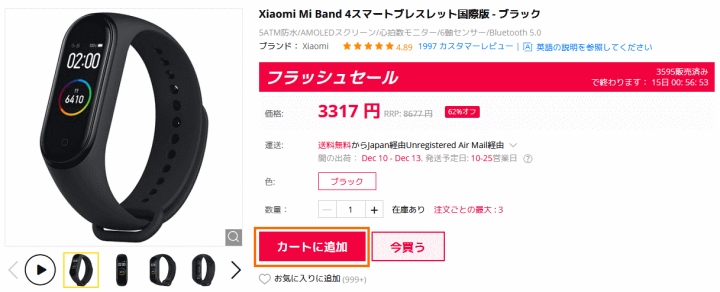
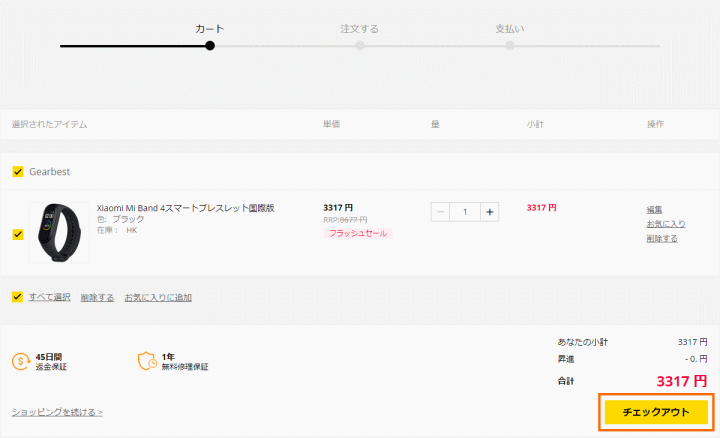
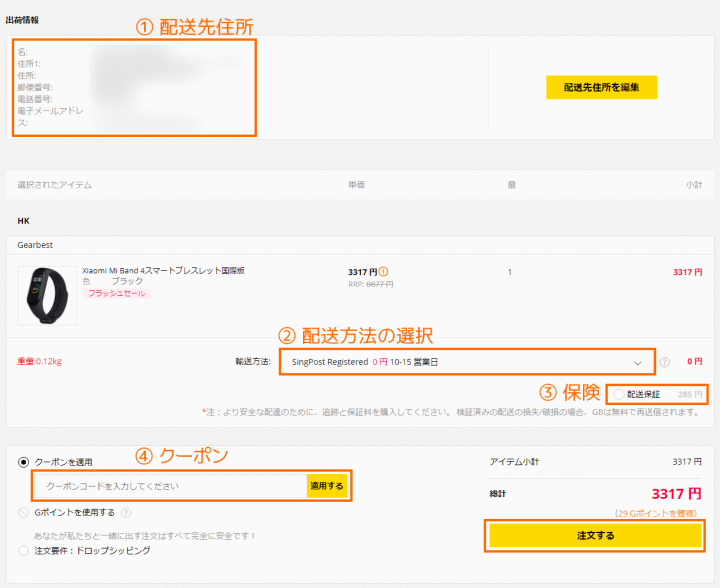
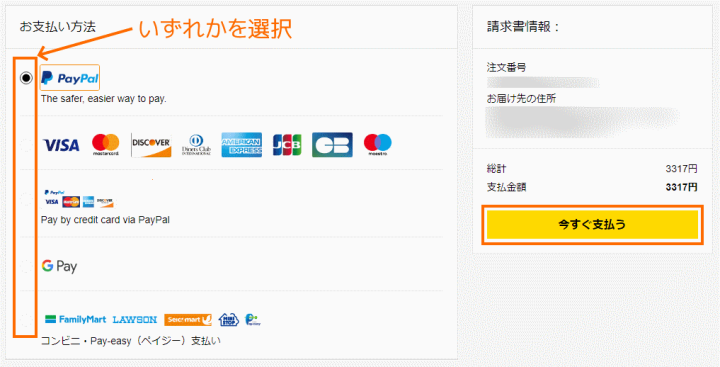
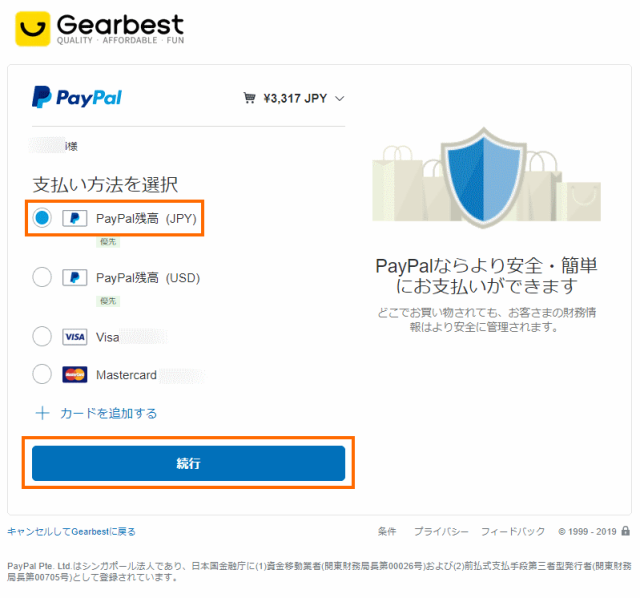
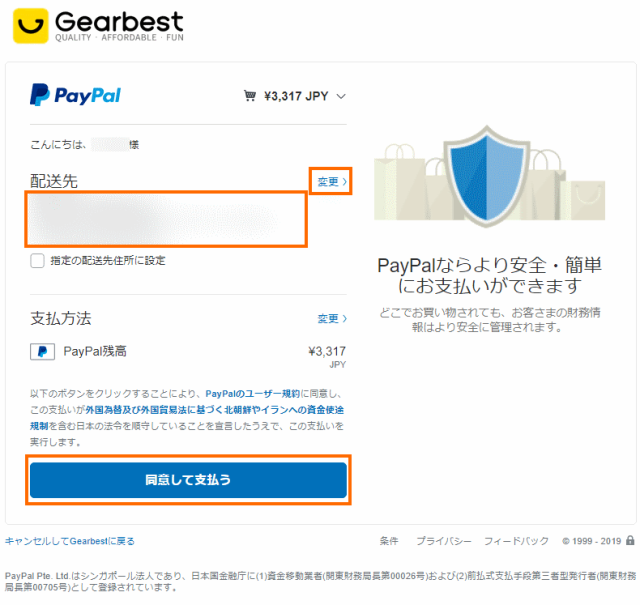
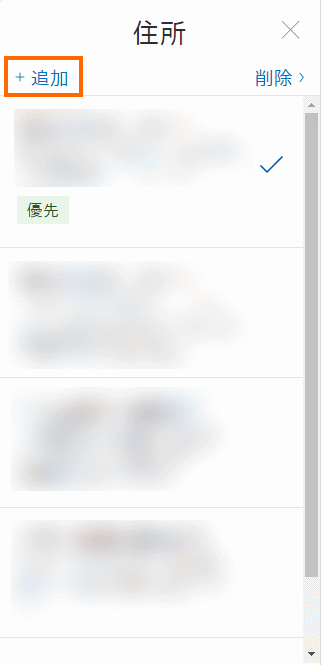
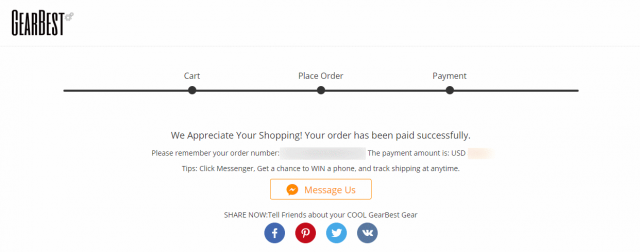
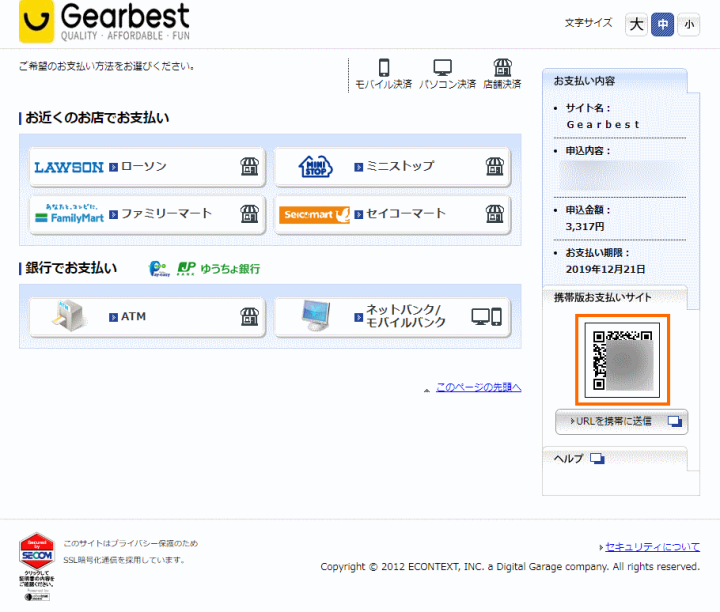
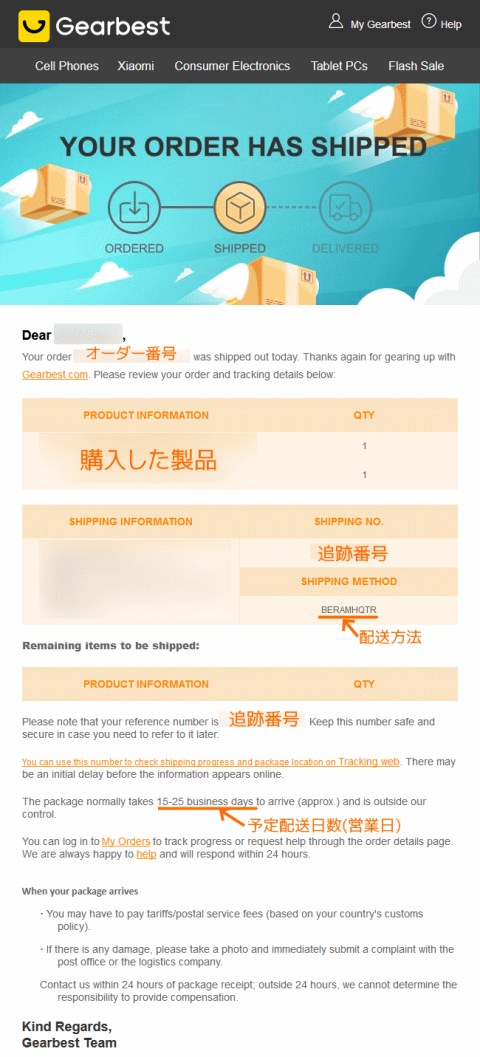
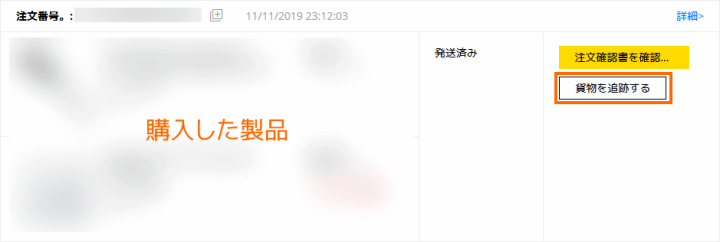
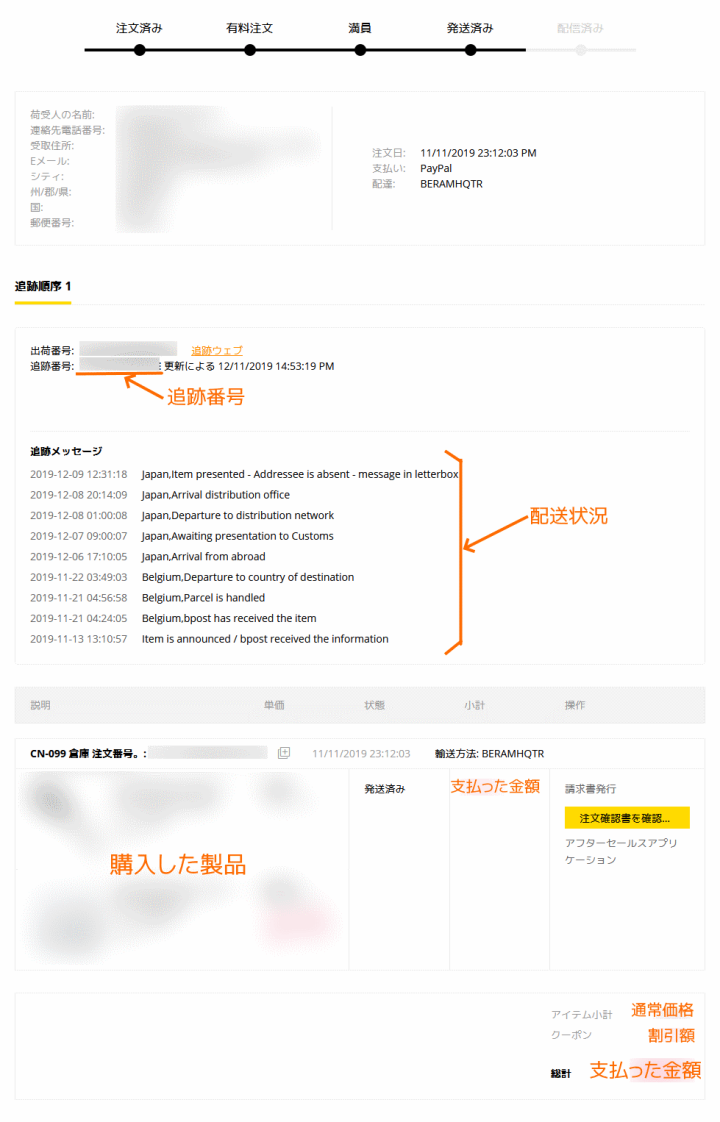
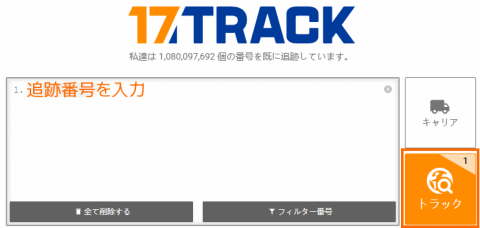
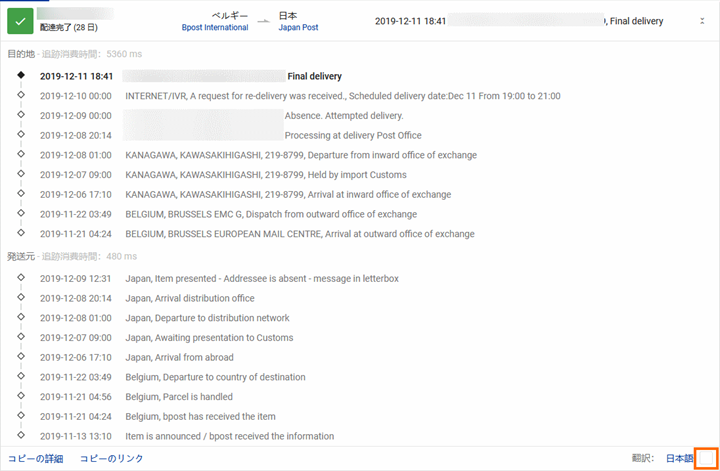
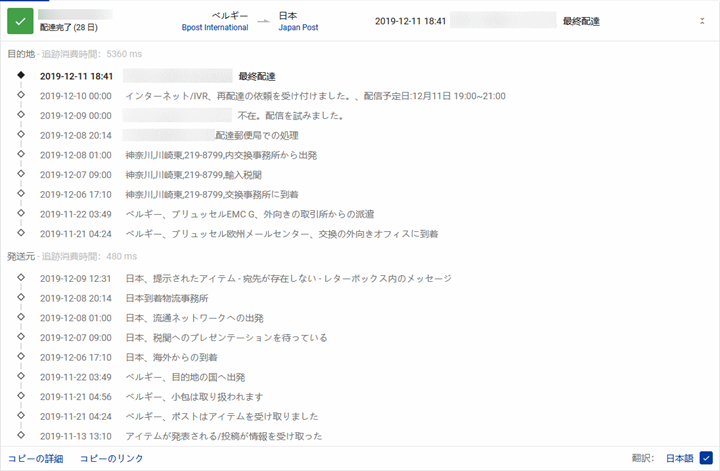
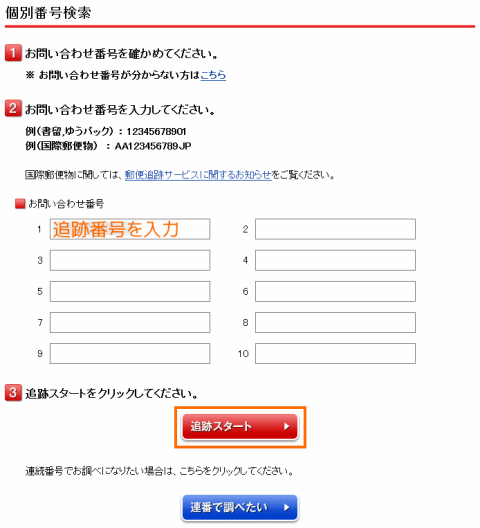
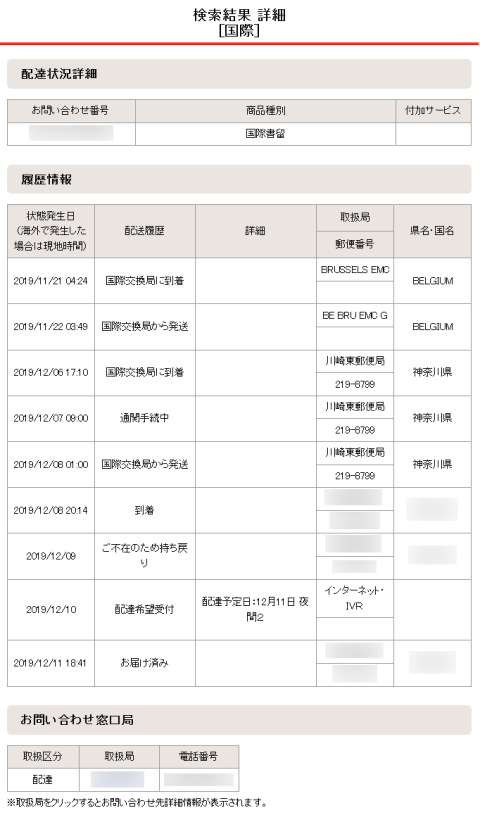
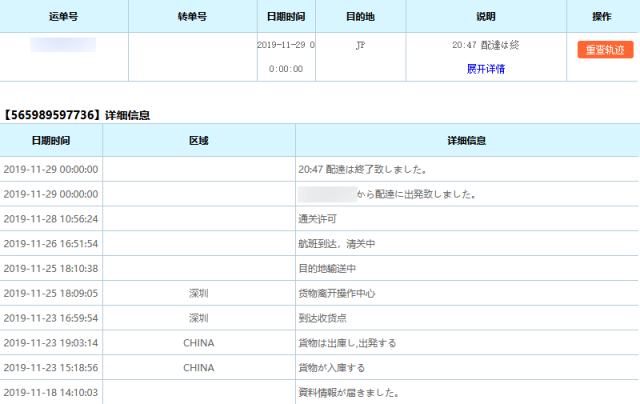
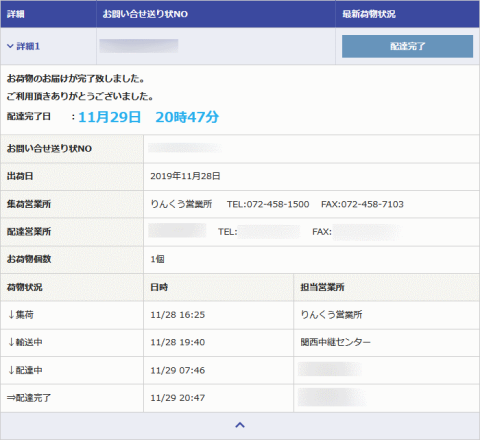
コメント
こちらのサイトを参考にChuwi Hi8 Proを注文しました。
住所入力の際に都道府県名が選択式だったのですが自分の住む県名がありませんでした(笑)
福島県なのですが仕方ないので隣の茨城県を選択して市町村以下を入力しました。
郵便番号もあるので配達には問題無いと思いますが、しばらくどうしようかと悩んでしまいました。
コメントありがとうございます!
GearBestの注文画面で都道府県が選択式なのをみて頑張るなぁと思ったのですが、抜けている県があるとは思いませんでした
さすが中華サイトという感じです(笑)
まぁ、実際の配達は日本の業者(多分郵便局)だと思うので大丈夫だとは思いますが・・・
今日GearBestでRaspberryPi3を注文してみたのですが、
PayPal支払い時に「その他の通貨換算オプション」らしきものは
出てきませんでした。決済の画面が変わった?ようです。
PayPalのサイトで利用履歴を見るとドルで請求されいる
ようなのですが、左側に仁保年に換算したレートも
書いてあってちょっと不安ですね。
ご報告までに。
最近はPayPalに残高があるので、私はPayPalでクレジットカードは使っていなかったりします。
「その他の通貨オプション」は使えなくなってしまったのですかね!?
ちなみに、どのクレジットカードを使ったのでしょうか? JCBでしょうか?それともVISAやMasterでしょうか?
「その他の通貨オプション」は使えなくなってしまったようなので説明から削除しました。
円建て決済が可能になったので、「その他の通貨オプション」がなくても大丈夫そうですね
[…] ●海外通販ガイド: GearBestでの購入の仕方 | メモ置場のブログ […]
その他の通貨オプションですが、昨日購入した際には機能していた様な気がします。(ペイパル内英語表記設定)
最終的にはGearbestの段階で円を選択してしまったので、記憶が曖昧ですが…。
コメントありがとうございます。
本当ですか!?
使えなくなったという話を耳にして、私も試したところUIが大きく変わっていて「その他の通貨オプション」のリンクを見つけられなかったので、GearBestでは使えなくなったものかと思いました。
PayPal画面の言語によるのでしょうか!?
まあ、GearBestの場合は現時点では日本円でそのまま決済するのがお得なので、あまり関係ないとも言いますが・・・
[…] GearBest通販ガイド:海外通販ガイド_ GearBestでの購入の仕方 _ メモ置場のブログ […]
[…] 海外通販ガイド: GearBestでの購入の仕方 […]
[…] メモ置場のブログ 9 tweets 3 shares 7 users海外通販ガイド: GearBestでの購入の仕方https://scratchpad.jp/how-to-order-in-gearbest/ […]
[…] 商品ページのDispatch(配送予定)となっている日が発送される予定の日となります。その横には無料配送に対応している”FREE SHIPPING”対応マークがつきます。⇒海外通販ガイド- GearBestでの購入の仕方 – メモ置場のブログ […]
日本語向けのトップページもあったりするので、登録してみました。
住所の入力が、英語表記と、一番下にin your local languageの項目、
日本語での住所入力の欄がありました。
もちろん支払いはペイパルで(笑)
Lenovo HX06 Smart Braceletが今だけお得に買えるということで
注文してみます。
[…] 海外通販ガイド: GearBestでの買い方を紹介! | メモ置場のブログ […]
[…] 海外通販ガイド: GearBestでの買い方を紹介!中国の通販サイトであるGearBestの使い方について紹介します。 GearBestは日本語対応サイトも充実し、日本直送の配送方式(Priority Line)を選択できる […]