今回は実に3年半ぶりのGoogleのスマホPixel 4の話題です。
ちなみに前回のPixel 4の記事は下記になります。

Pixel 4の状態
Pixel 4を購入したのは2019年の12月のことです。

当時は1ドル110円程度で、Pixel 4は米国版を個人輸入したほうが安く入手できたのは、大幅円安の今となっては考えられない状況です。
入手から4年半も経過していますが、私のPixel 4は現役です。私は特にゲームもしないので、Pixel 4の処理能力で困ることはありません。
不安な点としてはOSのセキュリティアップデートが止まっている点ですが、今のところ不具合もなく使えています。
そして何よりも、Pixel 4はGoogle Photoの無制限アップロードの対象機種のため、なかなか買い替える気がしません。
Pixel 5まではGoogle Photoの無制限アップロードが可能です。
ただ、Pixel 4以降に発売されたPixel 4aとPixel 5はCPUにミドルクラスのSnapdragon 730G/765Gであるのに対し、Pixel 4はハイエンドクラスのSnapdragon 855を採用しています。
さらにPixel 4にはAI用のPixel Neural Coreプロセッサが搭載されていますが、Pixel 4a/5では省略されています。
このため、Google Photoの無制限アップロードに対応したPixel端末では、Pixel 4がベストではないかと個人的には思っています。
しかし4年以上も使っているとさすがにバッテリーがヘタってきました。使い方にもよりますが、朝フル充電で家を出ても夕方には残量20%を切り、寝るまでに充電を少なくても1回はする必要ある状況です。
以前は寝るまで充電が不要であったことを考えると、バッテリー容量が明らかに減っていると体感してます。
AndroidのAccuBatteryというアプリでバッテリーの状態を調べてみたところ、推定容量は新品の73%という数値が出ました。
![]()
バッテリーの容量を推定推定するため、AccuBatteryでは最低7回の充電サイクルを繰り返すことを推奨しています。
しかし上記の73%という値は、5回の充電サイクルだけで算出しており、正確性が多少低いかもしれません。
これでは体感でも使用時間が短く感じるのも当たり前です。
そもそも本体をよく見てみるとバックパネルが浮いてしまっていました! バッテリーが膨張してしまっているようです。
Pixel 4を継続利用するのなら、さすがにバッテリー交換をする時期という感じです。
Pixel 4のバッテリー交換方法
Pixel 4のバッテリー交換をする方法は大きく分けて2つです。
| 方法 | 費用 |
|---|---|
| 交換サービスを利用 | iCrackedの修理サービスの場合、15,180円 |
| 自力で交換する | 3000円前後のバッテリー交換キットを購入 |
1万円以上もあるためかなり迷うところですが、私の場合は自力で交換して失敗したら、もう買い替えても良いという思いもあったので、自力で交換することにしました。
バッテリー交換のための準備
バッテリーの交換を始める前にいくつかやっておいた方が良い作業があります。
予習
インターネット上の情報をいくつか見て交換方法を把握しておくことは重要です。


他にも探すといくつかありますが、基本的には同じ手順なのでこの2つを見ておけば十分と思います。
これらを見て無理だと思ったら素直に交換サービスを利用したほうが良いと思います。
バッテリー交換キットの購入
当然ながら交換用のバッテリーを購入する必要があります。はじめてバッテリー交換をする場合は作業用のツールがついた交換キットを購入しましょう。
私の場合はiFactoryというところのバッテリーを購入しました。
交換が2回目以降の以降で工具を所有している場合は、工具セットでない方を購入すればOKです。工具がない分だけ安くなります。
私の場合は楽天で購入したのですが、200円オフのクーポンが配布されていたので、2,900円で購入することができました。
購入したバッテリー交換キットとして送られてきたのは下記のものです。
左から交換用バッテリー・工具セット・バックパネル固定用シールとなります。
バッテリーが入っているパッケージには、バッテリー本体と固定用の両面シール2枚が入っています。
注目したいのはバッテリーの右下にある「3430mAh」という記述です。これはバッテリー容量なのですが、Pixel 4の定格である2800mAhより20%以上多いというということになります。
これが本当ならば稼働時間も20%長くなるわけですので、嬉しい誤算です。
工具セットには下記のツール類が入っています。
左からピンセット・ドライバー(交換可能な先端3個付属)・正式名称不明の青い引っ掛け棒2本・吸盤・開口ピックとなります。
データのバックアップ
バッテリーの交換に失敗すると、Pixel 4が起動不能になる可能性があります。
その場合に備えて、必要なデータはバックアップしておきましょう。
私の場合はオリジナル画質の写真・動画は保持しておきたかったので、PCとPixel 4をUSBケーブルで接続して、写真と動画をバックアップしておきました。
アプリ系はクラウドにデータが保存されているケースが多いので、バックアップはせずにバッテリ交換を決行することにしました。
自力でPixel 4のバッテリーを交換する (前半戦)
ここからはいよいよバッテリーの交換作業です。順々に紹介します。
Pixel 4の電源オフ
意外と忘れがちなのがPixel 4の電源オフです。
電源が入ったままバッテリーを交換すると、ショートなどPixel 4が破損しかねない事故を起こすことがありますので、必ず電源を切っておきましょう。
パックパネルの取り外し
最初に行うことはPixel 4のバックパネルを取り外すことです。
私の場合は上述のようにバッテリが膨張したせいですでにバックパネルが少し浮いています。そこで交換キットについていた開口ピックを突っ込むことができました。
あとはこの開口ピックをバックパネルの隙間に沿って移動させます。開口ピックがバックパネルとフレームの間の固定テープを切る形になりますので、一周するとバックパネルを取り外すことができるはずです。
ただ、バックパネルはディスプレイ側の基板とフレキケーブルでつながっているので、勢いよく持ち上げないようにしましょう。
この段階ではバックパネルがフレームから離れて持ち上げられることを確認すればOKです。
なお、私のようにバックパネルが浮いていない場合は、開口ピックを挿入する隙間がないと思います。
このような場合はバックパネルをヒートガンなどで温めて固定テープの粘着力を弱らせた状態で、交換キットに付属する吸盤でバックパネルを持ち上げて隙間を作ります。
これはなれないとなかなか大変そうな気がします。
古いバッテリの取り外し
続いて古いバッテリーを取り外していきます。
まずはバッテリコネクタのシールドを外します。これには5個のネジを外す必要があります。
このネジはトルクスネジなので交換キットに付いていいるドライバーで外すことができます。
ちなみに手前の左側のネジだけ長さが違います。
取り外したネジはどこのネジ穴だったか場所がわかるようにわかるようにしておくと良いと思います。私の場合はネジ穴の場所と同じように並べておきました。
![]()
ネジを外すとバッテリーコネクタシールドが取り出せますので優しく取り外しましょう。
次にバッテリーケーブルをコネクタから取り外します。
バッテリケーブルはコネクタにはめられているだけなので、上に力を加えると外すことができます。うまくいかないときはなにか隙間に入れて持ち上げることになりますが、このときピンセットのような硬いものだと、基板を傷つける恐れがありますので注意しましょう。
私の場合は交換キットについてきた青い引掛け棒を使って外しました。
コネクタを外すことができたらバッテリーケーブルは反対側に折り曲げておくことをおすすめします。
これで不意に接触して通電することを避けることができます。
次にバックパネルを接続しているケーブルを取り外します。わかりにくい写真ですが、このケーブルです。
インターネット上の情報ではこの状態でバッテリーを取り外している場合もありましたが、作業性の確保のため、バックパネルは外しておいたほうが良いと思います。
このケーブルのコネクタもカバーで保護されていますので、まずカバーのネジを2個外します。
カバープレートを外すとバックパネルケーブルのコネクタが現れます。
このコネクタもバッテリーケーブルのコネクタと同様に上に力を加えるとはず事ができます。キットに付属する青い引掛け棒を使って門を持ち上げる感じで取りはzせるのではないかと思います。
このケーブルを外せばバックパネルを完全に分離することができます。
次にバッテリを取り外します。ここが前半の難所です。
バッテリーを外すには3箇所の黄色いテープを上に引っ張るということになっています。
テープを引っ張るときはゆっくり一定の力で引き上げるということらしいのですが、私の場合は見事に3箇所とも切れてしまいました。
こうなると力技でバッテリーを持ち上げるしかありません。このとき道具を使うことになりますが、重要なのは道具を挿入するのは下の写真で示しアエリアだけということです。
このエリアは基板にカバーが付いているため、基板の破損のおそれが少ないのですが、他の部分に道具を挿入すると基板やセンサーを損傷する可能性があります。
この写真で示した部分にキットに付属する引っ掛け棒を差し込んで、引っ掛け帽でバッテリーをゆっくり持ち上げましょう。焦らずにこれを繰り返します。
このとき、テコの原理を使いたくなりますが、基板側に負荷がかかりますので、テコの原理はなるべく使わないことをおすすめします。
バッテリの接着は強力なのでなかなか持ち上がらないと思います。それでも地道に持ち上げると下の写真のように少しずつ浮いてくるはずです。
ある程度持ち上がると最後は一気に手でバッテリーが取り外せます。下の写真のように完全に取り外せたらOKです。
ようやくバッテリーの取り外しの完了となりました。
取り外したバッテリーは、コネクタ部分に金属が接してショートしたりしないように、テープを貼って絶縁しておきましょう。
記事が長くなってきたので、続きは別記事にしたいと思います。
いったんまとめ
今回はGoogle Pixel 4のバッテリーが劣化してきたために、自力でバッテリーを交換することになったことを紹介しました。
自力で交換するためには、まずバッテリー交換キットを入手したあとに、Pixel 4本体からバッテリーを取り外す必要があります。バッテリーは強力なテープで接着されているので、この取り外しが前半の山となります。
次回は新しいバッテリーを装着する方法と、バッテリー交換後の状況を紹介します。

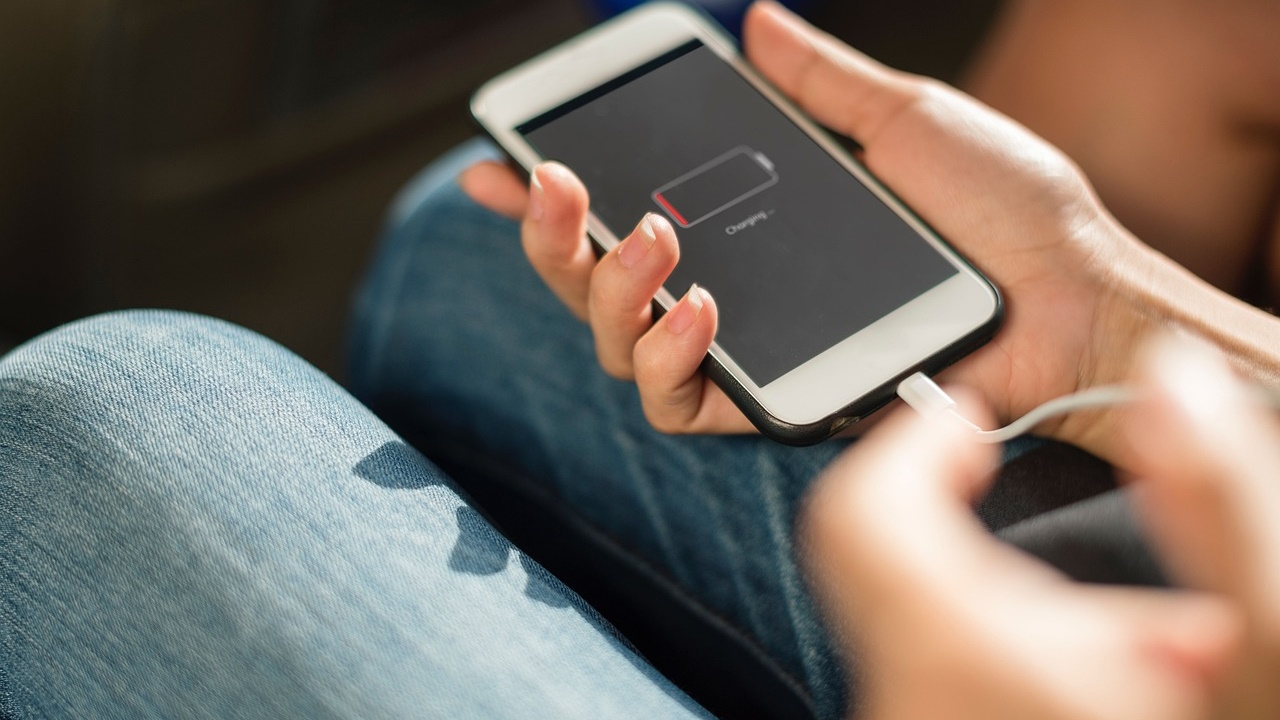






コメント