前回はGoogle Pixel 2のアクセサリー類を購入したことを紹介しました。
今回はいよいよGoogle Pixel 2に電源を入れてみたいと思います。
電源オン+初期設定
初期設定の手順はPixel 2についてきた説明書に書いてあるので、それに従ってすすめてみます。
まずは電源がオフの状態でSIMをセットしろと書かれていますので、古いスマホからSIMカードを抜き出して、Pixel 2のSIMトレイにセットします。
その後、電源を入れるとGoogleロゴやアニメーションが表示されます。
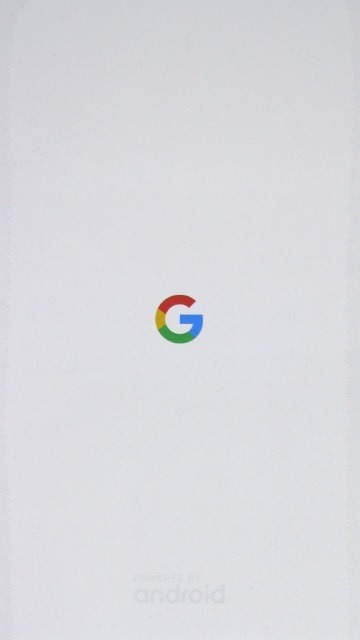
最初は言語を選択する画面が表示されます。
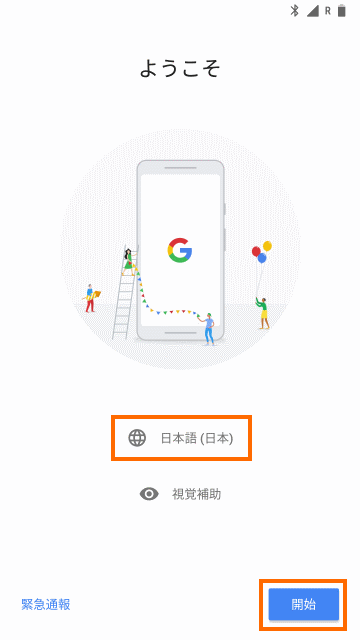
デフォルトの言語はSIMカードに応じて変化するようです。言語が希望と異なる場合は地球儀アイコンを選択すれば言語一覧が表示されるので変更可能です。
言語が正しければ「開始」を選択します。
次はWi-Fiの設定です。自宅のWi-Fiアクセスポイントを選択してパスワードを入力しましょう。
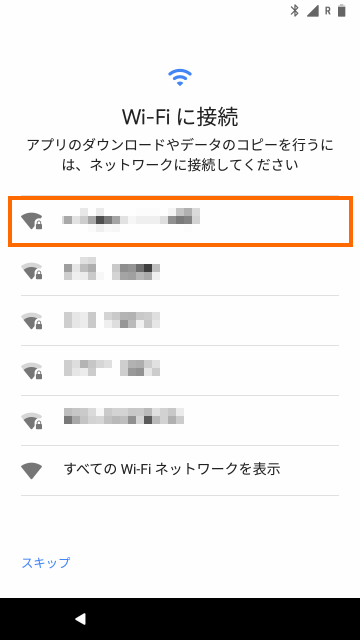
Wi-Fiの接続に完了するとアップデート等のチェックが行われます。
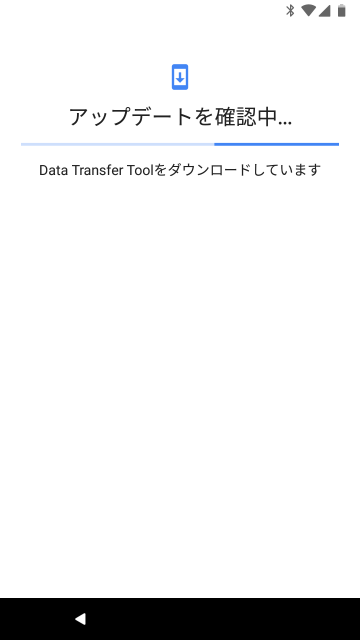
私の場合はダウンロードは特に発生せず、次のようなアプリとデータコピーの画面が表示されました。
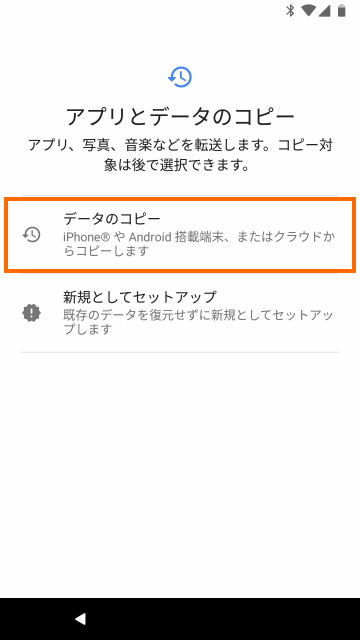
今回はデータのコピーを選択してみました。すると次のような画面が表示されます。古いスマホを手元に用意したら次へを選択しましょう。
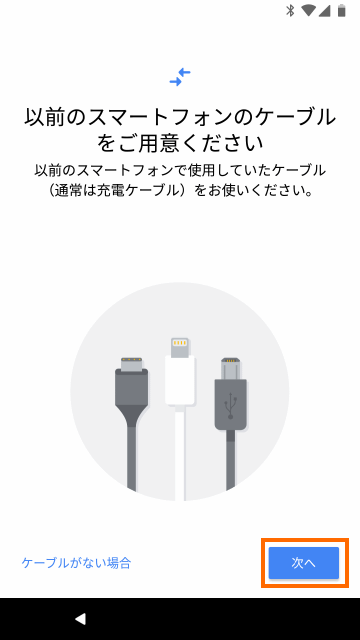
次はケーブルを用意しろとのことなので、古いスマホで使っていたケーブルを用意します。
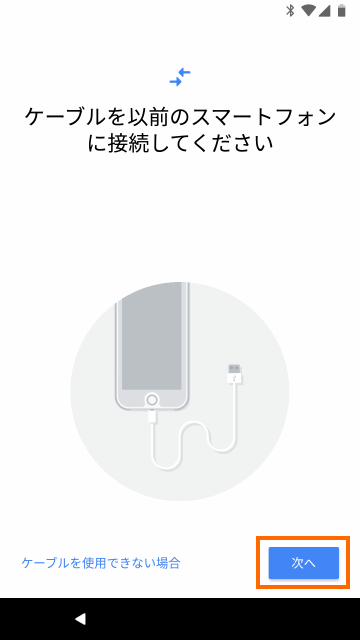
次はPixel 2に付属してきたアダプタを取り出し、ケーブルのUSB Type-A側に接続します。
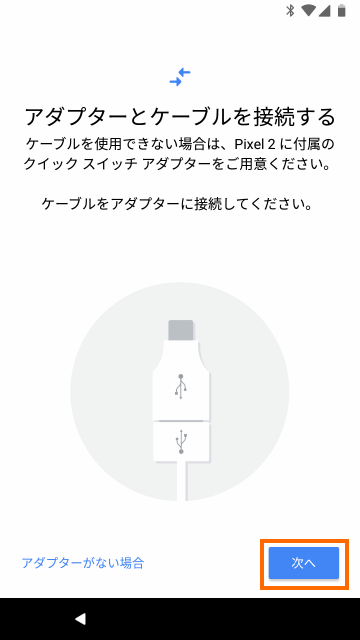
アダプタとは下の写真の付属品です。

そしてこのアダプタをPixel 2に装着するように指示されます。このとき、古いスマホのロック画面は解除しておきましょう。
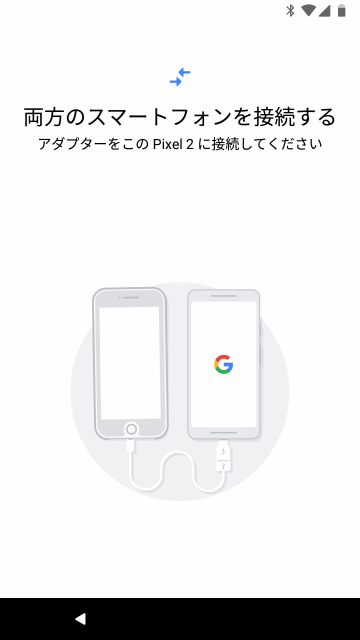
アダプタをPixel 2にさすと数秒で古いスマートフォンを認識して次のような画面が表示されます。
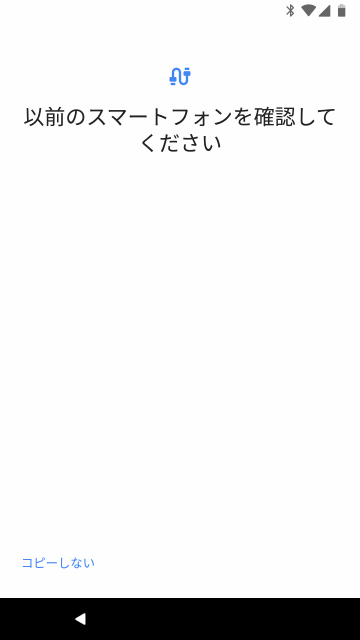
古いスマートフォン側には下記のような画面が表示されているので「次へ」を選択します。するとロックの解除を要求されるので、ロックを解除します。
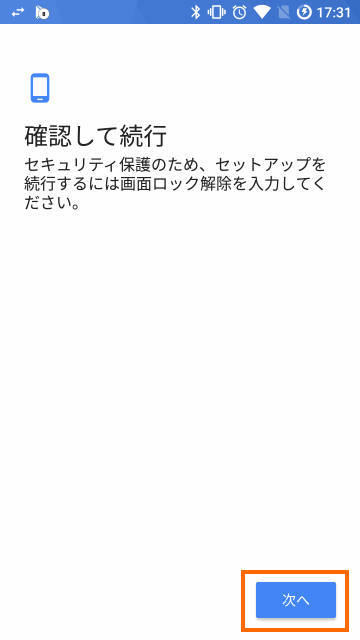
ロックを解除するとコピーして良いかどうか表示されるので「コピー」を選択します。
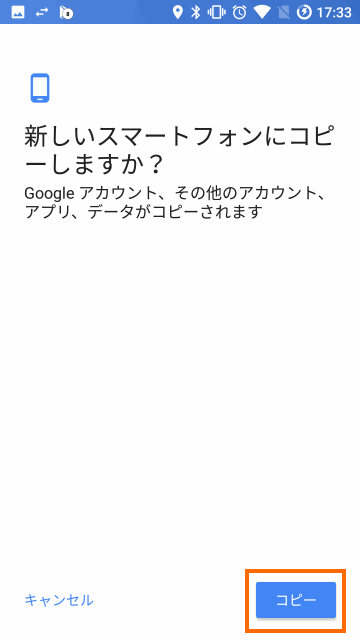
これでコピーが開始されますが、最初にGoogleアカウントのコピー作業があります。この作業ではPixel 2の画面でGoogleアカウントのパスワードを入力します。
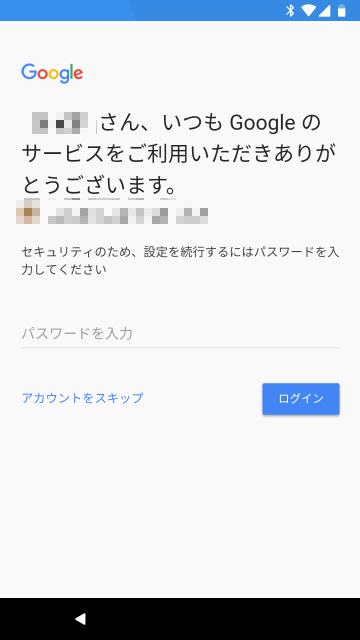
パスワードの入力が終わるといよいよデータのコピーです。私の場合は5.7GBの転送が発生すると表示されました。アプリもコピー対象に含まれています。
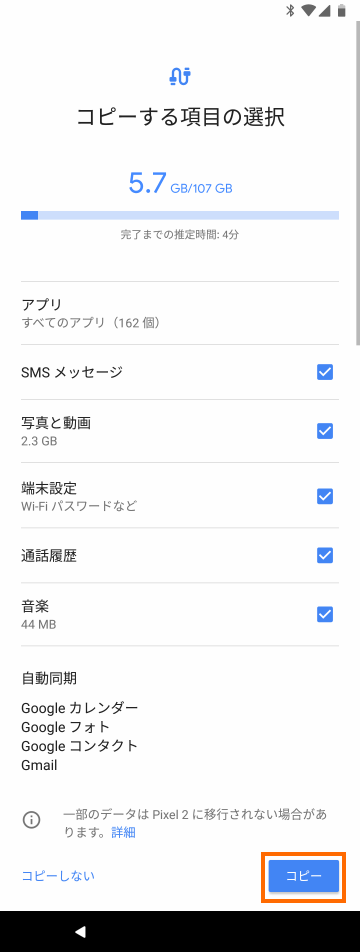
ただ、「一部のデータはPixel 2に移行されない場合があります」となっており、詳細を確認すると次のように表示されました。
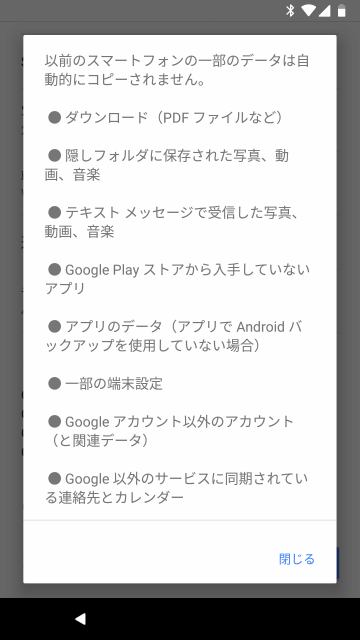
これらを確認して「コピー」を選択しましょう。
コピーが実行されていあいだはひたすら待ちます。「次へ」というボタンもありますが、コピーが終わるまで待った方が良い気がします。
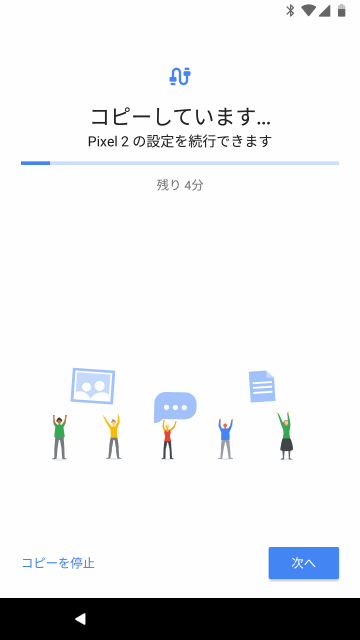
コピーが完了したら下記のような画面になるのでケーブルを外して「次へ」を選択します。
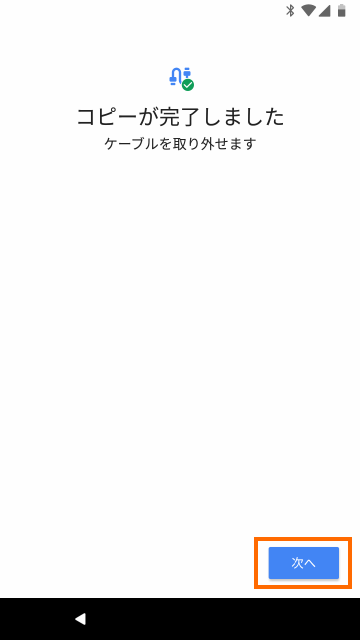
ちなみに元のスマホの方の画面は下のようになります。

続いて指紋認証の設定です。
スキップしてあとで設定することもできますが、指紋認証でロックが解除できると便利なので「次へ」でいま設定しておきましょう。
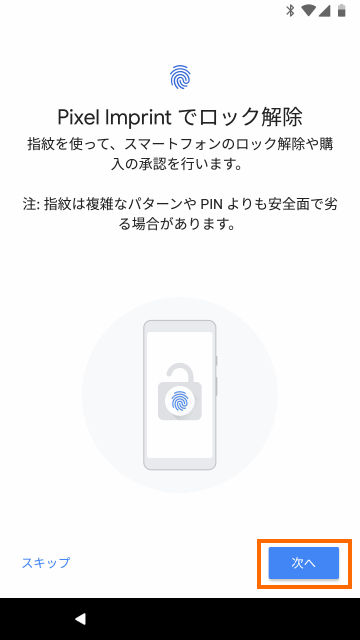
指紋認証を使うにはPINの設定が必要なので、4桁以上の数値からなるPINを設定しておきます。
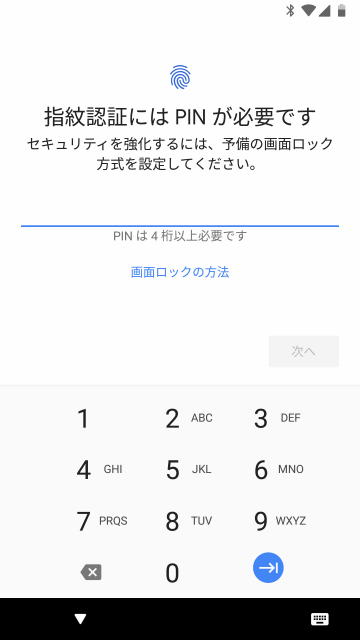
PINの設定が完了すると指紋の登録画面になるので、登録したい指で何度か指紋センサーをタッチして行きます。
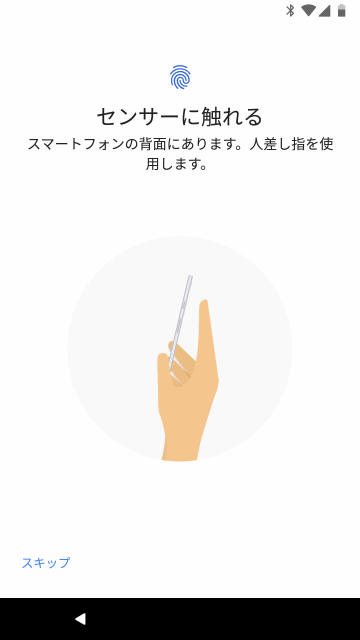
登録が完了すると次のような画面になります。他の指も登録したい場合は左下の「別の指紋を登録」を選択すると良いでしょう。
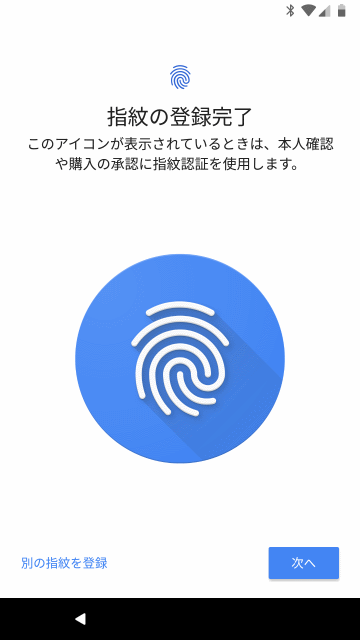
次はGoogleアシスタントの設定です。使う場合は「続行」を選択します。
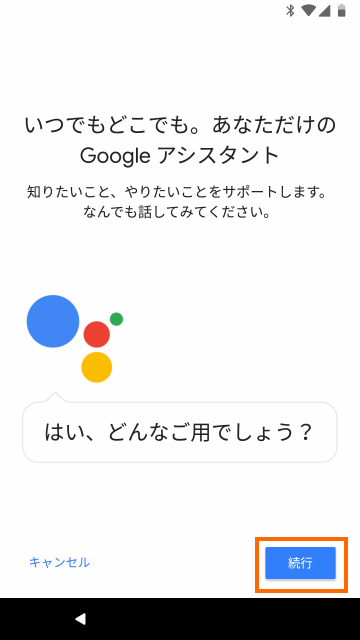
Googleアシスタントの説明です。使ってみる場合は「使ってみる」を選択します。
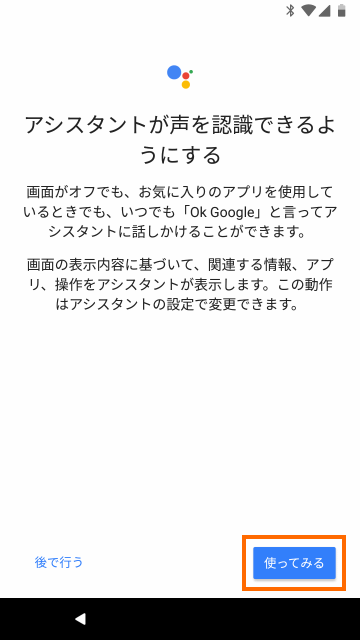
Googleアシスタントを呼び出すための音声データの登録がありますので「OK, Google」を3回発音します。これでPixel 2が持ち主の声のクセを覚えてくれるようです。
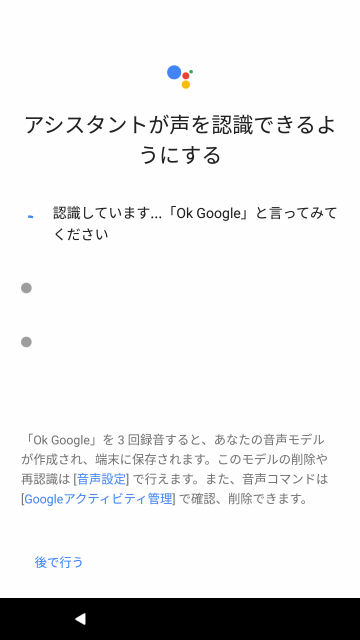
「OK Google」でスマートフォンのロックも解除できるようですが、私はこの機能は無効にしました。デフォルトで無効なので、使いたい場合は手動でオンにする必要があります。
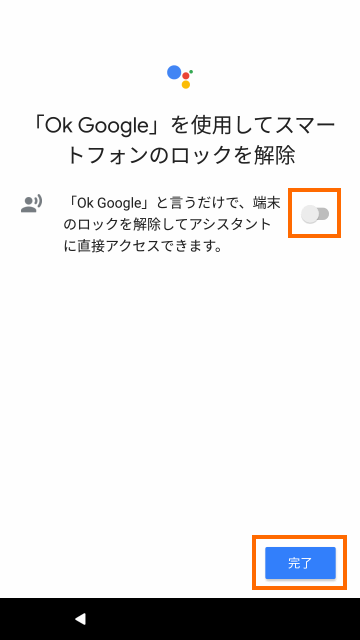
次はGoogleのサービスに関する設定です。バックアップや位置情報などの設定ができますので、自分の好みに合わせてオフ・オンします。
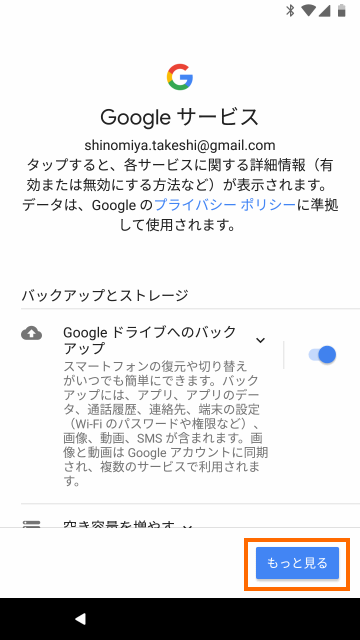
最後にその他の設定の画面が表示され、3項目の設定ができることが表示されます。
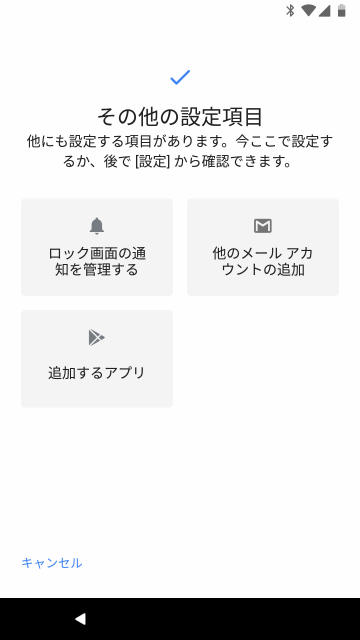
私はロック画面の通知だけ設定を行いました。全ての設定が終わったら「設定完了」を選択します。
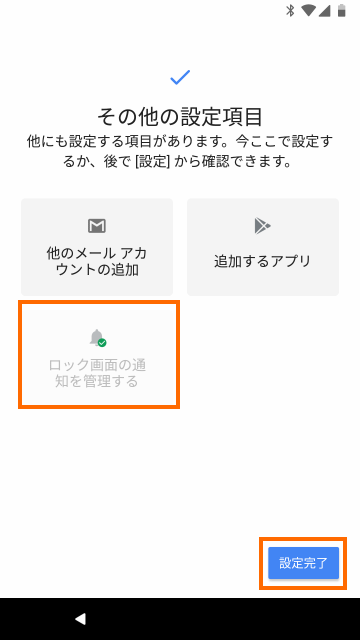
データの転送結果の確認画面が表示されます。
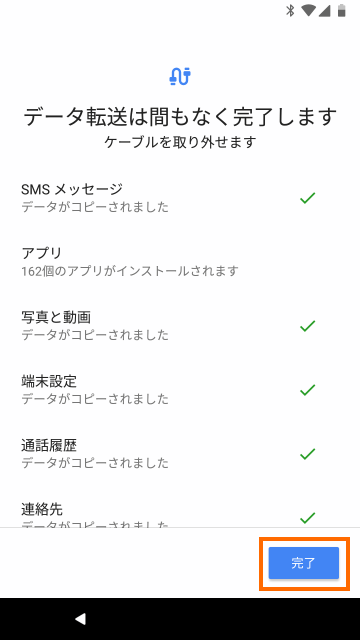
最終調整が行われます。これが終わればホーム画面に移動します。これでPixel 2がすぐに使えると思いますが、実はそうではありません。
ケーブルによるコピーではアプリ自体はコピーされておらず、アプリのインストールは初期設定完了後に順次自動的に行われます。
Pixel 2の設定
初期設定で多くの設定を行いましたが、Pixel 2固有の設定の一部は別途行う必要があるようです。
設定画面を見ると「Pixeのセットアップを完了してください」という表示されています。ここの「セットアップを完了」を選択しましょう。
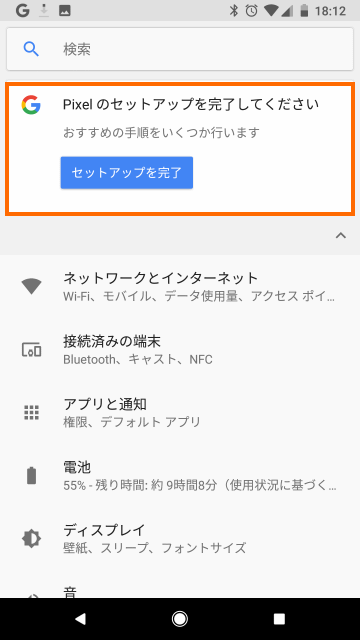
「Pixel 2のセットアップは完了していません」という表示が出るので「開始」を選択します。
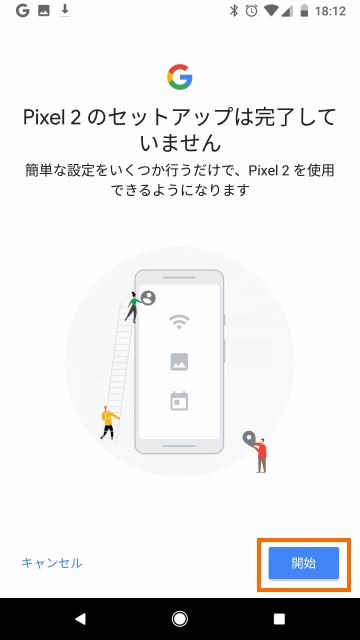
スクイーズ(スマホを握るジェスチャー)でGoogleアシスタントを呼び出す設定を行います。「次へ」を選択します。
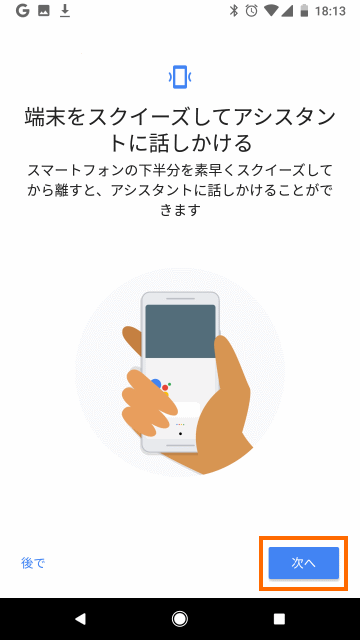
次のような画面になったらPixel 2の下半分をぎゅっと握ります。
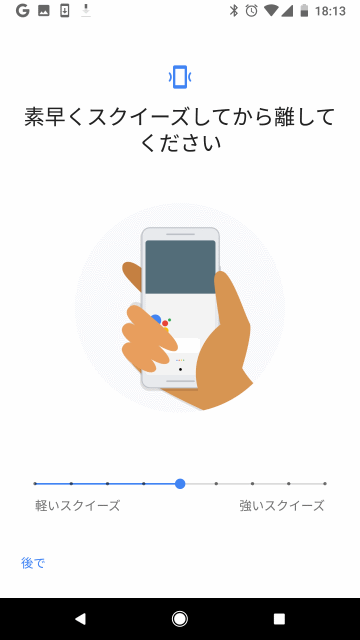
Pixel 2が振動して次のような画面になればOKです。どれくらいの強さで握るのかPixel 2が記憶してくれたことなります。
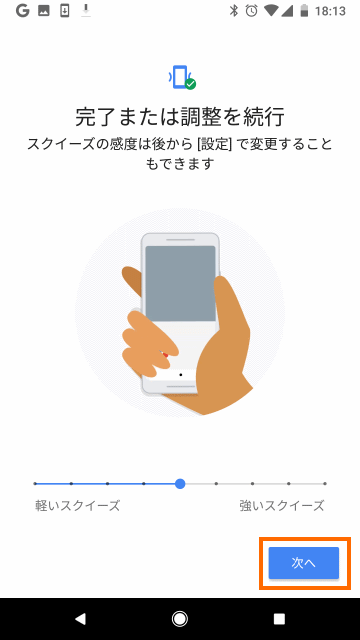
スクイーズの設定が終わるとその他の設定項目も出ますが、必要が無ければキャンセルしても良いでしょう。
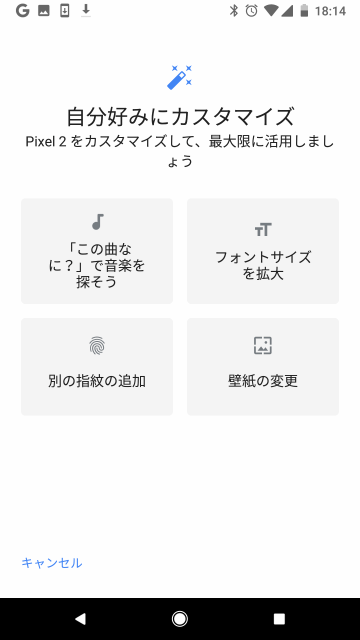
最後にヒントが表示されるので、確認して「設定を完了」を選択します。
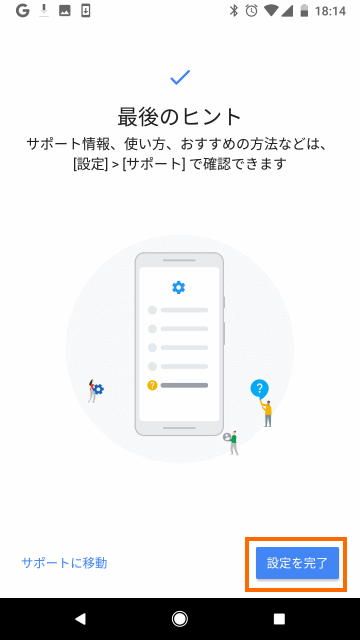
初期状態
設定→システム→端末情報で確認して見ると、私の入手したPixel 2はAndroid 8.0.0でした。
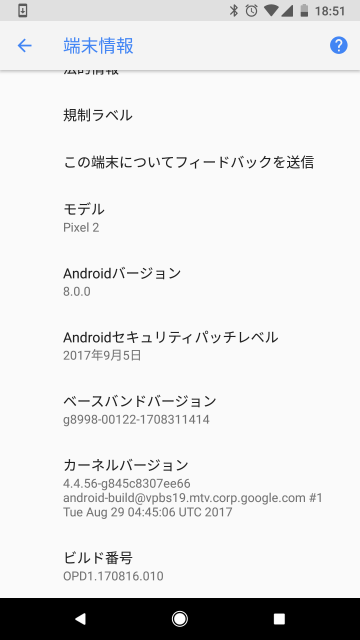
ただ、すぐにシステムアップデートが適用可能です。
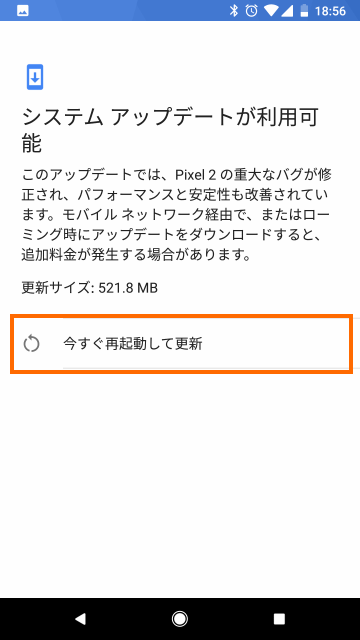
アップデート適用後にはAndroid 8.1.0となりました。
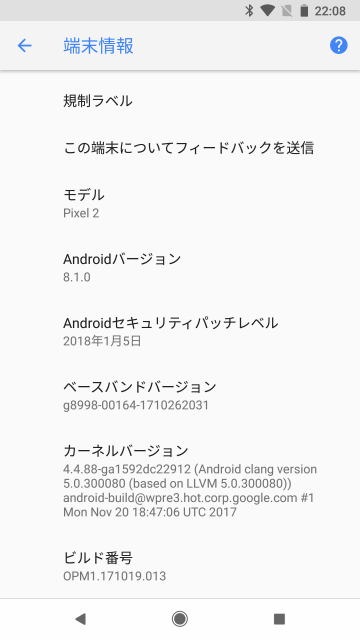
なお、「規制ラベル」を選択すると各国での認証情報が表示されます。残念ながら日本の認証ロゴはありません。
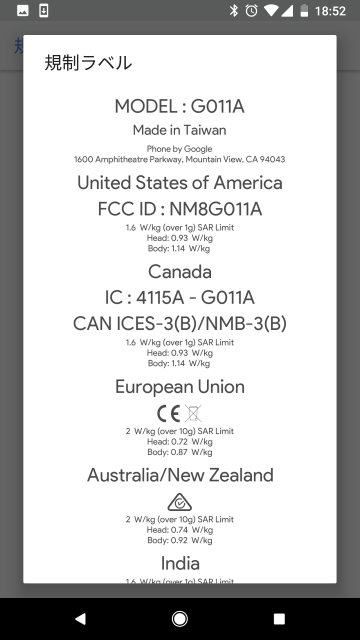
アプリの状態
今回は初期設定で画面に従って古いスマホからデータを転送してみました。
気になるのはどの程度ちゃんと古い環境が移行できているかということだと思います。
ざっと見た感じで、「データが移行できているアプリ」と「データが移行できていないアプリ」が混在しているようでした。
FacebookやInstagramのようにログインを要求するアプリまずデータが移行できていません。ただ、これはログインをし直せば復活するので問題ないかもしれません。
むしろゲームなどのアプリではPixel 2で立ち上げると初期状態に戻ってしまうものも多いです。
アプリデータを完全に移行するにはHeliumやTitaniumを使う方が良さそうです。


まとめ
今回はGoogle Pixel 2の初期設定などを紹介しました。
Pixel 2は日本では発売していませんが完全に日本語化されており、セットアップも日本語で全て行うことができます。日本でも正式発売して欲しい製品です。
次回はPixel 2でベンチマークソフトを動かしてみたいと思います。









コメント