前回はGoogle Pixel 2をルート化しました。
これで本格運用できる状態となってきましたのでこれまで使っていた端末から環境を引っ越ししたいと思います。
引っ越しの手順
引っ越し元と引っ越し先の両方がAndroidで、なおかつ両方ともルート化されている場合はTitanium Backupを使うのが便利です。
この手順については以前紹介してるので是非参照してください。

Pixel 2の注意点
引っ越し先がPixel 2の場合はちょっとだけ注意点があります。
それは「提供元不明のアプリ」を許可する設定が「設定」→「セキュリティ」に見当たらないのです。
この設定はPixel 2 (というかAndroid 8)ではこれまでと変わってしまっているようです。
どうしようと迷ったのですが、結局何も設定せずにTitanium Backupでリストアを開始してしまうのが正解です。通常のリストアと同様に復元をしてしまいましょう。
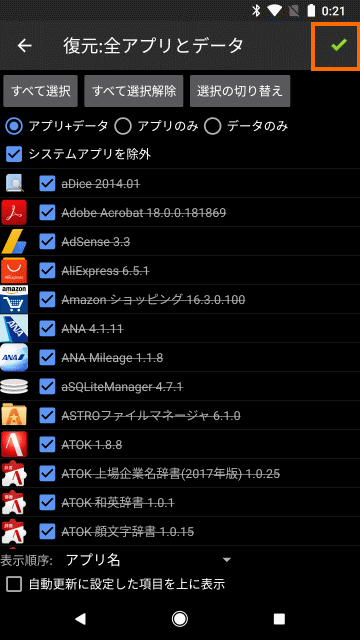
すると画面に次のようなメッセージが表示されますので「設定」を選択します。
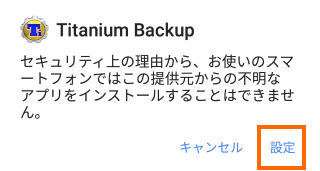
これで不明アプリのインストールの許可を設定する画面が出ます。Android 8.0では不明アプリのインストールはシステム全体ではなく、アプリごとに設定するようです。
この画面では「この提供元のアプリを許可」をオンにします。
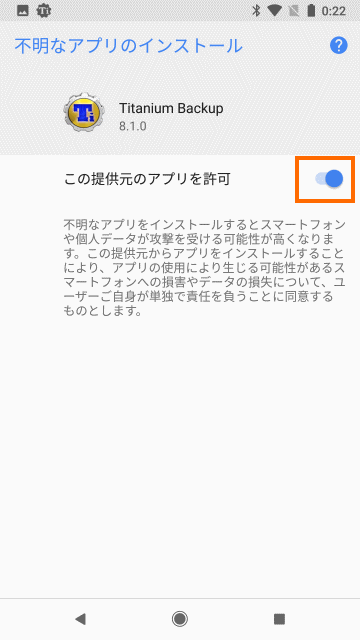
これでTitanium Backupの画面に戻るとアプリのインストール画面になるのでインストールしていきます。
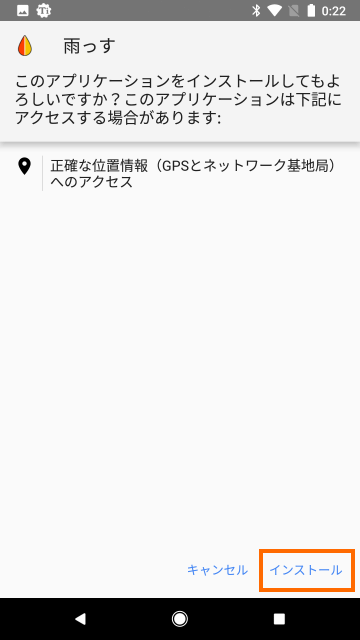
あとはリストアする全アプリについてインストールをしていけばリストア完了です。
Titanium Backupで移動できなかったデータ
いくつかのデータはTitanium Backupで移動できなかったので、別の手段で移動しました。
LINEトークのデータ
LINEについては有料のTitanium Backupを購入して「Android ID」も移動することでTitanium Backupで引っ越せるそうです。
ただ私は有料版のTitanium Backupを持っていないのと、複数の端末で同じAndroid IDを持つ状況がちょっと気持ち悪かったので、公式の手順で移動しました。

トークデータについてはGoogle Driveを使ったバックアップ・リストアができるようになったので以前よりだいぶ楽になった気がします。

さらにLINEをPixel 2に移動したあとは下記の方法で年齢認証を解除しておきました。

SMS
SMSのデータについてはTitanium Backupで移動できたと思ったのですが、今回はなぜかうまくいきませんでした。
今回はJSバックアップを使って行いました。
JSバックアップには「バックアップ&復元」というメニューがあります。
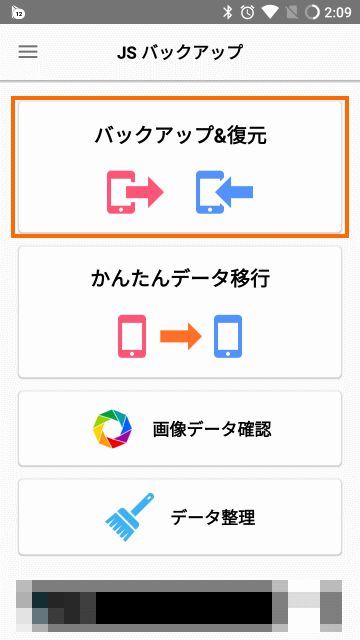
これでバックアップするか復元するかを聞かれるので引っ越し前のスマホではバックアップを選択します。
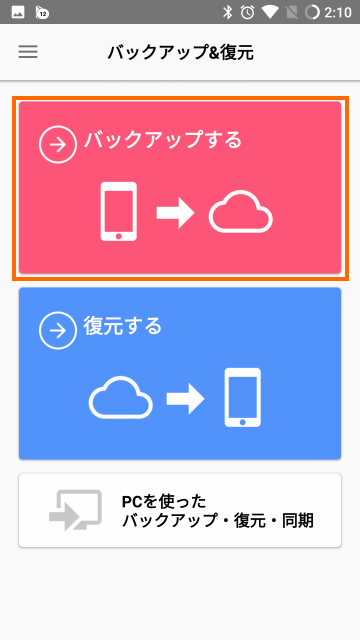
あとはバックアップ先としてSDカードを選択して、標準データをバックアップします。標準データはSMSだけを選んでおくと良いでしょう。
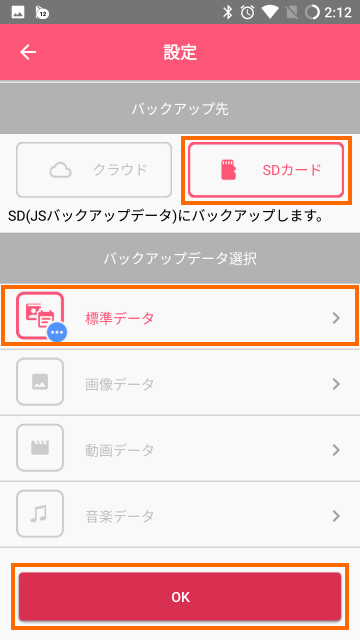
これで「sdcardディレクトリ」の「jsbackup」というフォルダにバックアップデータが保存されます。
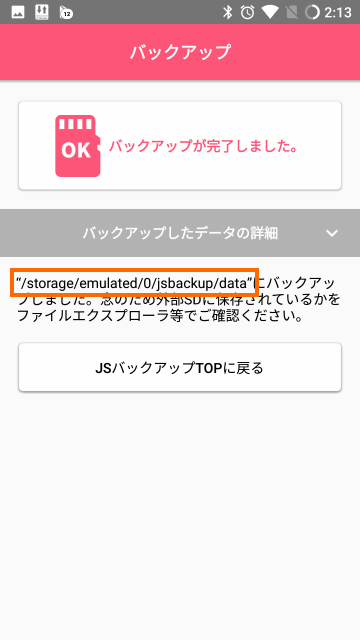
あとはこのデータをUSB等を使ってPixel 2の「sdcard」ディレクトリにコピーします。
そしてPixel 2側でもJSバックアップを起動して「バックアップ&復元」→「復元する」を選択します。
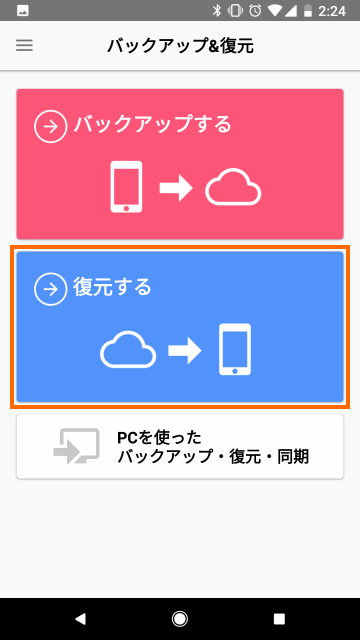
あとは復元元としてSDカードを選び復元を行います。
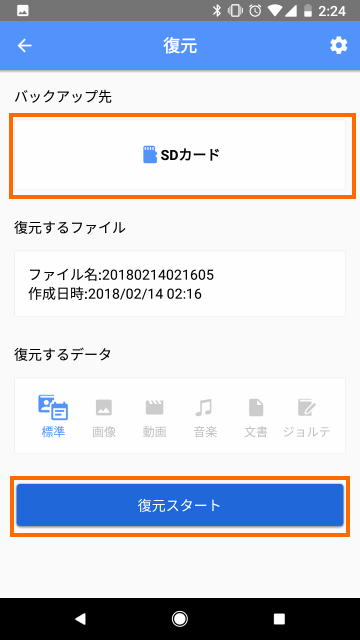
復元元のAndroidのバージョンが違うのでちょっと警告が出ますがひるむことなく継続しましょう。
これでSMSデータの引っ越しは完了です。
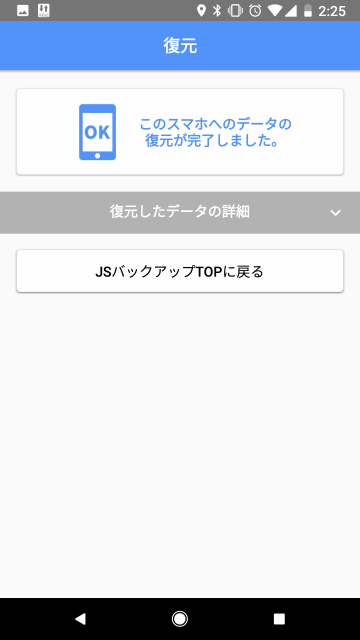
その他
OneDriveやDropboxなどのクラウドストレージ系のアプリについてはデータについてはクラウドにあるのでTitanium Backupでアプリを引っ越しても意味がありません。
それぞれのアカウントにログインすれば復活します。
まとめ
今回は以前使っていたスマホからPixel 2に環境を引っ越ししました。
Pixel 2はルート化済みのためTitanium Backupを使ってほぼまるごと環境を移行することに成功しました。ようやくこれでPixel 2を使う体制が整いました。
次回はPixel 2のボタンについて考えたいと思います。







コメント