前回はNexus7のルート化するためのツールであるGoogle Nexus7 Toolkitをインストールしました。
このツールキットを使いつつ、徐々にルート化をすすめて行きたいと思います。
今回は初めの一歩としてWindows PC側にルート化に必要なNexus7のドライバをインストールします。
ここで紹介したGoogle Nexus 7 ToolKit V3.2.0はAndroid 4.1.2ではイマイチうまくいかなかったので、Wug’s Nexus Root Toolkitに乗り換えました。
https://scratchpad.jp/google-nexus7-30/
インストール前の状況
まずは何もしない状態で、電源ON状態のNexus7をUSBケーブルでWindows PCにつなげてみます。
するとWindows PCはNexus 7を認識します。この状態でデバイスマネージャで確認すると、ポータブルデバイスとしてNexus7は認識されます。
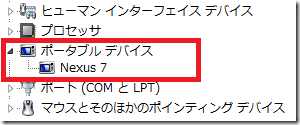
次にいったんNexus7の接続を解除して、Nexus7のUSBをデバッグモードに変更します。
これには
「設定」→「開発者向けオプション」→「ON」(右上のボタン)
とすることにより有効となる「USBデバッグ」をオンにします。
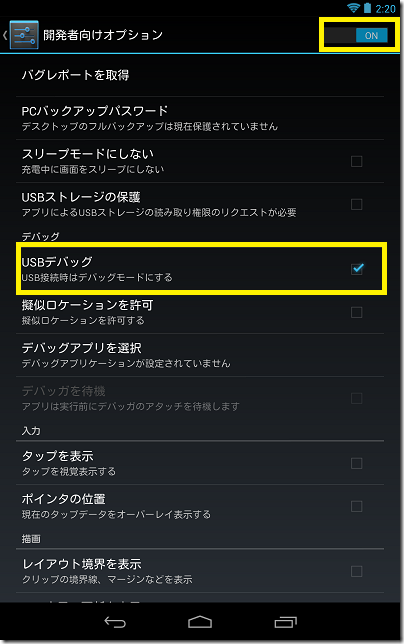
そしてUSBデバッグモードの状態で、Windows PCとNexus7をUSBケーブルで接続してみます。
この状態で再びデバイスマネージャを確認してみると「ほかのデバイス」というカテゴリに「Nexus(びっくりマーク付)」が表示されます。これがドライバをインストールしていない状態です。
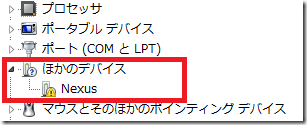
Google Nexus ToolKitを使ったインストール
それではドライバをPCにインストールしましょう。
まずNexus7の接続を解除します。次にGoogle Nexus7 ToolKitを起動します。
メニューの1がドライバのインストール/アンインストールですので、「Make your choice:」のところで「1」を入力してリターンキーを押します。
次の画面ではOSの種類が出るので、自分の環境にあった番号を入力します。私は64bit版のWindows7を使用しているので「2」を選択しました。
その次はインストールなのかアンインストールなのかを聞かれますので、インストールである「1」を入力します。これでインストールが開始されます。
画面には「発行元が検証できないというメッセージがでてもインストールを選択してくれ」というテキストが表示され、インストール処理が進みます。
すると次のようなポップアップが表示されます。
ここは言われたとおり「このドライバーソフトウェアをインストールします」を選択します。
あとはしばらく待っていればインストール完了、、、、といいたいところですが、「リソース ローダーのキャッシュに、読み込まれた MUI エントリがありません。」というメッセージが表示され、エラーが発生したことが通知されます。
いきなりつまずいたか!とあせりましたが、上記エラーのメッセージに続いて次のような説明が表示されます。
If you got the message [the resource loader cache doesn’t have loaded mui entry]
during the installation procedure dont worry as the drivers have been installed.Make sure ‘usb debugging’ is enabled in settings, developer options. Connect your
tablet via the usb cable and your pc should detect the tablet and install the
drivers. If they don’t install reboot your pc, reconnect the usb cable and your
tablet should be detected. When its completed refresh the ToolKit and check if you
have a serial number at the top in the Main Menu.If you see a serial number at the top then your drivers are all set up.
If you still dont see anything then read through the manual method and try
installing the drivers manually via the Device Manager or try the pdanet for
Android drivers.
適当に翻訳してみます。
インストール処理中に「リソース ローダーのキャッシュに、読み込まれた MUI エントリがありません」というメッセージが表示されても、インストールは完了しているので、心配しないでください。
開発者オプションの設定で「USBデバッグ」が有効になっていることを確認してください。タブレットをUSBケーブルでPCに接続すると、PCはタブレットを検出してドライバーをインストールします。もしインストールされなかった場合は、PCを再起動して、タブレットをUSBケーブルで再接続すると、タブレットは認識されるはずです。ToolKitの画面が更新されたら、トップメニューの上部にシリアル番号が表示されていることを確認してください。
シリアル番号が画面の上部に表示されたいればインストールは成功しています。
もし何も表示されない場合は、手動設定の部分を読み、デバイスマネージャから手動でドライバをインストールするか、pdanetのAndroidドライバを試してください。
とのことです。
とりあえずエラーではないようです。ですのでNexus7の「USBデバッグモード」をオンにした状態で、Nexus7とWindows PCをUSBケーブルで接続します。
この状態で再びデバイスマネージャを確認すると、「Android Phone」というカテゴリの下に「Google Nexus 7 ADB Interface」が表示されるようになります。
ここまでくればドライバのインストールは成功です。
最後にGoogle Nexus7 ToolKitのメインめーニューにシリアル番号が表示されているのも確認しておきましょう。
ADB MODEという欄に16桁の英数字(16進数)が表示されればOKです。
まとめ
今回はデバイスドライバをインストールしてUSBデバッグモードのNexus7をWindowsから認識できるようにしました。
次回はアンロックの前にバックアップを行いたいと思います。


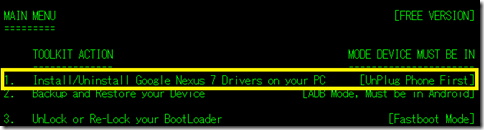
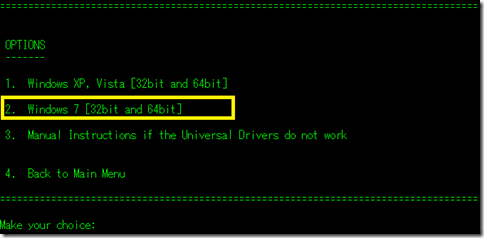
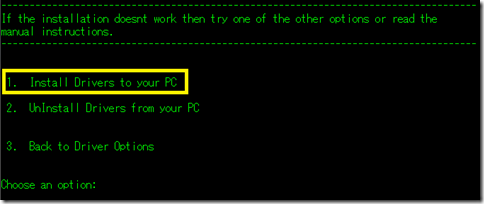
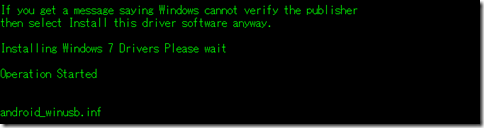
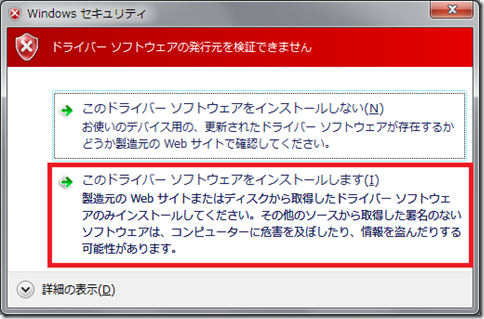
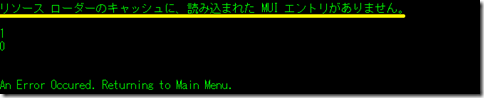
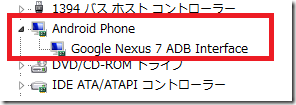
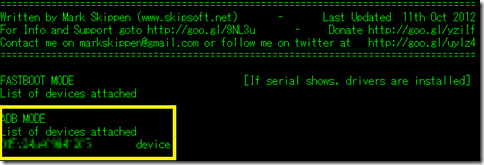



コメント
何も進んでないのに細かく記事が分けてあって見にくいし面倒くさい
コメントありがとうございます。
ご期待にそえるようなサイトでなく申し訳ありません。
本サイトは、基本的に自分で試したことを残しているので、場合によっては無駄なことをしていることもあります。
下記ページから目的に合いそうなページを探していただくか、他の方のサイトにあたっていただく方がよいかもしれません。
https://scratchpad.jp/summary/android/