今回は指紋センサーがないWindows PCに指紋センサーを追加して、指紋認証でサインインできるようにしたことを紹介したいとお澪ます。
Windows Hello
Windows 10/11では、Windows Helloというユーザ認証システムが用意されています。
マイクロソフトによると
Windows Hello は、PIN、顔認識、または指紋を使って Windows 11 デバイスにすばやくアクセスできる、よりプライベートで安全な方法です。
ということですが、要するに、Windows Helloを使うと顔や指紋などの生態情報でWindowsにサインインできるようになります。
つまり、いちいちキーボードをたたかなくて良いと言うことです。
ノートPCやメーカー製のデスクトップPCの場合は、Windows Helloに対応したインカメラや指紋センサーを内蔵している場合があります。
しかし、そのようなデバイスがない場合は、USB接続のカメラや指紋センサーを購入する必要があります。
どんなカメラや指紋センサーでも良いわけではありません。
必ず「Windows Hello対応」という製品を用意する必要があります。
カメラ(顔認証)と指紋センサーのどちらにするか迷うところですが、カメラだと常に監視されている気がしてしまうので、今回は指紋センサーを試してみたいと思います。
Windows Hello対応の指紋センサー購入する
Amazonで「指紋センサー windows hello USB」で見つけるといろいろな指紋センサーが出てきます。
どれにするか迷うところですが、今回はまず「USBコネクタに直結するタイプ」を選ぶことにしました。
あまり深い理由はないですが、USBコネクタに直結タイプの方がコンパクトだからと言うのが一番の理由です。
ケーブルが付いた指紋センサーだとどうしても大型になってしまう傾向があります。
USBコネクタに直結するタイプの指紋センサーには、指をタッチする場所(センサー面)の向きで
- USBコネクタに水平
- USBコネクタに垂直
の二つに分けられます。
どちらにするかは指紋センサーを接続するUSBポートの場所によって決まってくるので、購入前にどこのUSBポートに指紋センサーを接続するかをシミュレーションしておくのがオススメです。
私の場合は、デスクの横の床にタワー型のPCを設置しています。このPCの全面にはUSBポートがあるため、ここに指紋センサーを設置して指をタッチすることを考えると、センサーがUSBコネクタと垂直となっているものが良さそうです。
ただ、いちいち下の方に指を伸ばして指紋センサーを伸ばすのは不便です。
そこでUSB延長ケーブルを購入して、そのUSB延長ケーブルの先端に指紋センサーをつけることにしました。USB延長ケーブルにより指紋センサーをキーボード付近に持ってこようという訳です。
この場合は指紋センサーがUSBコネクタと水平になっている方が、机の上に置きやすいように思います。
ということで見つけたのが下記の製品です。今回は安いものを探そうと思い海外通販のAliExpressで探しました。
Amazonで探すと同じものと思われる製品が売っています。
さらに指紋センサーを机の上に設置するために1.5mのUSB延長ケーブルを購入しておきました。
指紋センサーを使うためならUSB 3.0用の延長ケーブルである必要はありませんが、大して値段も変わらないのでUSB 3.0対応の延長ケーブルを購入しました。
Windows Hello対応の指紋センサー
購入したWindows Hello対応の指紋センサーは次のようなパッケージをしていました。
特に型番のような情報はありません。パッケージの背面のQRコードは下記のPDFへのリンクになっています。
あとで明らかになりますが、このPDFはイマイチ頼りになりません・・・
パッケージから指紋センサーを取り出したのが下の写真です。

USBコネクタのサイズと比較すると、この指紋センサーがコンパクトな製品であることがわかると思います。ちなみに指紋センサーの部分(黒の部分)は約1cm×約1cmとなります。
指紋センサーの裏側は何もなく、平らです。

このため指紋センサーを机の上に置いて設置してもガタガタしません。
横から見るとセンサー部が少し窪んでいることがわかります。

このくぼみがある分、指が接触しやすく、指紋が読み取りやすくなっているような気がします。
USB延長ケーブル
USB延長ケーブルのパッケージは特に型番等の情報はなく、いわゆるノーブランドという感じでした。
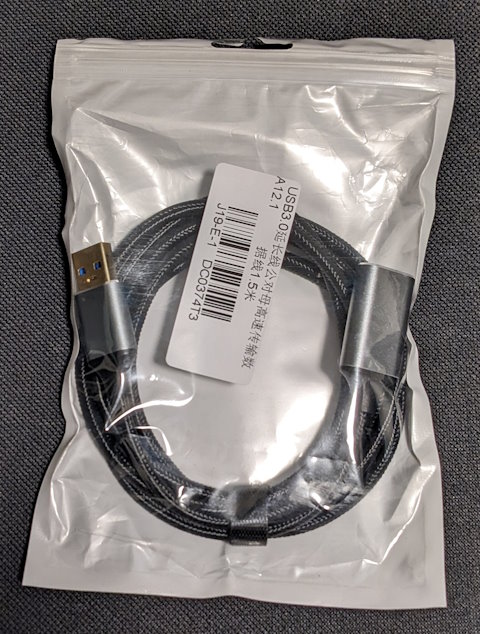
中身は何の変哲もないケーブルです。特徴と言えばケーブルがナイロン編みになっていて丈夫っぽいところでしょうか。

USB3.0対応ということだけあってUSBコネクタはブルーになっています。


実際に使ってみる
指紋センサーはUSB接続であるため、PCに差したらすぐに使えるようになると思いましたが、なかなか大変でした。
指紋センサーを認識せず
USB延長ケーブルの先に指紋センサーを接続し、そのUSB延長ケーブルをPCに接続します。
これでデバイスマネージャーに「生体認証デバイス」として「FocalTech Fingerprint Reader」が現れたのですが・・・びっくりマークが付いてしまいます。
![]()
そもそもデバイスマネージャのに表示されるデバイス名は、パッケージのQRコードから取得できるマニュアルの書かれているものと違います・・・
デバイスのプロパティを見ると「デバイスの開始できません」という状況です。
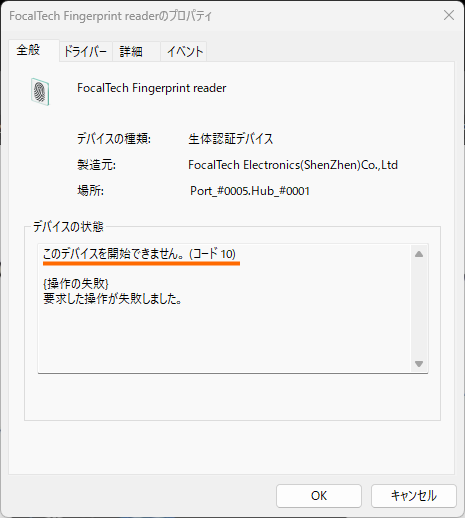
ドライバが古いのか、いろいろ調べたのですが、原因は非常にシンプルでした。
なんとUSBポートをいろいろ変えながら試してみると、びっくりマークがとれるUSBポートがあることがわかりました。
![]()
私のPCの問題なのか、この指紋センサーの問題なのかはわかりませんが、相性があるようですので、うまく認識できない場合はUSBポートを変更してみることをオススメします。
指紋を認識せず
デバイスマネージャーのびっくりマークはなくなりましたが、次なる問題が発生しました。
今度は、Windows Helloの設定(指紋のと登録)をしようとするとうまく指紋を登録できないのです。
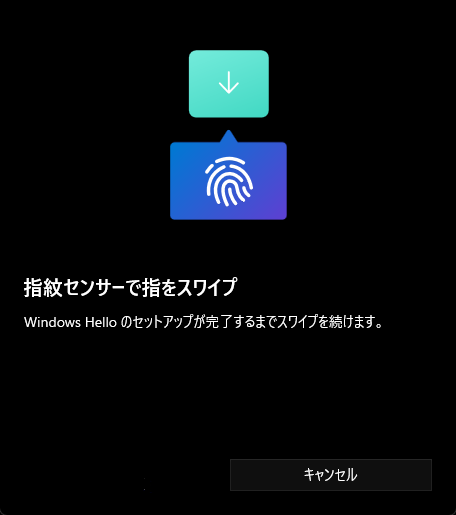
この問題についてはなかなか困りましたが、ヒントは他の製品の販売ページにありました。

このページによると
と書かれています。要約すると
Windowsに組み込まれているドライバには不具合があり、ドライバをアップデートしないと指紋の登録ができない
となっており、同じ状況のようです。
このサイトにあるDropboxのリンクから「USB fingerprint reader new driver 202105.zip」というファイルがダウンロードできるので、このファイルを展開しておきます。
あとはデバイスマネージャで「FocalTech Fingerprint reader」を右クリックして「プロパティ」を選択して、「ドライバタブ」を確認してみましょう。
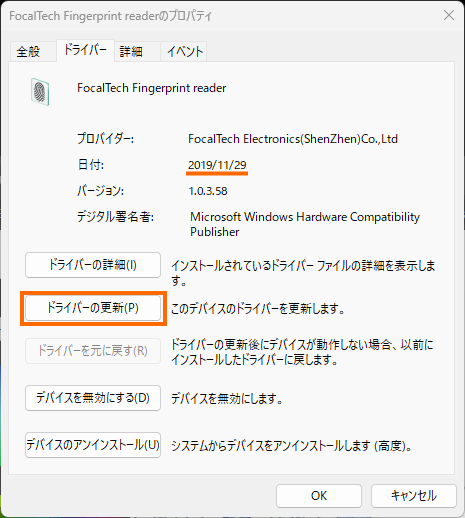
ここでドライバの日付が「2019/11/29」となっている場合は、不具合があるドライバのようです。
そこで「ドライバの更新」を選択し「コンピューターを参照してドライバを検索」を選択します。
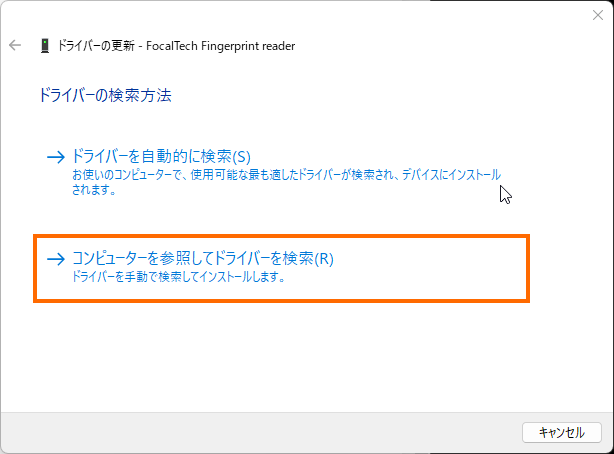
検索先として先ほどダウンロードしたzipファイルを展開したフォルダを選択します。
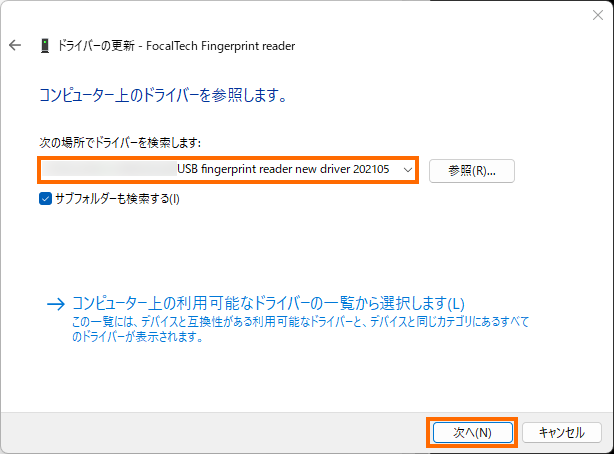
これでドライバが見つかりますので「インストール」します。
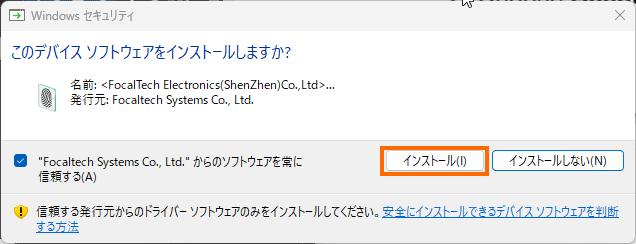
次のような画面になればインストール完了です。
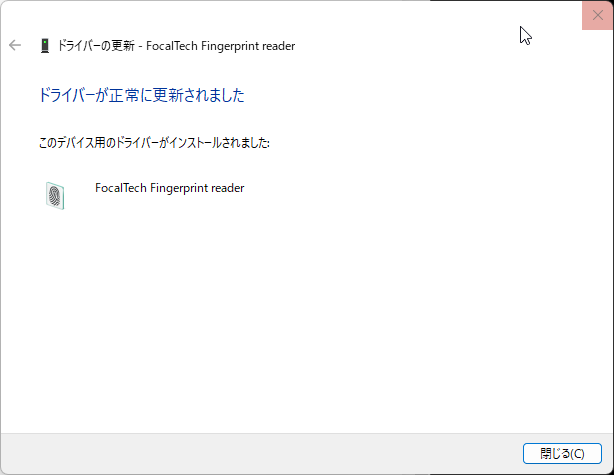
ドライバの情報を確認して日付が「2021/04/29」となっていれば正しいドライバに更新されたことになります。
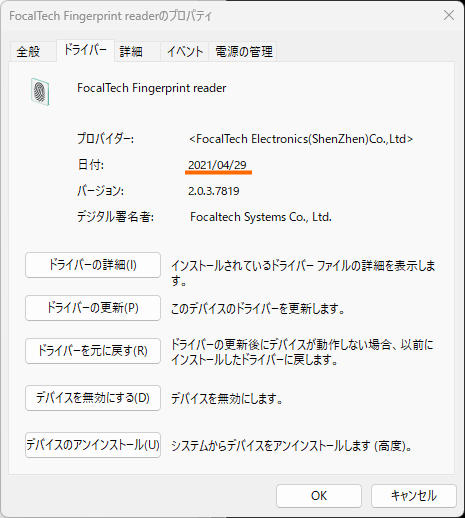
指紋の登録
指紋を登録するには「Windowsの設定」→「アカウント」→「サインインオプション」→「指紋認証」→「セットアップ」を選択します。
これで次のようなメッセージが表示されたら「開始」を選択します。
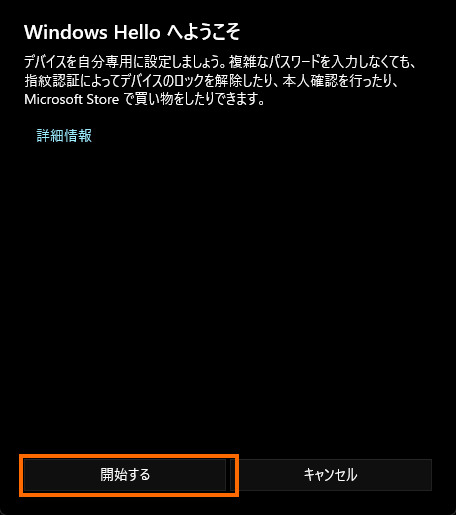
あとは画面にしたがって指紋センサーに繰り返しタッチします。
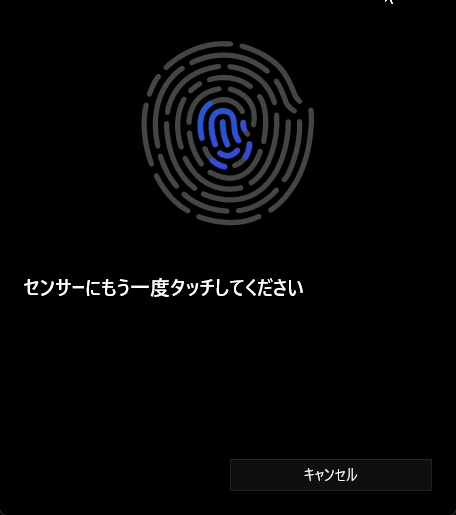
指紋の登録が完了すると次のような画面になります。必要に応じて別の指の指紋を登録することもできます。
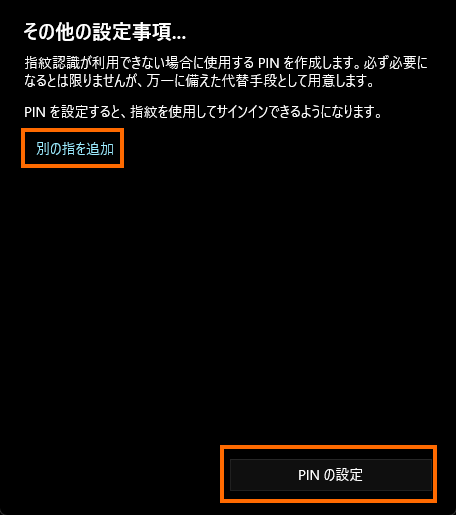
PINを設定していない場合は、PINを設定するように言われます。
これでそれ以降は指紋センサーにタッチすることでWindowsにサインインすることができます。
指紋センサーによるログインは一瞬で終わるので、Windowsの使用がかなり快適になります。
最終的な設置状態
指紋センサーはUSB延長ケーブルを使うことによってキーボードの横に位置するようにしました。

これでPCを使おうとしたときにすぐに指紋センサーにタッチできるようになりました。USB延長ケーブルがないと机の下のPCのUSBポート付近を触らなければ行けなかったので、USB延長ケーブルを使って正解でした。
まとめ
今回はWindows Hello対応のUSB指紋センサーを購入し、Windowに指紋でサインインできるようにして見ました。
ドライバの更新が必要だったのが少々面倒ですが、一度セットアップしてしまえば快適そのものです。指でのタッチで一瞬でWindowsが使えるようになるのはかなり快適で、値段の割には効果は絶大と思います。







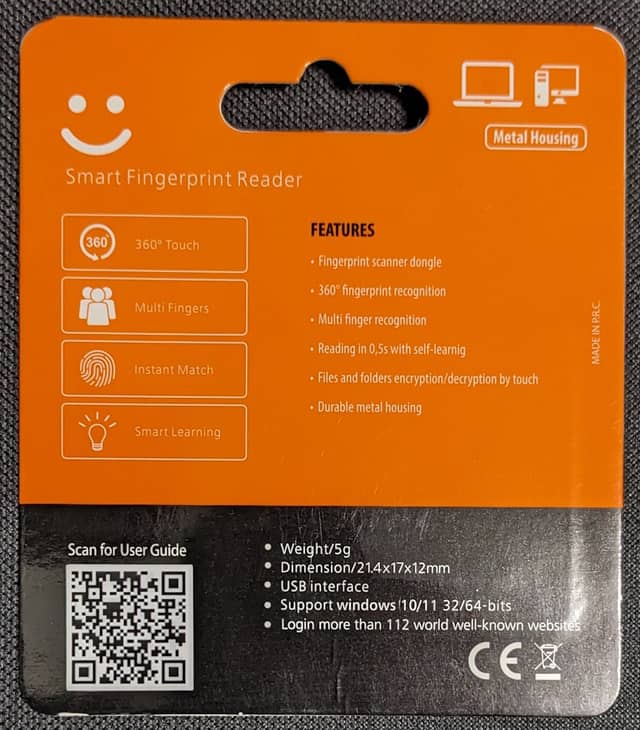


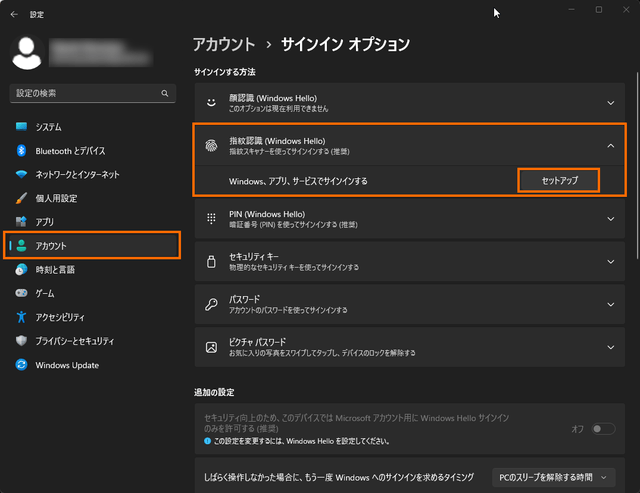


コメント
usb3.0のポートだとデバイスが開始されないような気がします。HUBを噛ますかポートを変えると正常に動作しますが、体から一番近いポートが3.0なのでもどかしいです