前回までは海外プリペイドSIMカードの情報を紹介してきましたが、今回は久々にAndroidネタです。
今回はAndroidのデータを復旧することができるというソフトウェアの紹介をしたいと思います。
データの復活は必要か?
私はスマホとしてNexus5を使っているのですが、このスマホはmicroSDカードには対応しておらず、データを保管できるのは内蔵ストレージだけです。そのため不要なデータは早めに消したり、クラウドストレージに退避したりして運用しています。
特に海外でプリペイドSIMカードを使った時にはスクリーンショットを数多く保存するのですが、スマホに保存しておいても仕方がないのでクラウドにさっさとあげてしまいます。
そんな中でたまにあるのが、記事を書こうとしたら「保存したはずのスクリーンショットがない!」ということです。クラウドに上げたはずが上げる前に削除してしまったのか、操作ミスなのかこのようなこともあり得ます。
プリペイドSIMカードが日本でも使えれば記事の執筆に問題がない場合もあるのですが、日本で使えない場合が多いです。その時はスクリーンショットなしで記事を執筆するしかありません。
そんな時に役に立つかもしれないのが、データ復旧ソフト。今回はこれを試してみようと思います。
EaseUS MobiSaver for Android
Androidのデータを復活させるためには、Windows用のファイル復活ソフトを利用するパターンと、Android用に設計されたファイル復活ソフトを使うパターンがあるようです。
前者はAndroidを外部ドライブとしてWindowsに認識させて、USBディスクと同様の扱いにして復活させる方法です。
後者はAndroid用に設計されているので、画像などのファイルのほかにSMSのデータなども復活できるようです。今回はAndroid用に設計されたファイル復活ソフトのうち「EaseUS MobiSaver for Andooid (以降、EaseUS MobiSaver)」のFree版を使ってみようと思います。EaseUSというソフトハウスは、これまでもパーティション管理やバックアップソフトの機能限版をフリーでリリースしています。
私の環境
始めに私の環境を紹介しておきます。現時点ではAndroid 6に対応している方は少ない(Nexusユーザぐらい)と思いますが、これは今後増えてくると思います。
- PC:
- Windows7 Home 64bit
- Google製Android用ドライバインストール済み (詳細はこちら)
- スマホ:
- Nexus5 (D820)
- Android 5.1.1
- ルート化済み (後で説明しますが重要です)
EaseUS MobiSaverのインストール
EaseUS MobiSaverはAndroidアプリではなく、WindowsアプリのためWindowsでインストーラをダウンロードします。MobiSaver for Androidのサイトの「無料ダウンロード」からダウンロードできます。
ダウンロードしたインストーラをダブルクリックするとインストールが始まります。基本的に「Next」を選択すればよいだけなので簡単です。
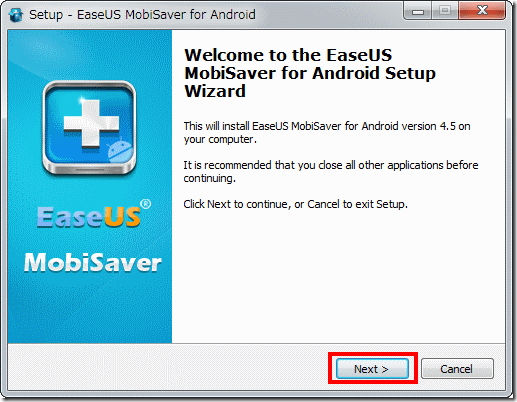
ライセンスの確認画面では「I accept the agreement」を選択してから「Next」を選択します。
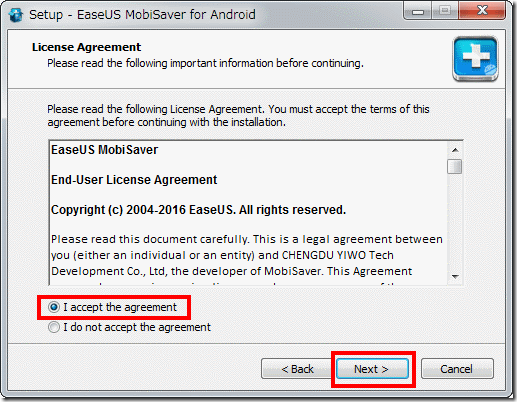
インストール先は変更できますが、普通はそのままにして「Next」を選べばよいでしょう。
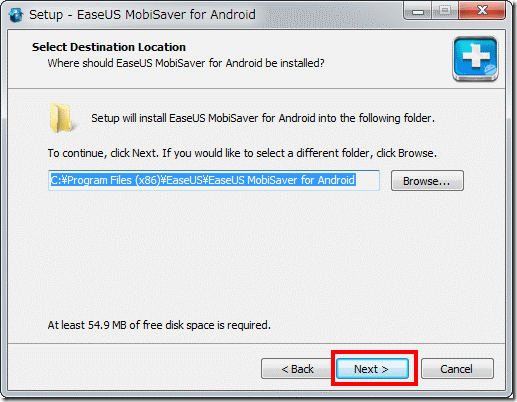
メニューの場所もそのままで「Next」を選択します。
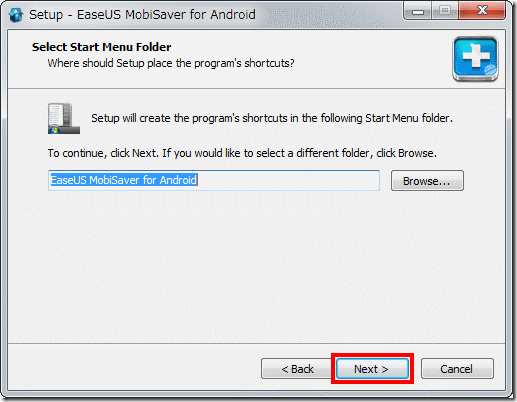
次は「デスクトップにアイコンを作るかどうか」「ユーザ体験向上プログラムに参加するか」どうかです。お好みに合わせてチェックをするなりチェックを外すなりして「Next」を選択します。
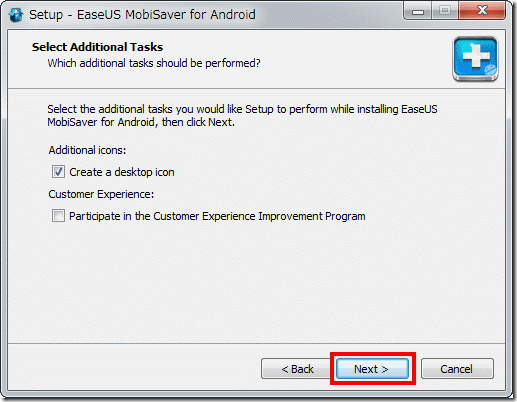
確認が出ますので問題がなかったら「Next」を選択します。
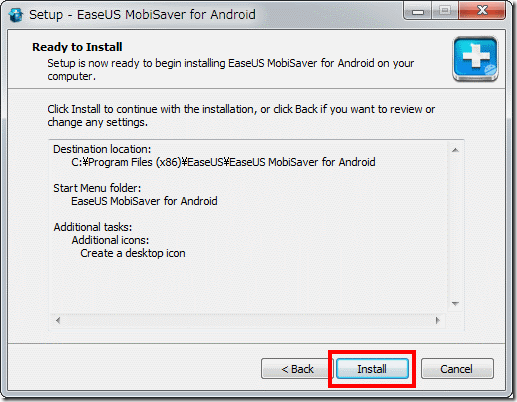
あとはインストールが終わるのを待つだけですが、途中でドライバのインストールをしてよいかどうかの確認が出ます。これはWindowsとAndroidを接続するためのものです。「インストール」を選択しておきます。
ドライバのインストールには少々時間がかかりますが、待っていればインストール完了です。
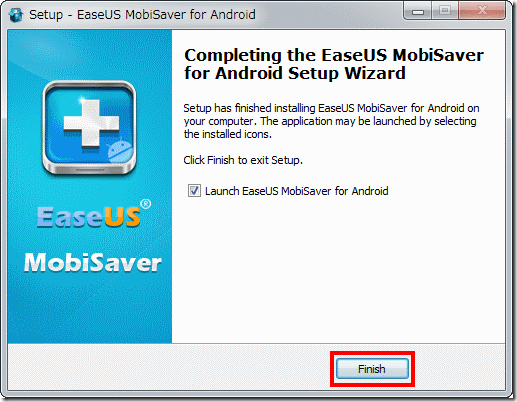
事前準備
EaseUS MobiSaverのインストールが終わったらすぐに使いたいところですが、いくつか事前にやっておくことがあります。
スマホ: ルート化
EaseUS MobiSaverで削除されたデータを復活させるにはスマホがルート化されている必要があります。ルート化されないまま実行すると次のように警告が出て止まってしまいます。
ルート化の方法はスマホによって違います。Nexus5の場合は下記を参照してください。




Nexusブランドのスマホならば同様の手順でルート化できるはずです。
スマホ: USBデバッグの有効化
EaseUS MobiSaverはUSB経由でスマホを操作するため、USBデバッグが有効になっていなければなりません。ルート化作業で有効になっているとは思いますが、無効にしていた場合は有効にし直す必要があります。
設定メニューに「開発者向けオプション」がない場合は、「設定」→「端末情報」を選び、一番下に表示されている「ビルド番号」の欄を連打します。確か7連打ぐらい必要だったと思います。
この連打で「開発者向けオプション」メニューが有効になります。
そして「設定」→「開発者向けオプション」を選び、開発者向けオプションを有効にしたうえでさらに「スリープモードにしない」と「USBデバッグ」を有効にします。
スマホ: フライトモードを有効化
データの復元前にスマホの中のデータに変更があると、それだけデータが復活する可能性が下がります。予想外のデータの更新がないようにフライトモードをオンにして、データ通信が発生しないようにしましょう。
PC側: ドライバの入れ替え (うまく動作しない場合)
この作業はEaseUS MobiSaverがスマホとうまく通信できない場合に必要となります。試したところGoogleの純正ドライバでうまくいく場合と、うまくいかない場合がありました。なぜうまくいくときとうまくいかないときがあるのかよくわかりませんが、うまくいかない場合はUSBドライバをEaseUS MobiSaverに付属のものに入れ替えると通信できるようになります。
まず現在のドライバを確認するためには、デバイスマネージャを開きスマホっぽいデバイスを探します。「Android Phone」の下に「Android Composite ADB Interface」があった場合はプロパティを確認して「製造元」が「Google, Inc.」ならばGoogle純正です。
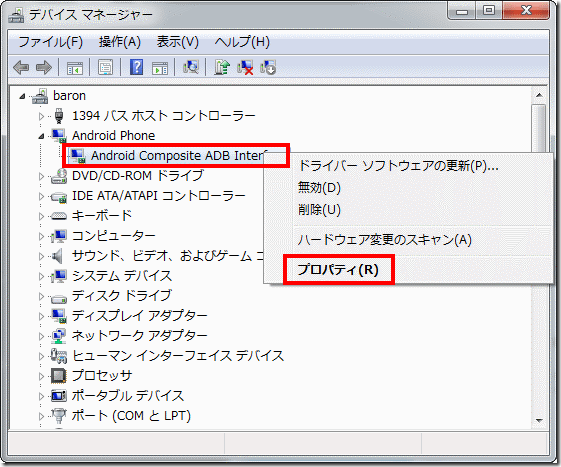
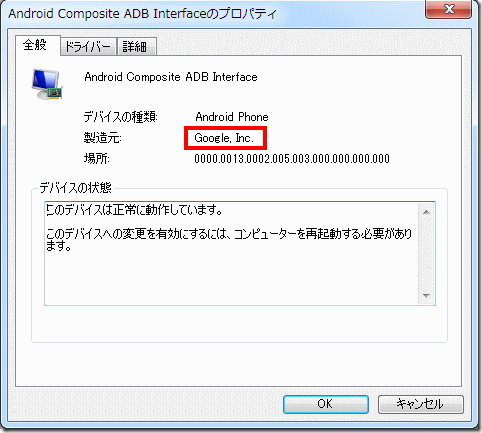
「Android Phone」がない場合「ほかのデバイス」の下にスマホがある可能性があります。その場合は右クリックして「ドライバーソフトウェアの更新」を選択します。
また、Google純正のドライバでうまく通信できない場合も、「Android Composite ADB Interface」を右クリックして「ドライバーソフトウェアの更新」を選択します。
いずれかの方法で「ドライバーソフトウェアの更新」を選択すると、ドライバーの検索方法を聞かれます。ここでは「コンピューターを参照してドライバーソフトウェアを検索します」の方を選びます。
ドライバーの検索場所としては「コンピュータ上のデバイスドライバーの一覧から選択します」を選択します。もしこれでうまくいかない場合は「次の場所でドライバーソフトウェアを検索します」の欄に「C:\Program Files (x86)\EASEUS\EaseUS MobiSaver for Android\usb_driver」を指定して「次へ」を選んでください。
ドライバの一覧が表示されるので「Android Composit ADB Interface」を選択して「次へ」を選びます。スマホによっては「Android ADB Interface」かもしれません。
これでドライバの入れ替えの完了です。
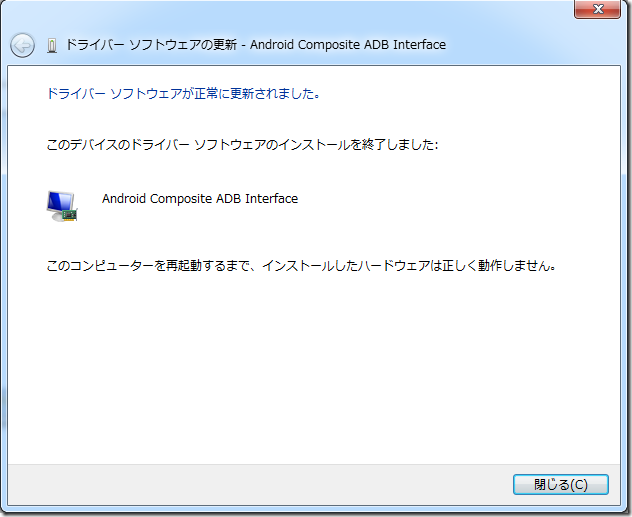
ドライバのプロパティを核にインしてプロバイダーが「EaseUS」になっていれば成功です。
なお、このプロパティの画面を閉じると再起動を勧められます。再起動しなくても大丈夫そうですが、念のため再起動しておいた方がよいと思います。
テストデータの用意
今回はちゃんと復活できるかどうかを確認するために、ダミーの連絡先・SMS・画像(スクリーンショットと写真)・ビデオ・テキストデータを用意しました。
用意したテスト用の連絡先とSMSは下記の通りです。
下記がテスト用のスクリーンショットとビデオと写真です。
最後にテスト用のテキストデータです。PDFファイルも用意しておきました。
ファイル復活のテストなので、EaseUS MobiSaverを使う前に、これらのファイルはスマホから削除しておきます。
まとめ
今回はAndroidの消してしまったデータを復活させるためにEaseUS MobiSaver for Androidというソフトをセットアップしてみました。
簡単に使えると思ったのですが、スマホのルート化が前提だったりなかなかハードルが高いソフトのようです。
次回は実際にデータの復活操作をしてみます。



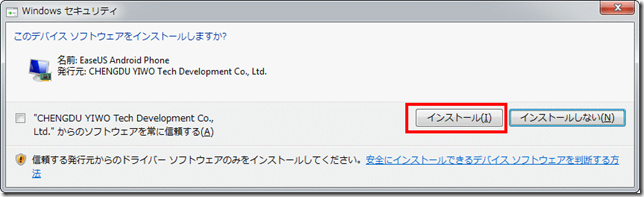

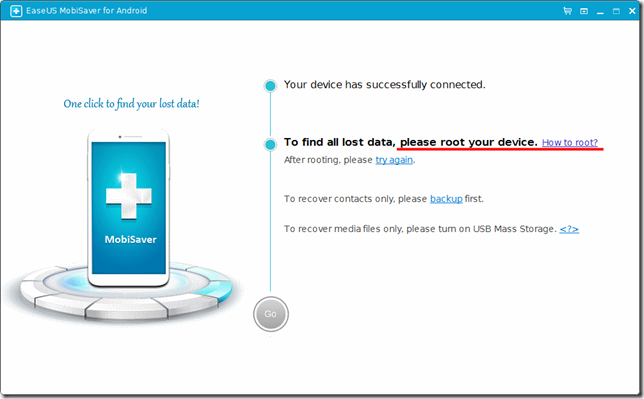
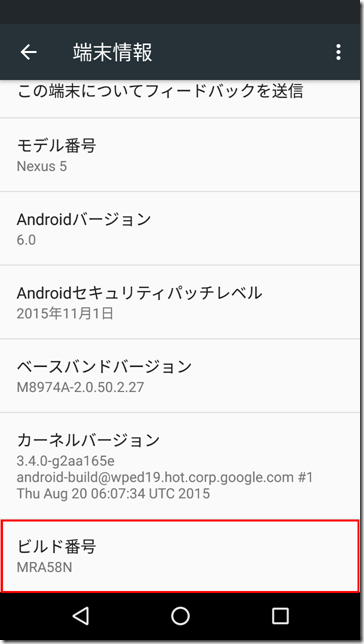
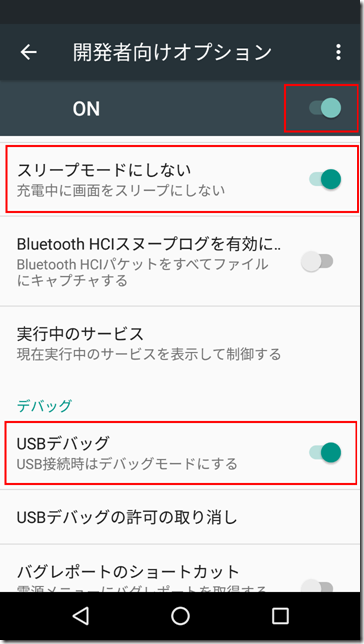
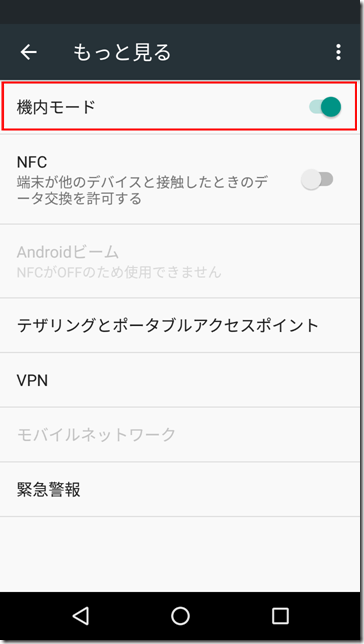
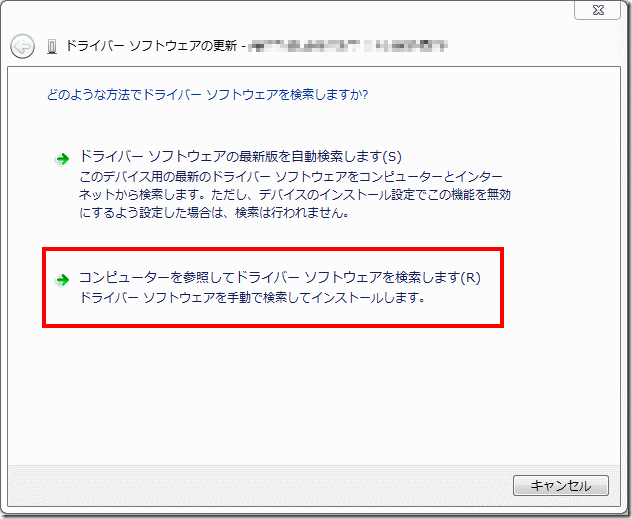
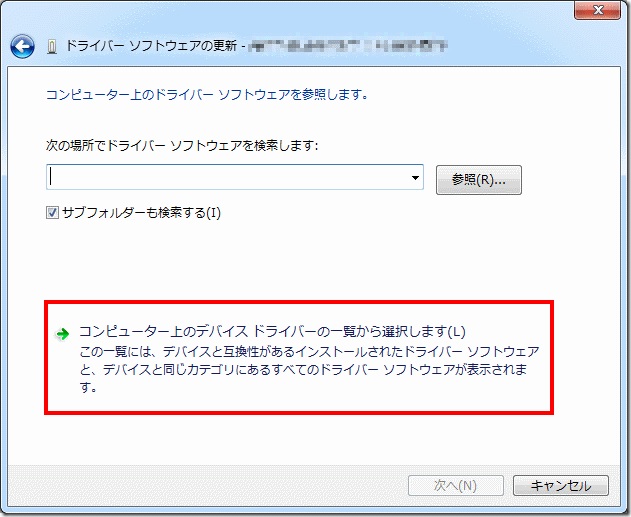
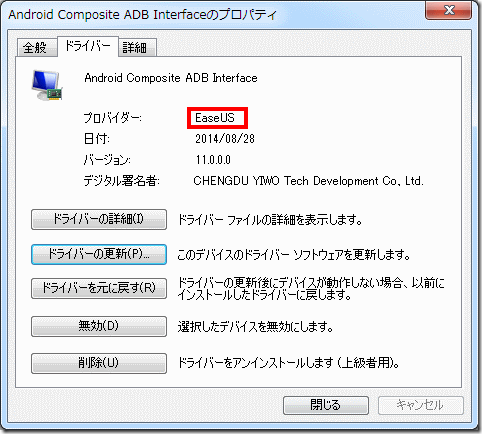
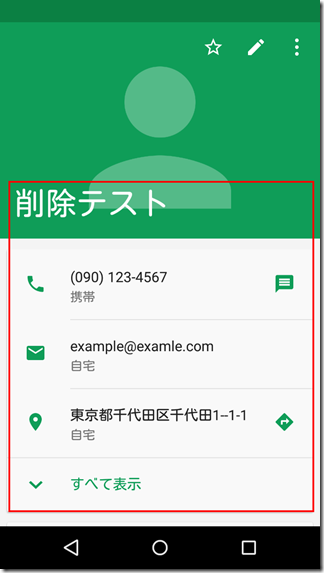
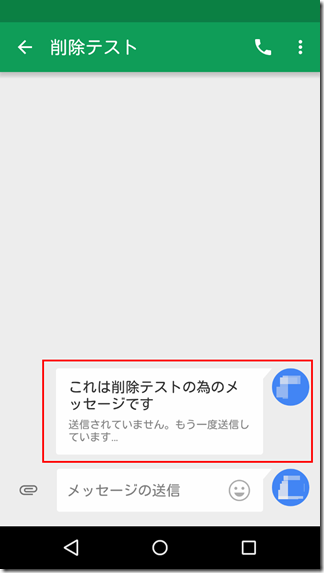

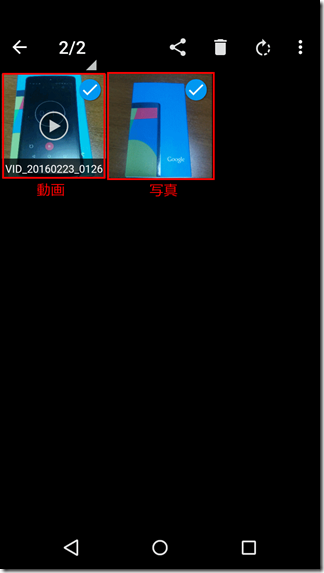
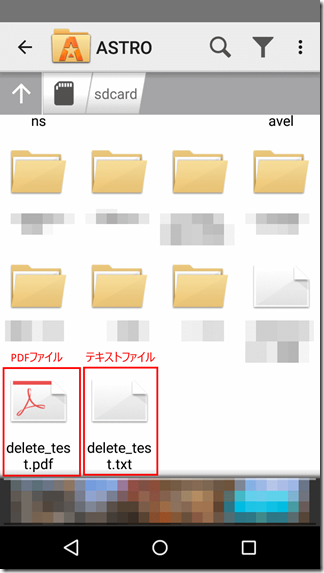



コメント