前回は中華WindowsスマホCube WP10を初期化しました。
初期化したので今回はCube WP10の初期設定を行いたいと思います。
今回使用しているCube WP10は通販サイトのBanggoodから提供していただきました。
BanggoodではCube WP10は2017/03/19時点で129.99ドル(日本円で約15,000円)で販売していますので、購入にトライしようと思う方は下記サイトを参照してみてください。

電源ON!
Cube WP10は電源を入れるとSnapdragonのロゴが表示されます。メーカーロゴやIntelロゴは見慣れていますが、Snapdragonロゴを表示するスマホは初めてです。
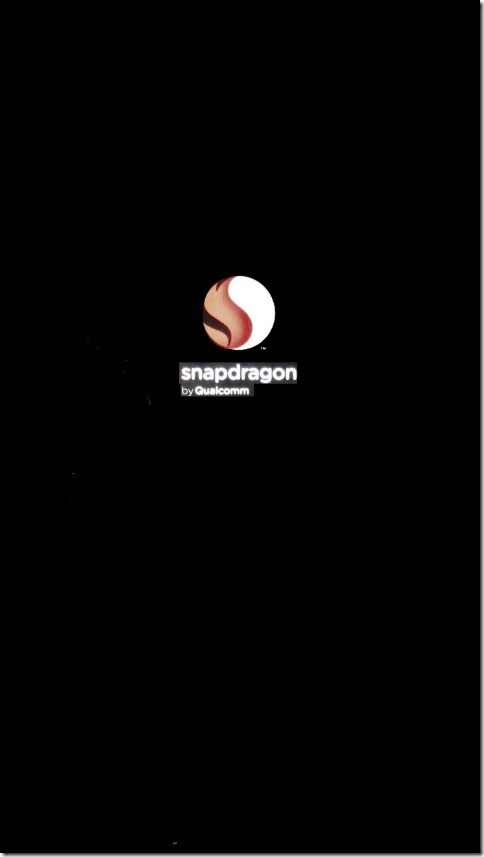
つづいてメーカーCubeのロゴが表示されます。

そしてWindowsロゴです。
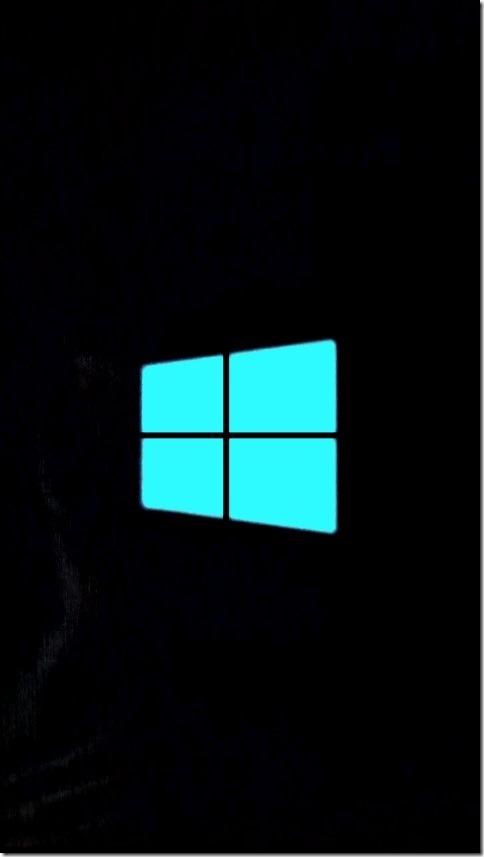
これで起動完了です。
初期設定済みならばロック画面へ、未設定なら初期設定画面に進みます。
初期設定
初期設定は言語の設定から始まります。
いきなり中国語で歓迎されるので「English (US)」を選んでおきます。
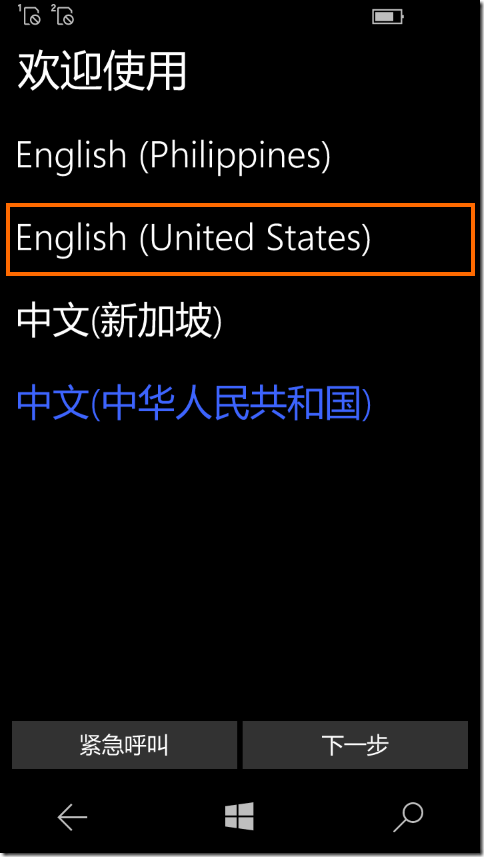
これで英語に変わるので「Next」を選択します。
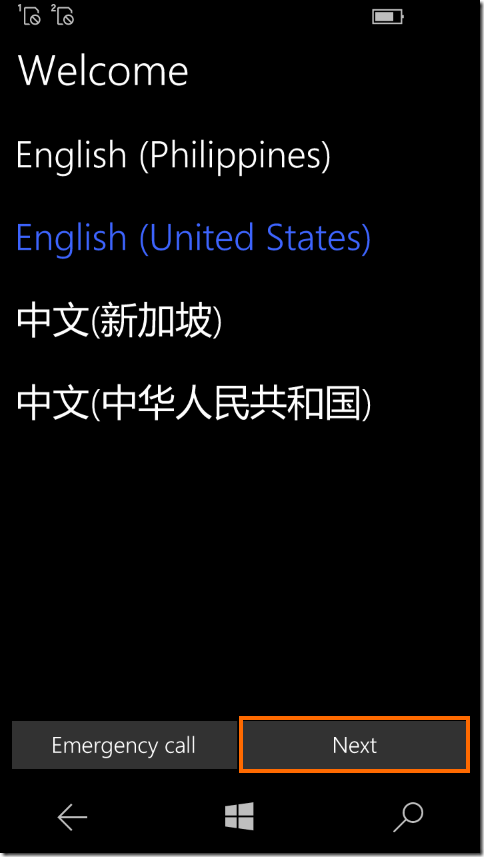
次は国の選択です。初期値では「China」になっているのでこれを変更します。
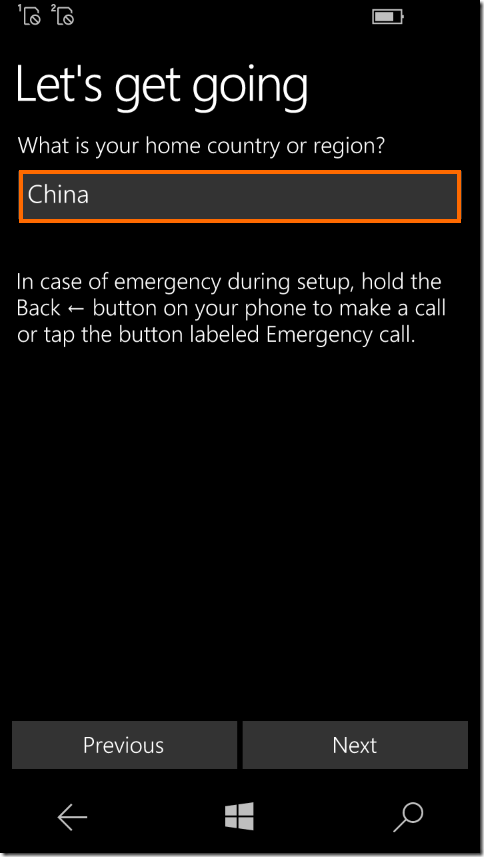
「China」の部分を選ぶと国のリストが表示されます。この国リストには「Japan」があります。「Japan」を選んだら「Next」で先に進みます。
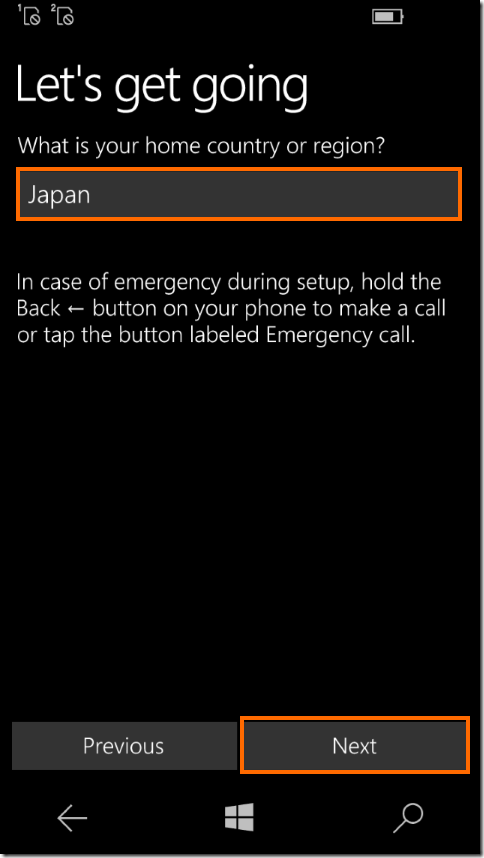
このまま次に設定に行くのかと思うと、なんと再起動が要求されます。Windows 10 Mobileは言語をダイナミックに切り替えられないのでしょうか・・・
「OK」を選択するとCube WP10は再起動します。
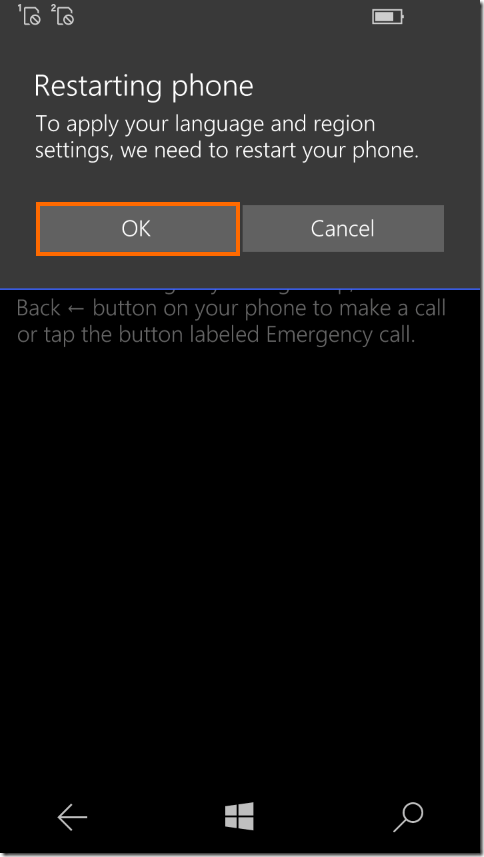
再起動すると初期設定が再開するので「Next」で次に進みます。
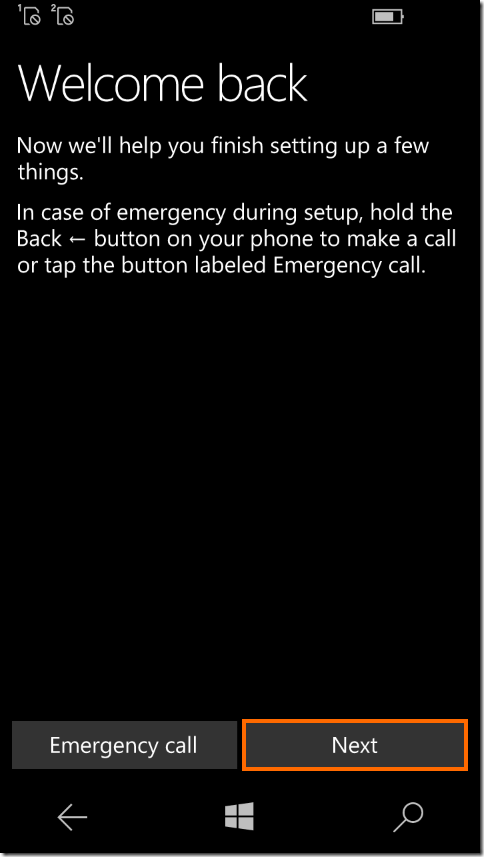
次はSIMカードの設定のようですが、SIMカードを差していないとエラーが表示されます。ここは「Close」で問題ありません。
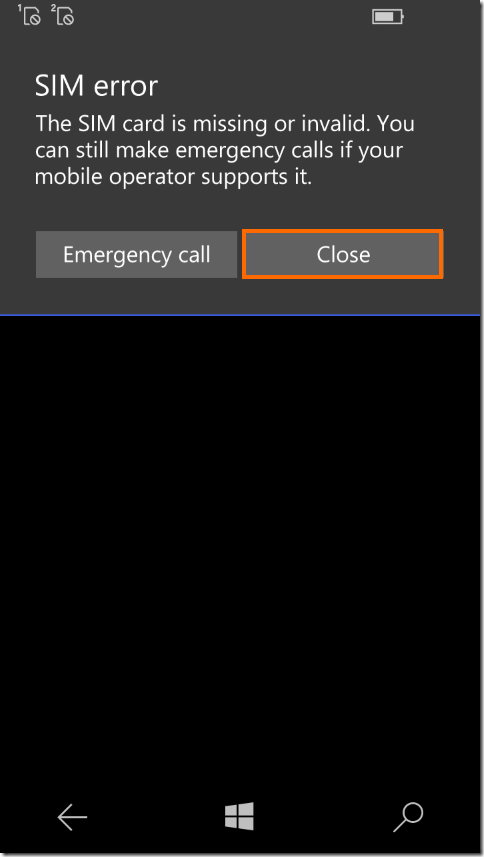
次はライセンス(使用許諾)への同意です。「Accept」で次に進みます。
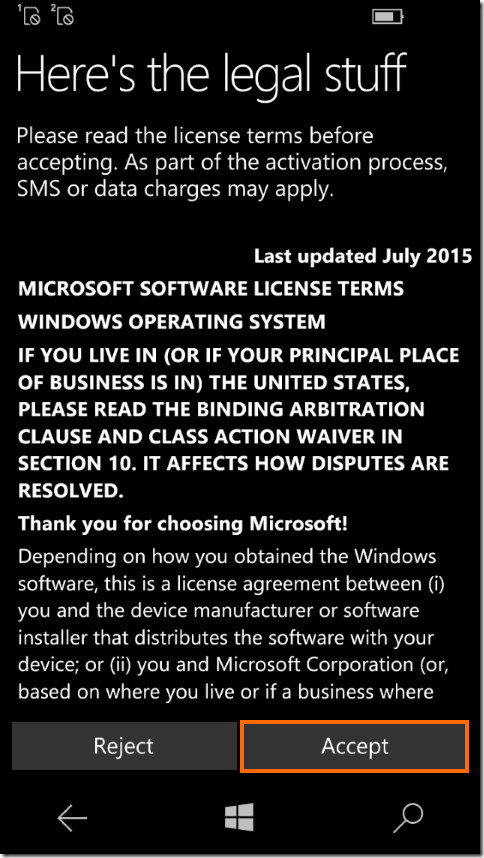
次はタイムゾーンと日時の設定です。国で「Japan」を選んでいるとタイムゾーンは日本(UTC+09:00)が選択されているはずなので、タイムゾーンについては変更する必要はありません。
日付と時刻についてはそれぞれ現在日時に合わせて設定します。この時、日付については順番が「月/日/年」となっているので注意してください。
日時を合わせたら「Next」で次へ進みます。
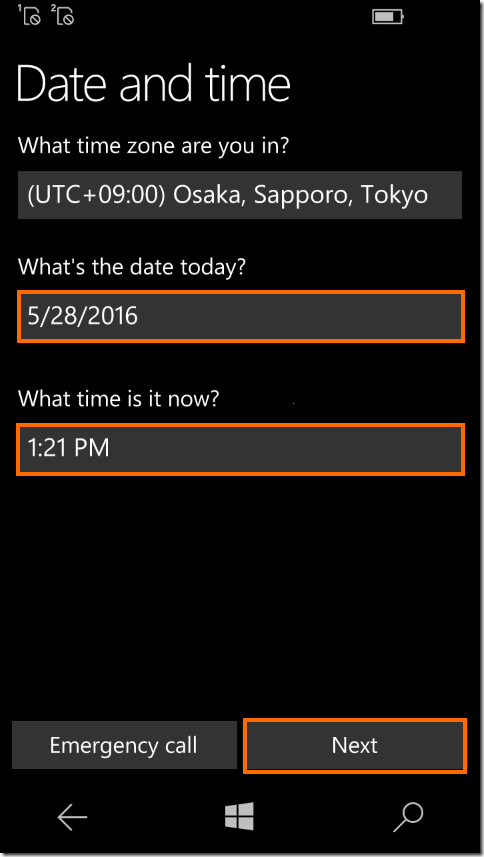
続いてWi-Fiの設定です。接続したいアクセスポイントのSSDを選択します。Cube WP10は5GHz Wi-Fiに対応していないので、5GHzのアクセスポイントは見えないので注意してください。
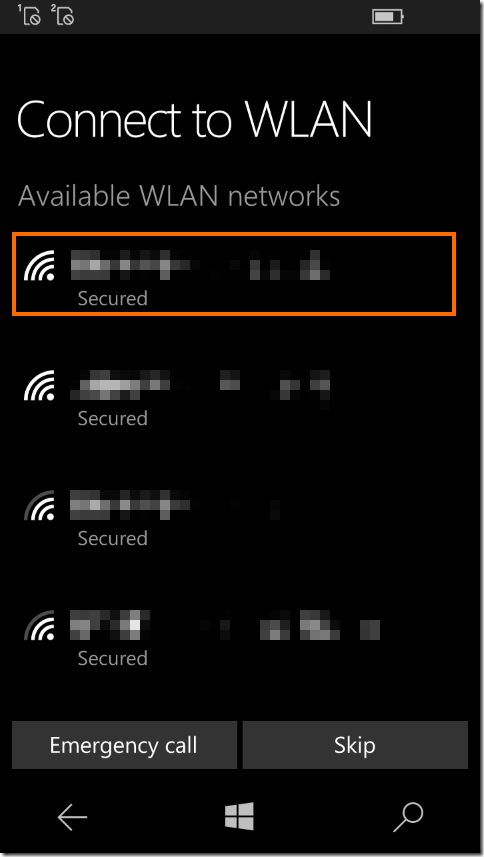
アクセスポイントを選択したらパスワードを入力します。
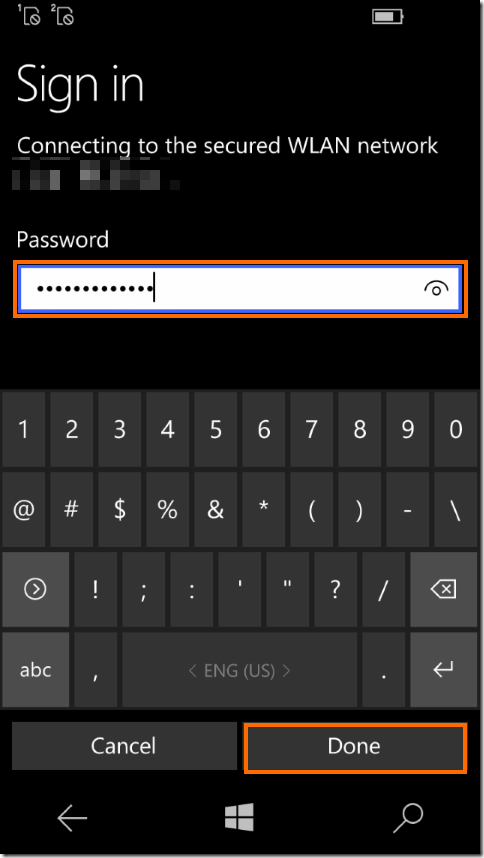
接続に成功したら「Next」で次に進みます。
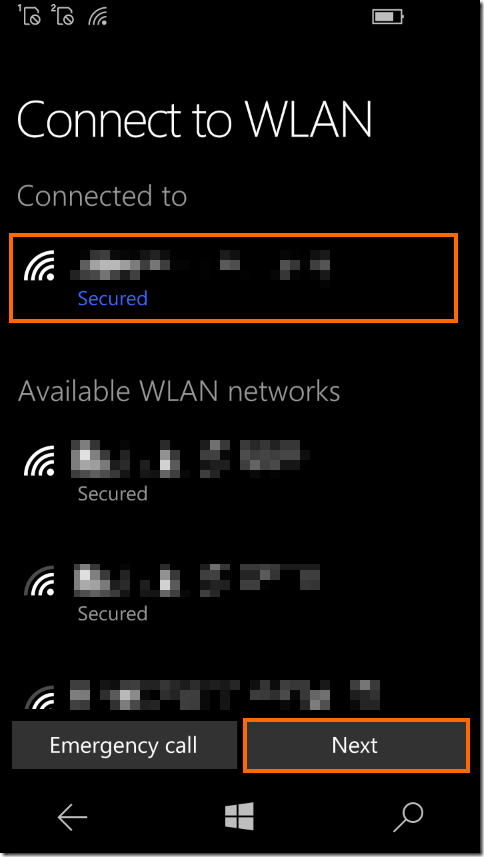
続いてプライバシーなどの設定です。Microsoftはそのまま「Express」選択することを推してきますが、ここは「Customize」を選択します。
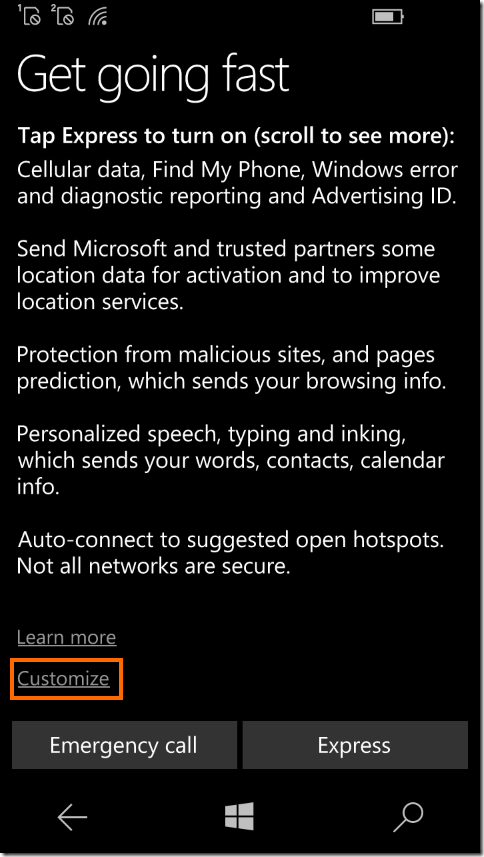
これでどのような情報の取得を許すかを設定できるようになります。とりあえず私は全部オフにしておきました。設定が終わったら「Next」を選択します。
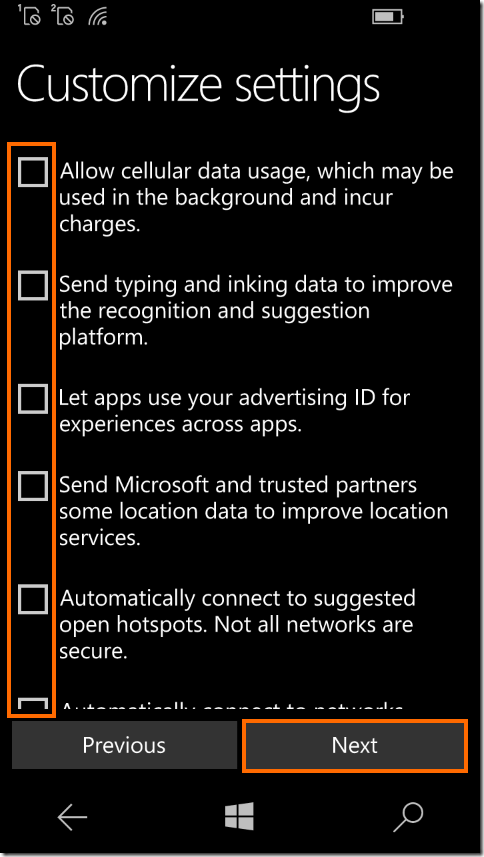
次はMicrosoftアカウントへのサインインです。Windows 10 Mobileを使うにあたってはサインインしておいたほうが良いでしょう。
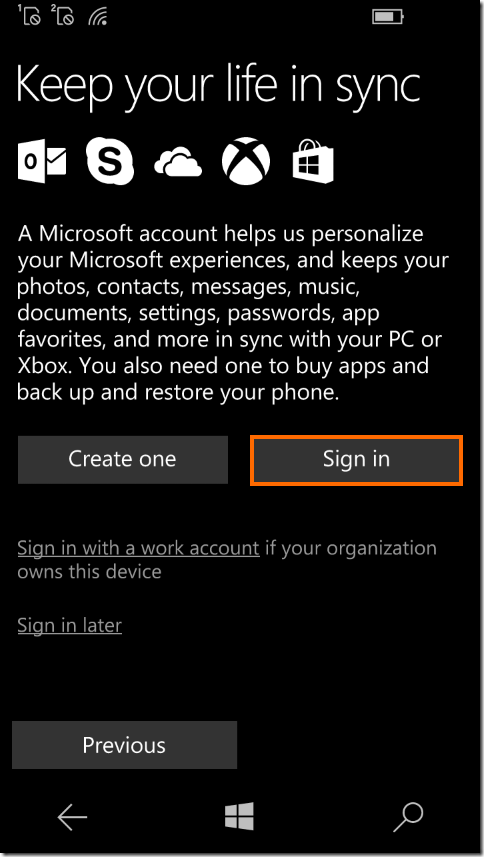
Microsoftアカウントへのサインインはアカウント名とパスワードを入力して行います。デフォルトだとニュースを送り付けるチェックボックスがオンになっているので不要な方はオフにしておきましょう。
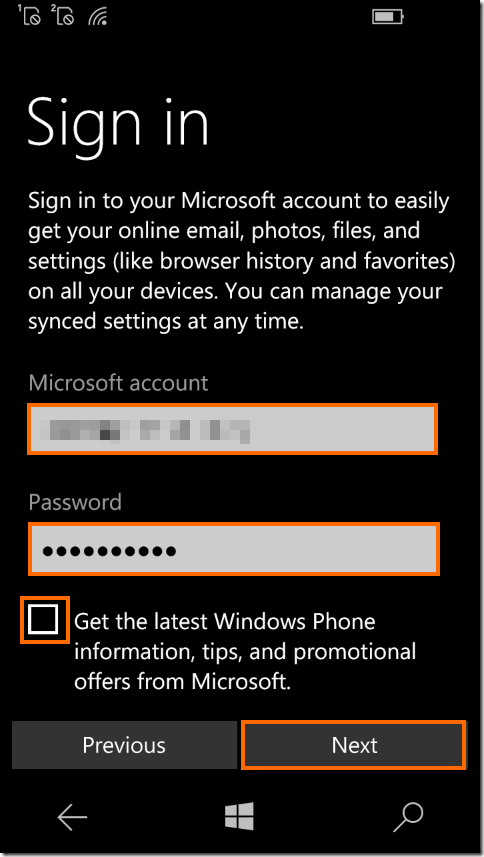
2段階認証を有効にしている場合にはここで認証コードの入力が必要になります。
サインインに成功するとなぜか誕生日の入力を求められますので、入力します。誕生日は月/日/年の順です。
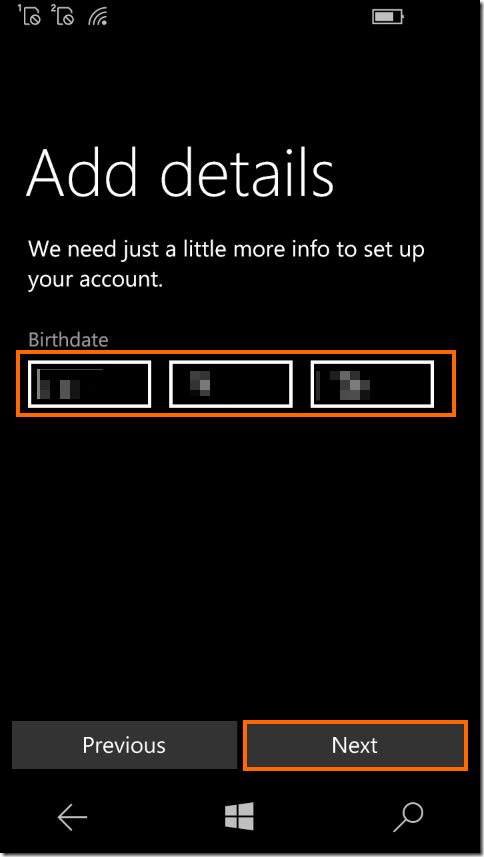
次はカメラで撮影した画像を自動的にOneDriveにアップロードするかどうかです「Next」を選択すると自動アップロードです。
自動アップロードが不要な場合は「Not now」を選択します。
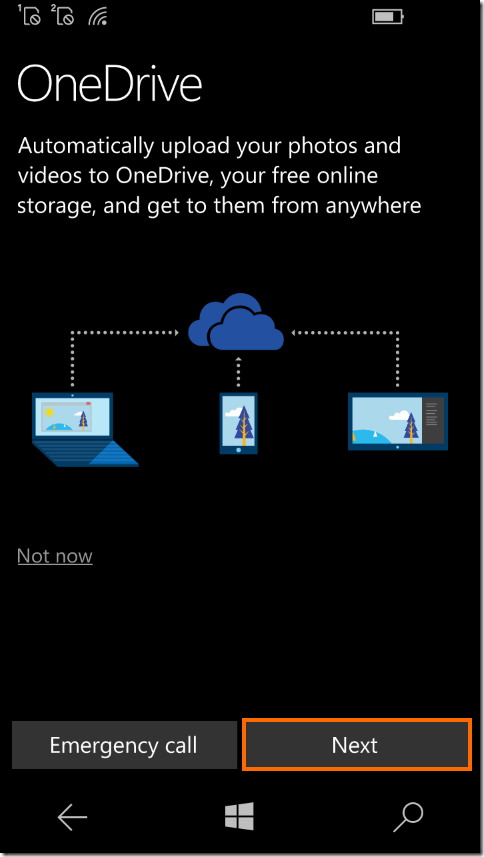
ようやくこれで初期設定の終了です。「Done」選択すると完了します。
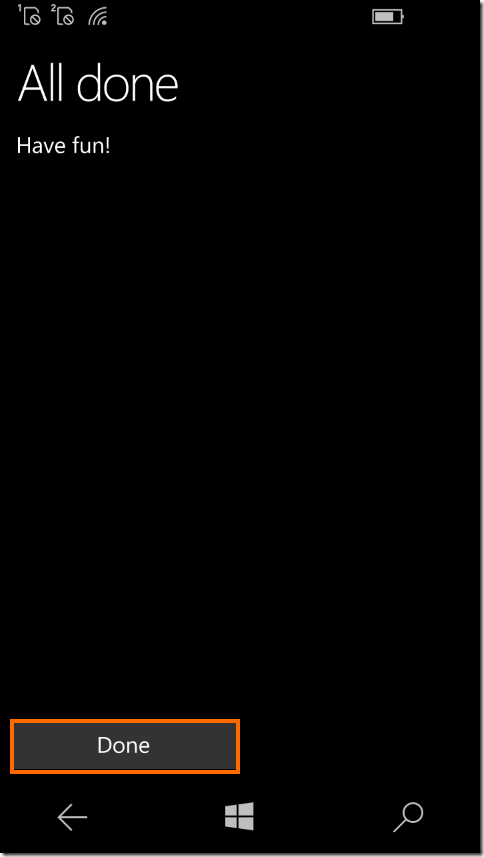
お疲れさまでした!
まとめ
今回は中華WindowsスマホCube WP10の初期設定を行いました。
初期設定は英語で行う必要がありますが項目自体は簡単です。ただ、言語選択で再起動が必要だったり、日付の並びを設定できなかったり、Windows 10 Mobileはちょっと完成度に心配なところもあります。
次回はCube WP10の日本語化を試してみたいと思います。






コメント