前回まではスマートウォッチAmazfit GTR 47mmの紹介をしてきました。
今回は話題を変えてグラフィックスカードの紹介です。
グラフィックスカードを変更する
私はゲームはしないのでグラフィックスカードは性能が低い製品を使っていました。
具体的には下記の製品です。
AMDのR7 250というGPUを搭載したエントリクラスの製品です。私のグラフィックスカードの要件は、HDMIとDisplay Portで4K画面×2のデュアルディスプレイができることぐらいなので、この製品で特に困ってはいませんでした。
ところが、最近ふとGPGPUを使ってみたい状況になりました。
AMDのGPUもOpenCLを利用してGPGPUを利用できるのですが、やはりのデファクトスタンダードはNVIDIAのCUDAです。
そこでNVIDIAのGeForceを搭載したグラフィックスカードに交換することにしました。
あまり高い製品を買っても宝の持ち腐れになりかねないので、ミドルクラスのGTX1650あるいはGTX1660を搭載した製品を探すことにしました。
中華通販Banggoodでグラフィックスカードを購入する
最初書いておくと、中華通販でグラフィックスカードを購入するメリットはほとんどありません。
GTX1650/1660を搭載のグラフィックスカードのようなメジャーな、PCパーツは世界のどこで買っても同じなのではないかと思います。
私の場合はネタ作りのためと、たまたまPayPalにドルの残高があったので、中華通販を使ってみることにしました。
中華通販をいろいろ検索したところ、BanggoodでColorfulのGTX1660搭載のグラフィックスカードが安くなっていました。
私が購入したときには239.99ドル(約26,500円)だったので、GTX1660搭載のグラフィックスカードとしてはまずまずの値段だったと思います。
Banggoodで購入してみようという方は下記を参照してみてください。

配送の状況
中華通販というと配送に時間が心配ですが、私の場合は下記のような日程で届きました。
| 注文 | 2019/9/10 |
|---|---|
| 出荷連絡 | 2019/9/12 |
| 日本到着 | 2019/9/14 |
| 入手 | 2019/9/15 |
海外で購入したとは思えない迅速な配送でした。これは配送方法としてJapan Direct Airmailと言うものを選択できたからです。
Japan Direct Airmailを使うと、中国の倉庫から国内配送業者(輸入業者)に直接転送され、その後は宅配便(多くは佐川急便だと思います)で届けられます。
中国国内配送が省略できたり、第3国を経由することがないので早く届きます。ある程度値段が高い製品だと無料でJapan Direct Airmailが選べると思うので、これを使うのがお勧めです。
配送時の梱包はグラフィックスカードの製品パッケージをビニール袋に入れただけになります。

グラフィックスカード本体はパッケージ内の緩衝材で守られているので問題ありませんが、グラフィックスカードのパッケージにはへこみやキズが付く可能性があります。
製品パッケージをきれいにとっておきたいという方は、中華通販は不満に感じるかもしれません。
Colorful iGame GTX 1660 Ultra
ようやく届いたグラフィックスカードの紹介です。
グラフィックスカードのパッケージはやはり角は凹んでいました。
これは中華通販のスタンダードですのであまり気にしてはいけません。
日本人はパッケージまで含めて商品としてとらえますが、中国人はおそらくパッケージはあくまでも梱包材で、中身さえちゃんとしていれば問題ないという間隔なのだと思います。
このパッケージの側面にはスペックを記載したシールが貼られています。

NVIDIA GeForce GTX 1660の定格クロックは1530MHzで、ブースト時は1785MHzです。
しかしこのColorful iGame GeForce GTX 1660 Ultraではブースト時のクロックを1860MHzまでオーバークロックすることができます。これが商品名に「Ultra」と入っている理由だと思います。
パッケージを開けると内側に黒い箱が入っており、その箱を開けたのが下記の写真です。

「iGAME」と書かれているのは取扱説明書類が入っている封筒です。
黒い部分は緩衝材です。グラフィックスカード自体は緩衝材の下に入っていることになります。
封筒と緩衝材を取り出すとグラフィックスカードが出てきます。

グラフィックスカードはちゃんと緩衝材に囲まれていました。これなら輸送中の振動も大丈夫そうです。
グラフィックスカードは帯電防止ビニールに入っていて、シールで封がされています。

このシールは剥がすと「VOID」という文字が浮かび上がります。

つまり私が入手したグラフィックスカードは未開封だったことになります。
グラフィックスカード本体を取り出したのが下の写真です。Colorful iGame GTX 1660 Ultraはファンが3つ付いている大型のグラフィックスカードになります。
グラフィックスカードの全長は約30cmです。左右のファンの直径は約9cmで、中央のファンはやや小さくなり直径は約8cmになります。
これまで使っていたグラフィックスカードと比較すると全長は約2倍となります。このためPCケースに空間の余裕が十分にある必要があります。

グラフィックスカードの裏側の金属パネルになっています。このためグラフィックスカードの剛性は高く感じます。
なお、この写真ではPCIeのコネクタ部分はカバーが付いてますが、このカバーは当然ながら取り外し可能です。
Colorful iGame GTX 1660 Ultraの補助電源コネクタは8ピンになります。PCによっては6ピンの補助電源コネクタしか持たない電源を使っていることもあるので事前に確認が必要です。

Colorful iGame GTX 1660 Ultraのコネクタ部分を撮影したのが下の写真です。
Colorful iGame GTX 1660 Ultraは2スロット分の幅を占有する厚さがあります。
下段にはディスプレイと接続するためのコネクタが並び、左からディスプレイポート・HDMI・DVI-Dとなります。これらのコネクタ部分にはホコリが挟まらないようにキャップが付いているのが好感が持てます。
上段にターボモード用のプッシュスイッチが付いています。このスイッチが押されているとノーマルモード、飛び出しているとターボモードのなり、ターボモードの場合は最大クロックが1860MHzまで上がります。
最大クロックが上昇すればそれだけ性能が上がりますが、その分発熱も大きくなります。
また、ターボモードはNVIDIA GeForce GTX1660の定格を超えた動作になるので、安定性もやや心配になります。基本はノーマルモードで動かした方が良さそうです。
最後に取扱説明書を紹介しておきます。
取扱説明書は中国語と英語で書かれています。非常に簡易なものなのでイラストを見れば理解できると思います。
ただ、この説明書ではコネクタとしてUSB Type-Cがありそうですが、実際にはUSB Type-Cコネクタはないので注意してください。
グラフィックスカードのセットアップ
グラフィックスカードのセットアップは、グラフィックスカードを交換して、ドライバをインストールするだけです。
ボードの装着
グラフィックスカードの装着は特別難しいことはありません。
これまで使っていたグラフィックスカードを外しColorful iGame GTX 1660 Ultraを代わりに装着します。

挿入するPCIeスロットは通常はCPUに一番近いスロットです。
私が使っているASRock B450 Steel Legendは グラフィックスカード用のPCIeスロットは金属製で強化されています。
また、このグラフィックスカードは2スロット分占有するのでスロットカバーは2つ分外しておきます。
Colorful iGame GTX 1660 UltraをPCIeスロットに装着したのが下の写真です。

グラフィックスカードが思ったより長く、右上にあるHDDのSATAケーブルと干渉しそうで焦りましたが、SATAケーブルを折り曲げてなんとか納めることができました。
あとは補助電源コネクタに電源からでている8ピンケーブルを差し込みます。

あとはネジで固定して装着完了です。

あとはPCのケースを元に戻してディスプレイケーブルを接続します。

私はデュアルディスプレイでディスプレイポートとHDMIで接続しています。使わないコネクタには購入時に付属していたキャップをつけておくと良いでしょう
これで電源を入れてBIOS(UEFI)の画面が表示されればひと安心です。

ドライバのインストール
Windows10が起動してログオンすると、画面解像度などが変になることもなく普通に表示されました。デュアルディスプレイの設定などはそのまま引き継がれていました。
ディスプレイの詳細設定を確認するとちゃんと4K・60Hzで出力できていることがわかります。
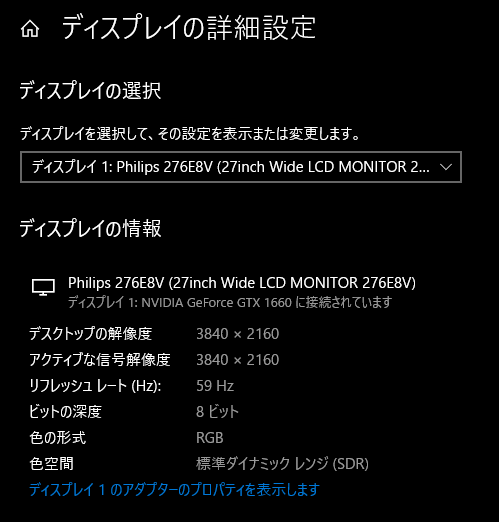
また、ドライバに関しては432.00というバージョンのドライバが、自動的にインストールされていました。

最新のドライバをNVIDIAのサイトで探してみます。

「Manual Driver Search」で探してみます。
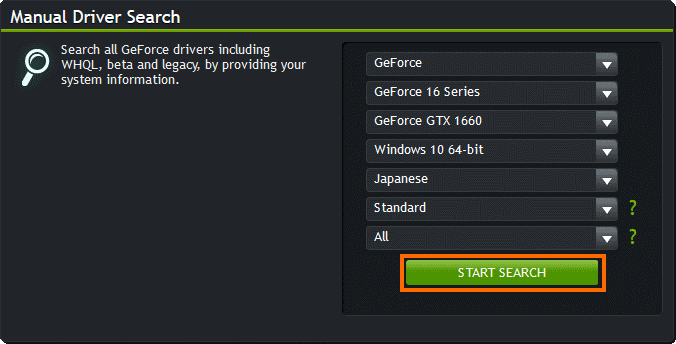
すると既に「441.08」というバージョンがリリースされていることがわかります。これをダウンロードしましょう。
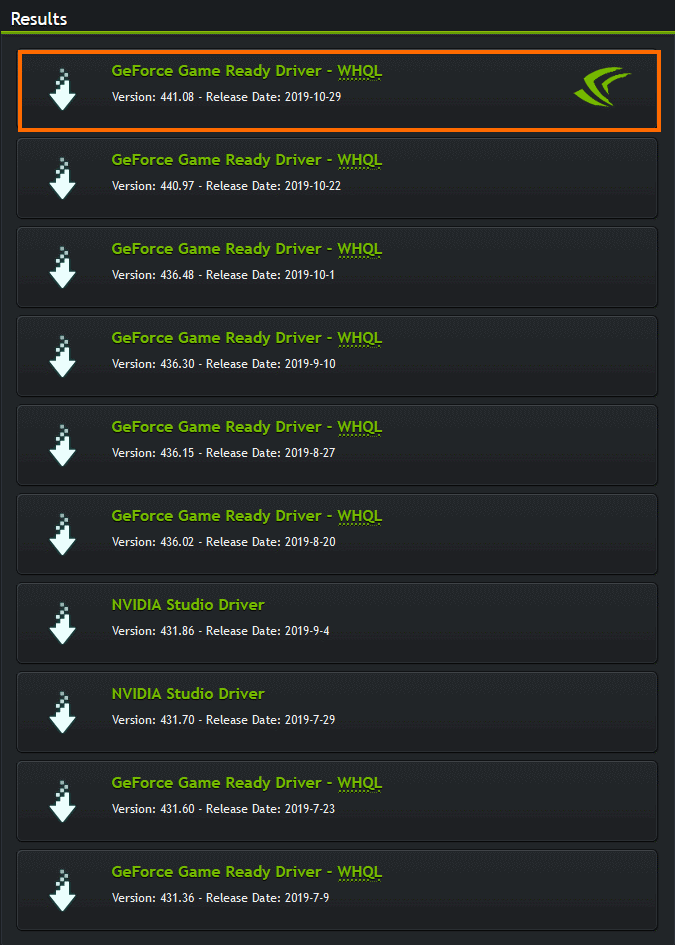
あとはダウンロードしたファイルをダブルクリックして実行すれば、ドライバのインストールが開始します。
ただし、次のように「NVIDIAインストーラーを実行できません」というエラーになる場合があります。
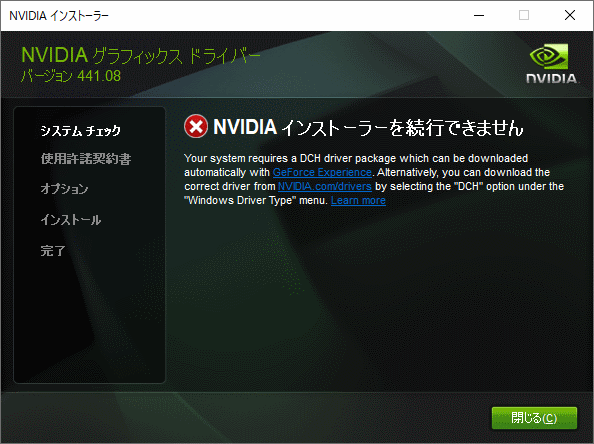
このような場合は、NVIDIAのサイトから「DCH」というバージョンのドライバを入手しましょう。
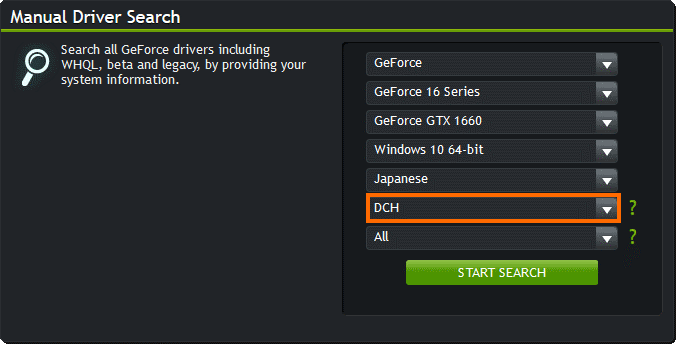
START SEARCHを選択するとDCH版のドライバ一覧が表示されますので、最新のドライバをダウンロードして、そのファイルをダブルクリックして実行すればOKです。
ドライバのインストールは基本的にクリックするだけですが、注意点が1点だけあります。
最初にインストールする構成を「NVIDIAグラフィックスドライバーおよびGeForce Experience」か「NVIDIAグラフィックスドライバー」かのいずれかから選択できます。デフォルトでは前者が選ばれていますが、これだとGeForce Experienceというゲーマー向けのツールが一緒に入ってしまいます。
ゲームをされない方は「NVIDIAグラフィックスカードドライバー」を選択した方が良いのではないかと思います。
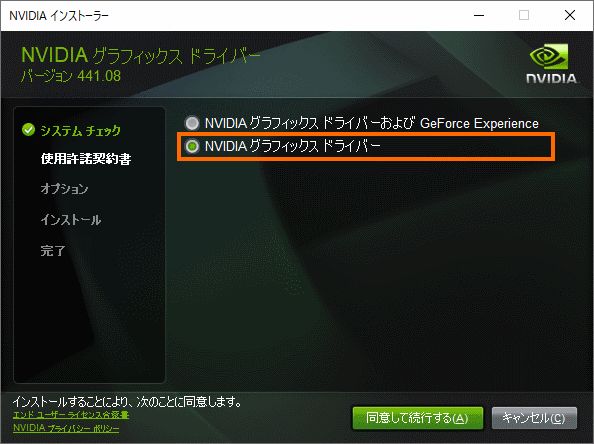
無事インストールが完了すると、次のようなソフトウェアが導入されます。
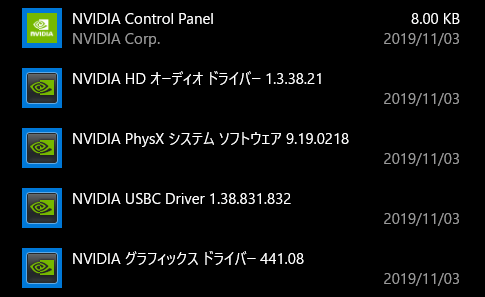
私の場合はインストール後には再起動は要求されませんでしたが、念のため再起動しておいた方が良いと思います。
GPU-Zによる確認
Colorful iGame GTX 1660 Ultraが使えるようになったら定番のGPU-Zでスペックを確認してみます。
Colorful iGame GTX 1660 Ultraはプッシュボタンで「ノーマルモード」と「ターボモード」を切り替えることができます。
「ノーマルモード」のときのGPU-Zの結果は次の通りです。ブースト時のクロックが定格の1785MHzとなっています。
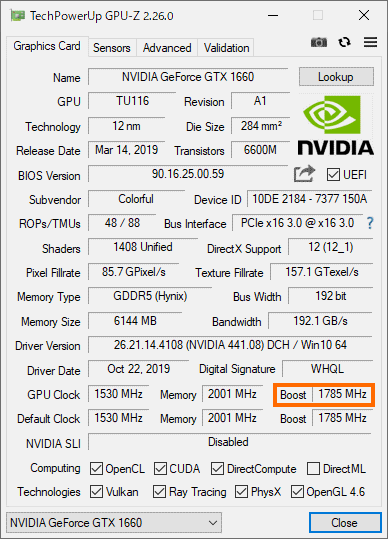
一方、ターボモード時の結果は次のようになり、ブースト時のクロックが1860MHzに引き上げられていることがわかります。
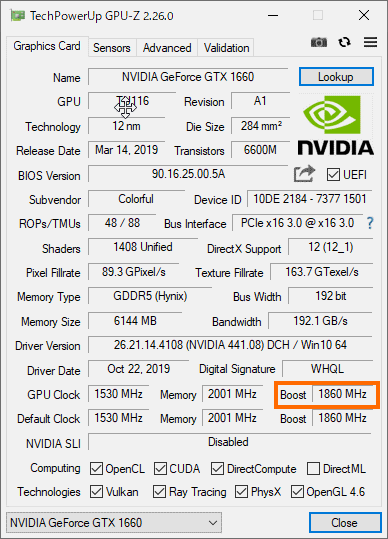
またクロックの上昇に合わせて、Pixel FillrateやTexture Fillrateなどの数値も上昇しています。
ノーマルモード・ターボモードの切替はグラフィックスカードのプッシュスイッチで変更できるので、いつでも変更してしまうことができます。
しかし、動作中に変更すると、ノーマルモードなのに動作クロックが1860MHzまで上昇するなど、イマイチよくわからない状態になります。
プッシュスイッチの設定を変更したらPCを再起動するか、電源オフ中にプッシュスイッチの変更をするようにしましょう。
なお、それまで使っていたグラフィックスカードだと、次のようになります。
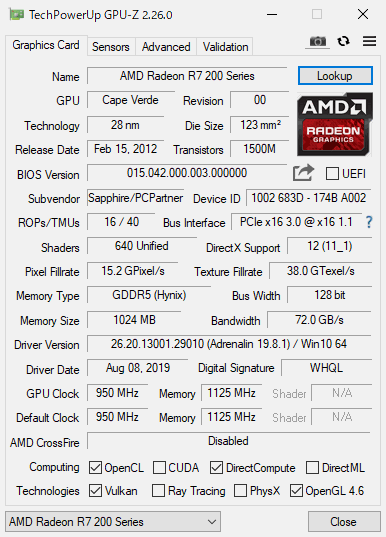
世代もクラスも違うので比較することが間違っているのですが、すべての数値で大きな差があることがわかります。
ベンチマーク
最後にベンチマークソフトを利用して、性能がどれくらい変わったかのを比較してみます。
今回はベンチマークソフトにGeekBench 5を利用しました。このソフトでOpenCL・Valkan・CUDAのスコアを測定することができます。
Colorful iGame GTX 1660 Ultraについてはクロック上限を引き上げたターボモードと、定格通りに動かすノーマルモードの2つで測定してみました。
結果は次の通りです。
| Colorful iGame GTX 1660 Ultra | Sappire R7 250X | ||
|---|---|---|---|
| Turbo Mode | Normal Mode | ||
| OpenCL | 54807 | 53898 | 13007 |
| Vulkan | 44800 | 44181 | 4736 |
| CUDA | 61636 | 59050 | N/A |
当然ながらこれまで使っていたSappire R7 250Xに比べるとスコアは大幅に向上しています。従ってゲームなどでもフレームレートが向上したり、画面が高精細なったりなどの性能向上が期待できます。
また、Sappire R7 250Xで不可能だったCUDAもColorful iGame GTX 1660 Ultraでは可能になっています。
Sappire R7 250Xの場合は、ディープラーニングなどの処理はすべてCPUで行う必要がありましたが、Colorful iGame GTX 1660 UltraにすればGPUの力を借りて処理を高速化できそうです。
おまけとして、FullHDのMP4ビデオを全画面(4K画面)で再生したときの様子をタスクマネージャで確認してみました。
Colorful iGame GTX 1660 UltraではGPUにほとんど負荷がかかっていないことがわかります。主に動作しているはずのVideo Decodeもわずか6%です。
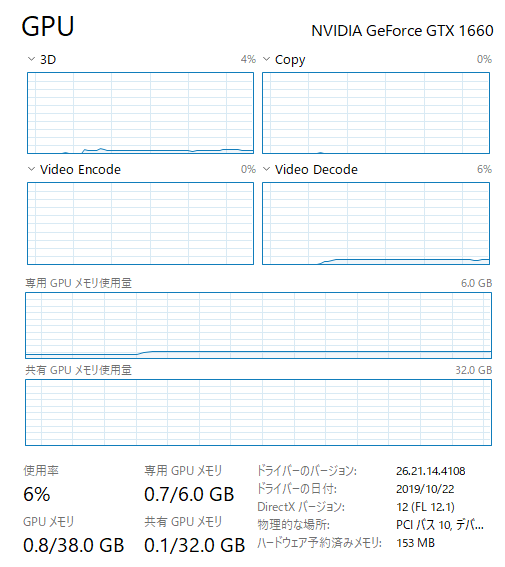
いっぽう、これまで使っていたSappire R7 250Xではというと・・・Video Decodeは31%まで上がってしまっています。
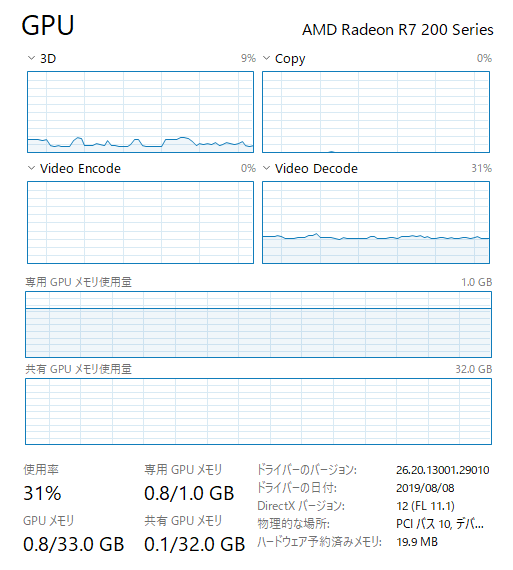
この点から見てもColorful iGame GTX 1660 Ultraは処理能力にかなり余裕があることがわかります。
その他
とりあえず無事に新しいグラフィックスカードが使えるようになりました。
まだ使い始めた段階ですが、その他気づいたことをメモしておきます。
騒音・発熱
高性能なグラフィックスカードになって気になるのは発熱と、その熱を冷却するためのファンによる騒音です。
そこでGPU-Zに各種センサーの値を表示する画面ががあるので確認してみました。
まずは定常状態です。動いているのはWebブラウザぐらいです。このときはGPUにはほとんど負荷がありません。
このため温度は43度で安定し、グラフィックスカードのファンも1200RPM前後と低速です。
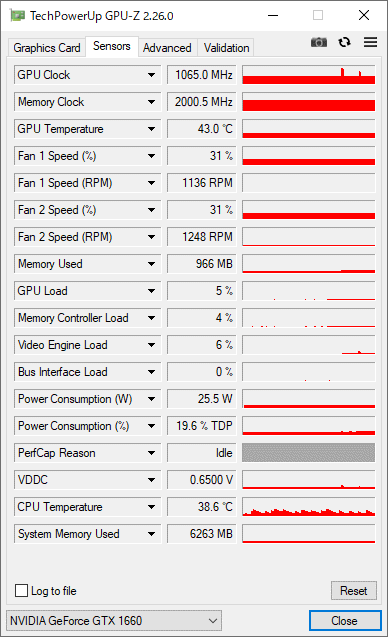
このような状況ではファンの音は気になりません。少なくても以前使っていたグラフィックスカードよりうるさくなったと言うことはありません。
動画を再生させてみましたが状況は変わりません。
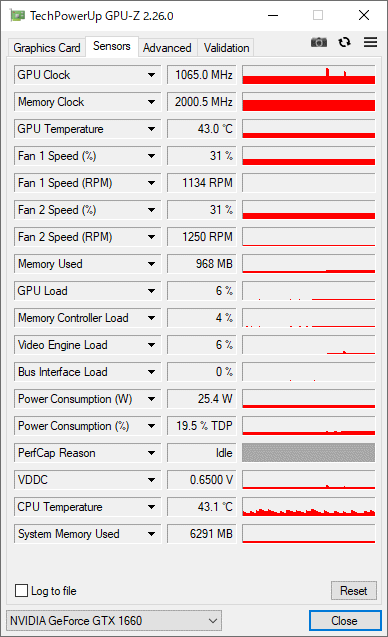
このため動画の再生中に音が気になると言うこともなさそうです。
GeekBenchのベンチマークを動かすとCPUクロックが上がり、消費電力(Power Consumption)が増えることで温度が上昇してきます。
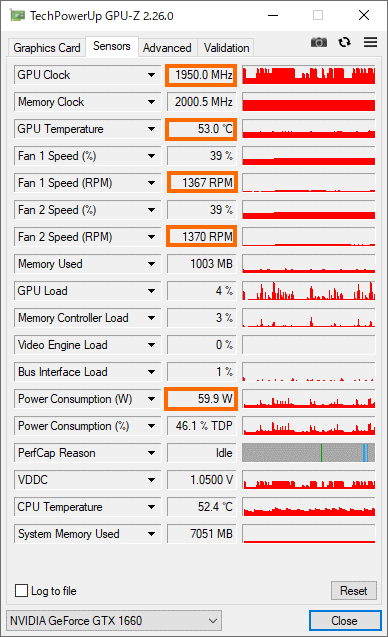
温度を下げるためにファンの回転数も若干増加します。ただこの程度ならまだうるさくありません。
GPUに負荷がかかるゲームなどを長時間続けているとまた状況は変わるかもしれませんが、通常の用途では発熱や騒音は気にならない感じです。
グラフィックスカード変更後のトラブル
グラフィックスカードを交換して順調かと思っていたのですが、1点トラブルがありました。
「Chrome 78.0.3904.87 (Official Build)」と「NVIDIA グラフィックス ドライバー 441.08」の組み合わせでこの問題が発生することを確認しました。
それはブラウザのChromeの画面がおかしくなると言うことです。
どうおかしくなるのかというと、Chromeのウィンドウが全く描画されないという状況です。ダークテーマだとChromeウィンドウは完全に真っ黒になってしまいます。
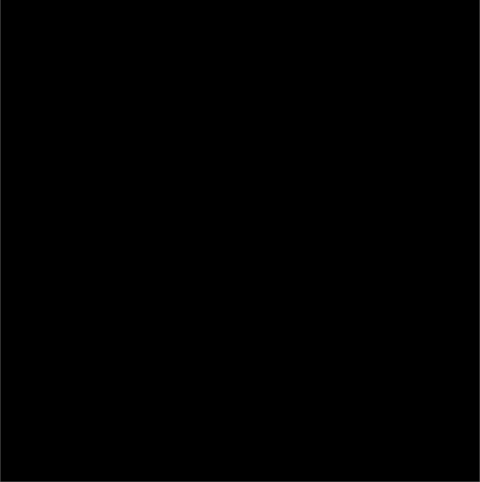
アドレスバーも何も表示されません。
Chromeのウィンドウサイズを変えたり、ウィンドウを動かしたりすると、ウィンドウの中身が表示されることがあるのですが、Abema TVのような動画が表示されなかったり、画面の一部が描画されなかったりします。
この問題はChromeの「設定」→「詳細」→「システム」において、「ハードウェアアクセラレーションが使用可能な場合は無効にする」を選択すると回避することができます。
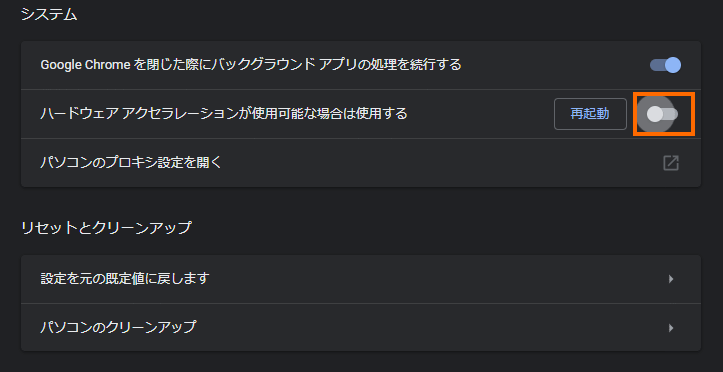
しかしこの場合はChrome内で動画を再生する場合も動画のデコード処理はGPUでなくCPUで行われます。
CPUに余裕がある場合は問題ありませんが、せっかくのGPUを活用できないのは残念なところです。
ドライバあるいはChromeのアップデートを待ちたいと思います。
Firefox 70.01ではGPUの利用は問題ありませんでした。
まとめ
今回は中華通販BanggoodでグラフィックスカードColorful iGame GTX 1660 Ultraを購入してみました。
中華通販ですが1週間もかからずに到着し、製品も未開封の正規品でした。輸送に伴うパッケージのへこみが気にならなければ、中華通販からの購入もありかもしれません。
GTX 1660は私の用途から考えると高性能で処理能力にはかなり余裕がありそうです。
次回はGearBestで格安のUSBチャージャーを購入したことを紹介します。





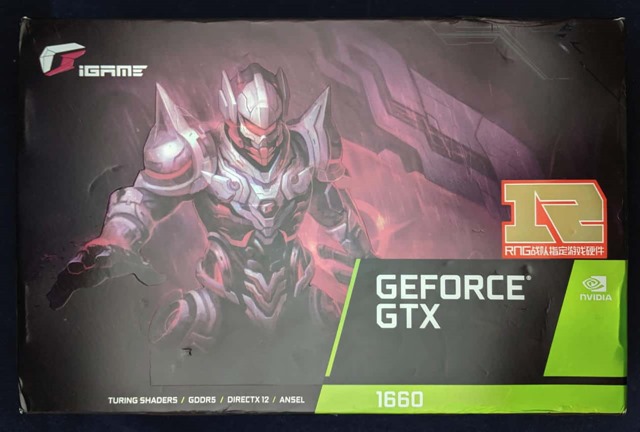



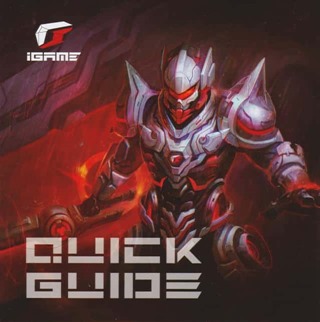
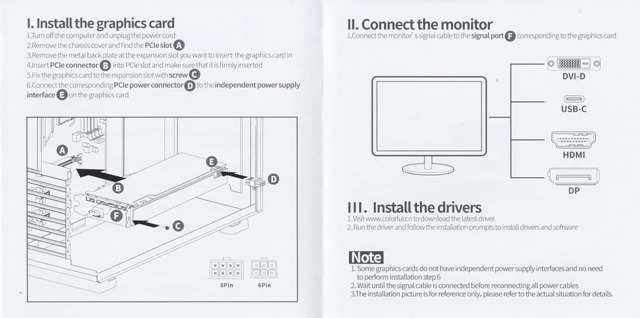





コメント