前回は中華タブレットChuwi Vi10 Plusの二つのUSBコネクタの使い方について紹介しました。
今回はChuwi Vi10 PlusのRemix OSでマウスを使った時の使い勝手について紹介したいと思います。
今回使用しているChuwi Vi10 Plusは通販サイトのGearBestから提供していただきました。
Chuwi Vi10 Plusは既に販売終了になっています
Chuwiの10インチクラスのAndroidタブレットしてはChuwi Hi Padが発売されています。Chuwi Hi Padは海外通販サイトのBanggoodで139.99ドルで発売されています。
Banggoodで購入してみようという方は下記ページを参照してみてください。

マウスの紹介をする背景
以前、Chuwi Vi10 Plus(Remix OS)の使い方を紹介したことがありました。
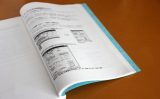
この時はタッチパネルでRemix OSを使ったのですが、ウィンドウの制御など少々面倒だな、と思うことがありました。
また、Androidアプリを紹介したときに、ウィンドウ表示ができないアプリがあるとも記載しました。

ところが、前回のUSB機能の調査時にマウスを使ったところ、いろいろ問題が解消することが分かりました。
そこでマウスを使った場合のRemix OSの操作について紹介したいと思ったわけです。
マウスの接続
マウスはChuwi Vi10 PlusのmicroUSBコネクタにUSBホストケーブルを介してUSBマウスを接続するか、Bluetoothマウスを使用するかになります。
マウスとしての使い勝手はどちらも同じですが、はやりケーブルがないほうが使いやすいので、Bluetoothマウスを用意するのが良いでしょう。
Bluetootマウスの接続
Bluetoothマウスを接続するためには、まずタスクバーのキーボードアイコン左隣のアイコンをBluetoothアイコンを表示させます。
![]()
BluetoothアイコンをタッチするとBluetoothの設定ウィンドウが表示されます。
![]()
Bluetoothの設定ウィンドウではBluetoothをONにしたのち、「新しいデバイスとペアリング」を選択します。
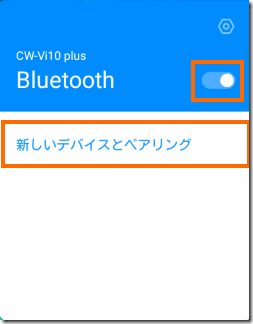
ここでBluetoothマウスもペアリング操作をするとChuwi Vi10 Plusの画面にBluetoothマウスの情報が表示されるので選択しましょう。
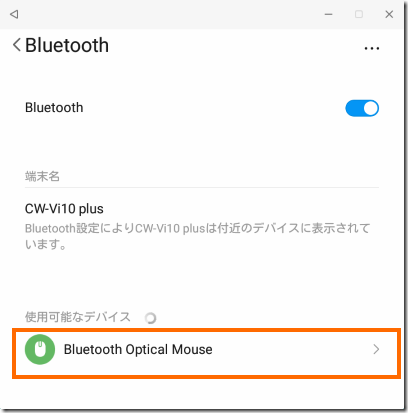
これでBluetoothマウスが接続されます。
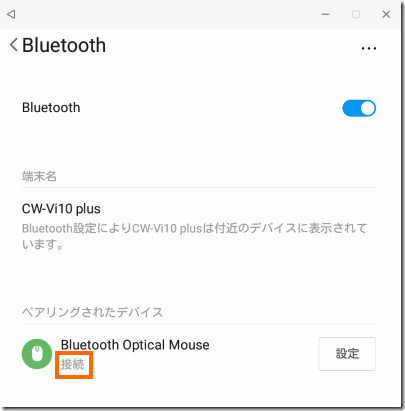
マウスでの操作
マウスを接続すると、アプリの起動やウィンドウの移動などがマウスでできるようになります。
ここではタッチパネルからマウスに買えたときに、操作感が変わる部分を中心に紹介したいと思います。
最小化したアプリの終了
最小化してタスクバーに表示されているアプリを終了するには、タッチパネルの場合はそのアプリを一度表示してから右上のクローズアイコンを選択するか(クローズアイコンが存在する場合)、タスクバーのアプリアイコンをデスクトップにドラッグ&ドロップする必要がありました。
この「デスクトップへのドラッグ&ドロップ」という操作でアプリが終了するのはかなり違和感を感じていたのですが、マウスで操作するとこんな変な操作をする必要はありませんでした。
最小化してタスクバーに表示されたアプリアイコンを右クリックすると「アプリケーションを終了する」というメニューが出るのです。
これを選択すると最小化しているアプリを強制終了することができます。
アプリのウィンドウ表示 (通常はウィンドウ化できないアプリの場合)
アプリを試したところ、Google MapやGmailというアプリは必ず全画面表示されてしまい、タッチパネル操作ではウィンドウ表示にすることができませんでした。
しかし、マウスを使って、タスクバーの動作中のアプリアイコンを右クリックすると「ウィンドウモードで開く」というメニューが現れるのです。
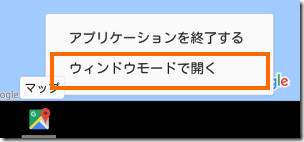
これを選択すると画面にはアプリの再起動が必要との旨のメッセージが表示されるので「OK」を選択します。
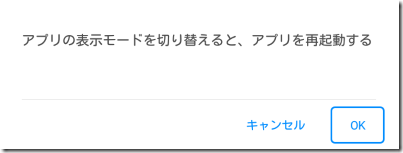
これで全画面表示しかできなかったアプリをウィンドウ表示にすることができます。
これでたとえばGoogle Mapを見ながらGmailでメールを書くということも可能になります。
ウィンドウ化できないアプリがあって残念だなと思っていたのですが、これでRemix OSの本領発揮というところです。
アプリのウィンドウ表示 (通常もウィンドウ化できるアプリの場合)
一部のアプリはウィンドウ化に対応しているものの、アプリ上部の操作バーが表示されず、全画面状態からウィンドウ化するためには、画面の上部を外から内側にスワイプインして操作バーを表示させる必要がありました。
たとえばAbemaTVアプリを全画面表示した状態がこれです。
マウスを接続している場合は、マウスポインタを画面上端に持っていくと、操作バーが表示され、ウィンドウ化や終了するためのアイコンが表示されるようになります。
たいしたことないですが、タッチパネルの「画面の上部を外から内側にスワイプイン」という操作より、このマウスで表示される操作の方が自然で使いやすく感じます。
ウィンドウサイズの変更
タッチパネルの場合、ウィンドウサイズを変更したい場合は、ウィンドウの右端あるいは下端をうまい具合にタッチしてサイズを変更しなければいけませんでした。
このタッチの判定が厳しく、なかなか思った様にウィンドウサイズが変更できずちょっとイラッとします。
しかしマウスの場合は、ウィンドウの右端・下端にマウスポインタが近づくと、マウスポインタが「⇔」という形に変わります(Windowsと同じです)。このようにマウスポインタの形が変わったら、右クリックしてウィンドウサイズを変えればよいので操作ミスがなくまります。
タッチパネルより間違いなくマウスの方が使いやすいといえるでしょう。
Chuwi Vi10 Plusは既に販売終了になっています。
Remix OSを搭載した後継モデルは存在しませんが、Chuwiの10インチクラスのAndroidタブレットしてはChuwi HiPadがあります。
Chuwi HiPadはHelio X27というスマートフォンでも採用されている高機能CPUを搭載しているのが魅力です。
まとめ
今回はChuwi Vi10 PlusのRemix OSでマウスを使用した場合の操作について紹介しました。
実際にマウスを使ってみて分かったのですが、Remix OSはタッチパネルよりマウスをつかったほうが、はるかに使いやすいです。Remix OSはタブレット用というよりもノートPC用といえるのかもしれません。
次回はChuwi Vi10 Plusをしばらく使ってみた感想を紹介したいと思います。



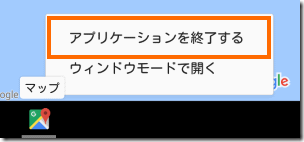
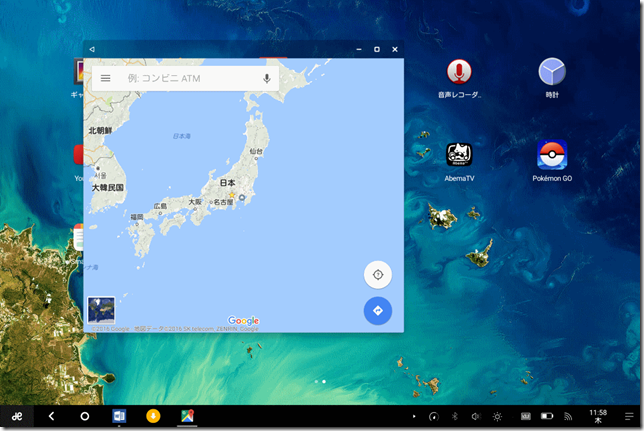
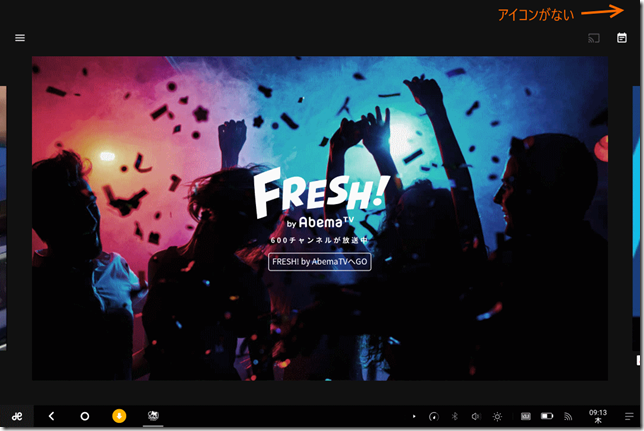
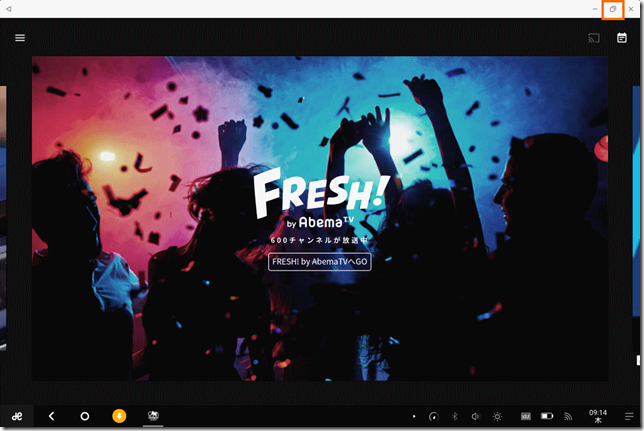



コメント