前回はWi-Fi中継機としてWEX-1166DHPSを導入したことを紹介しました。
今回はこのWi-Fi中継機を使えるようにしてみたいと思います。
設置場所を決める
Wi-Fi中継機の設置場所の条件は次のようになると思います。
- アクセスポイントと電波が届きにくい場所の中間地点
- コンセントのある場所
重要なのはWi-Fi中継機までアクセスポイントの電波がある程度の強さで届いているということです。
あまりアクセスポイントに近すぎても中継機の意味がありませんし。逆に、アクセスポイントから遠いところに設置してアクセスポイントとの接続が不安定になってしまうと、スマホなどが中継機につながっても通信が不安定になってしまいます。
私の場合は三階建ての戸建ての2階にWi-Fiアクセスポイントがあるので、1階への階段の下りたところと3階への階段を上がったところに中継機を設置することにしました。
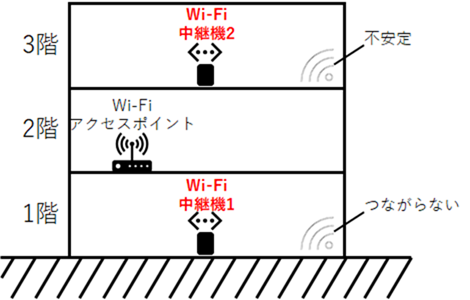
都合良くこの場所にコンセントがあったのはラッキーでした。
中継機の設置位置に悩む場合はStation Raderというアプリが利用できるようです。詳細は下記からダウンロードできる「初期設定ガイド」の「最適な場所を判定しづらいときは」を参照してください。
)
Wi-Fiの運用形態を決める
次にWi-Fi中継機とWi-Fiアクセスポイントをどのように接続するかを決めます。
WEX-1166DHPSの場合、親機と接続バンドを自動的に決定するオートモードと、5GHzで親機と接続する5GHzモードを側面スイッチで選ぶことができます。

WEX-1166DHPSはデュアルバンド同時接続対応のため、このため5GHzと2.4GHzを同時に使えます。
一方で、親機へのバンドと子機へのバンドを別々にした方が同時に通信ができるため通信の効率が良くなります。
このため、WEX-1166DHPSと親機は高速な5GHzで接続し、WEX-1166DHPSとクライアントは2.4GHzを利用した方が一般的には高速になるはずです。
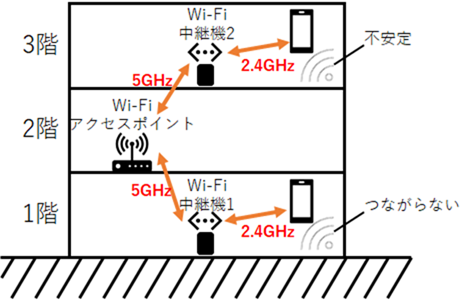
実際の上記の接続形態がベストなのかどうかは後日測定してみたいと思います。
従って、WEX-1166DHPSの設置位置で5GHzの電波が十分入るのならば5GHzモードで、そうでないならばオートモードで運用すると良さそうです。
私の場合は中継機の設置予定位置でスマートフォンで確認したところ、アクセスポイントと5GHzで接続できたので、今回は5GHzモードで設定してみることにしました。
オートモードで試してみたところ、私の環境の場合は親機とは2.4GHzで接続しました。
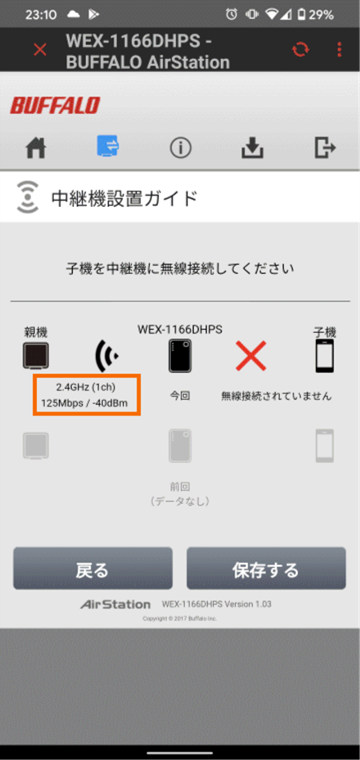
親機との接続
親機として使っているWXR-1750DHPはWPSに対応しているので、WEX-1166DHPSのWPSボタンを押すだけで設定ができます。
手順は
- (親機と5GHzで接続する場合) WEX-1166DHPS側面のスイッチで5GHzモードを選択する
- WEX-1166DHPSをアクセスポイント近くのコンセントに接続する
- WEX-1166DHPS側面のPOWERボタンを押し込む
- WEX-1166DHPSの一番上のLEDが緑色に2番目のLEDが橙色に点灯するの待つ
- WEX-1166DHPSのWPSボタンを2秒以上長押しする (これで一番下のLEDが点滅する)
- アクセスポイントのWPSボタンを2秒以上長押しする
- 2分ほど待ちWEX-1166DHPSの2番目のLEDが緑色に点灯するのを確認する
- WEX-1166DHPSのPOWERボタンを押し、電源を切る
- WEX-1166DHPSを設置位置のコンセントに挿し、POWERボタンを押し込んで電源を入れる
となります。
ちょっと面倒に見えますが、「アクセスポイント近くのコンセントで親機とWPS接続した後に設置位置の移動する」という流れになります。
実際にやってみるとボタンを押しただけで設定が完了してかなりお手軽でした。
設定状態の確認
WEX-1166DHPSがどのような状態に設定されているのかを確認するためには、スマホアプリStationRaderを使うと良いでしょう。
StationRaderを起動すると対応機器リストが表示されるのでWEX-1166DHPSを選びましょう。
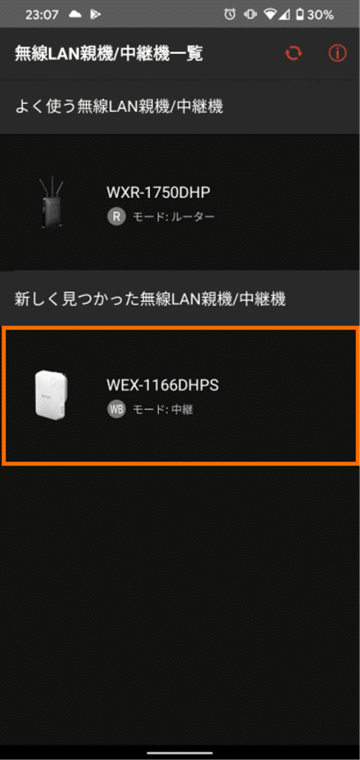
これで簡単な情報が表示されますが、詳細な情報を表示するためには「設定画面を表示する」を選択します。
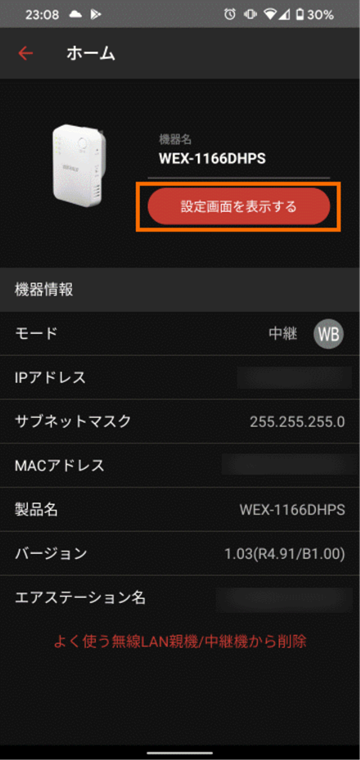
設定画面にログインするには付属のセットアップカードに書かれているユーザ名とパスワードを入力します。
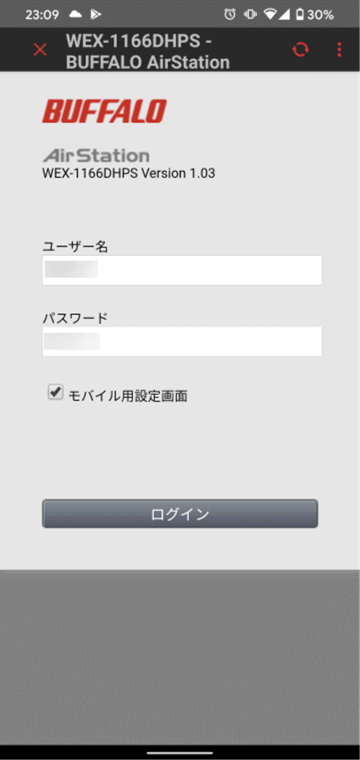
これで設定画面が表示されます。
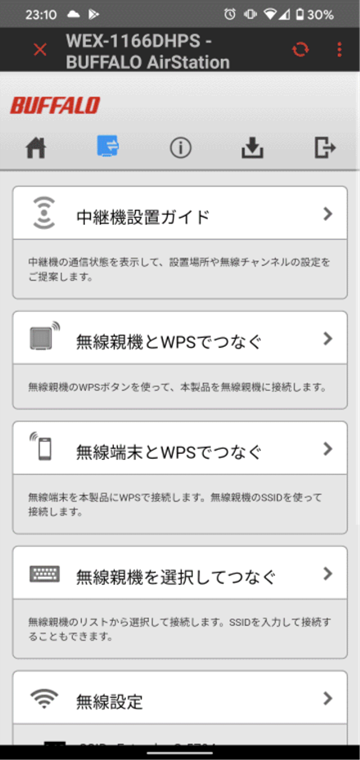
接続状態を確認するためには「中継機設置ガイド」を選びます。
私の状態はWEX-1166DHPSは親機に5GHzで接続しているものの、使用しているスマートフォンはWEX-1166DHPSには接続していない(親機に直接接続している)という状況になりました。
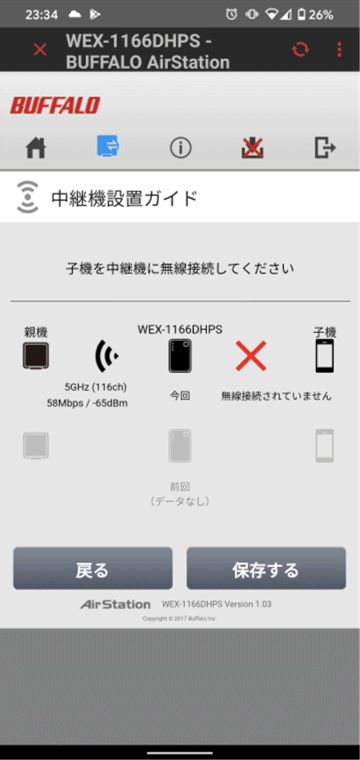
これは親機でバンドステアリング機能を利用しているためのようです。
この問題は次の節で解決したいと思います。
設定の変更
上記でWEX-1166DHPSは使えるようになったのですが、いくつか私の使いたい状態にはなっていませんでした。
そこでWEX-1166DHPSの設定をいろいろと変更することにしました。
接続する親機のSSIDの変更
私は親機でバンドステアリング機能を利用しており、5GHzと2.4GHzで同じSSIDを使用して接続するように設定しています。
一方、WPSでWEX-1166DHPSに引き継がれたのは親機の5GHz・2.4GHz個別のSSIDです。表にすると次のようになります。
| 親機 | 中継機 | |
|---|---|---|
| バンドステアリング用 (5GHz/2.4GHz共通) |
ABC | (なし) |
| 5GHz用 SSID | ABC-5G | ABC-5G |
| 2.4GHz用 SSID | ABC-24G | ABC-24G |
スマートフォンに設定されているSSIDは「ABC」のみなのでこれでは中継機につながるはずはありません。
私のようなケースの場合はWEX-1166DHPSを手動でバンドステアリング用のSSIDに接続する必要があるようです。
Station RaderアプリでWEX-1166DHPSの設定画面を開き「親機を選択してつなぐ」を選択します。
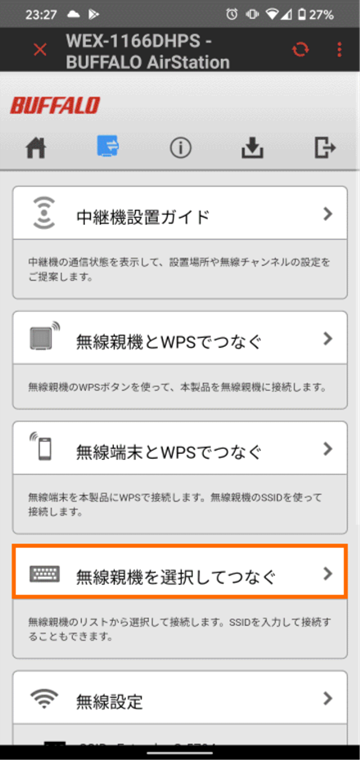
次の画面では「接続先を手動で入力する」を選択した後、親機のバンドステアリング用SSIDの情報を入力して「設定」を選択します。
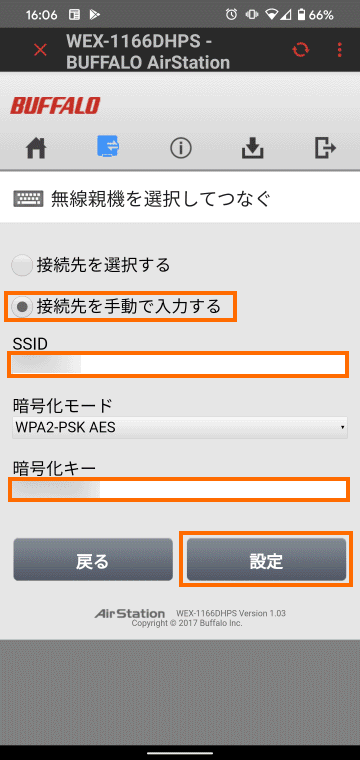
これでしばらく待つとWEX-1166DHPSの接続する親機のSSIDが切り替わり、次のような状況になります。
| 親機 | 中継機 | |
|---|---|---|
|
バンドステアリング用 (5GHz/2.4GHz共通) |
ABC |
(なし) |
| 5GHz用 SSID | ABC-5G | ABC |
| 2.4GHz用 SSID | ABC-24G | ABC |
これでスマートフォンに「ABC」のSSIDの情報があれば親機にも中継機にも接続することができます。
WEX-1166DHPSを5GHzモードにしておけば、2.4GHzと5GHzで共通のバンドステアリング用SSIDを指定しても、WEX-1166DHPSは5GHzで親機と接続します。
WEX-1166DHPSの中継機SSIDの変更
WEX-1166DHPSが接続する親機のSSIDをバンドステアリング用のSSIDにしたところ親機と中継機のどちらに接続されるかはそのときの電波状況によります。
確実に中継機に接続したいというケースでは、中継機にあらかじめ設定されている中継機用SSIDを利用します。
中継機用SSIDについてはWEX-1166DHPSに同梱されているカードに記載されているのですが、WEX-1166DHPSを2台設置すると非常にわかりにくくなります。
そこでWEX-1166DHPSの中継機用SSIDを次のように変えることにしました。
| 中継機用SSID | 1階の中継機 | 3階の中継機 |
|---|---|---|
| 5GHz用 | ABC-1F-5G | ABC-3F-5G |
| 2.4GHz用 | ABC-1F-24G | ABC-3F-24G |
この設定はStation RaderアプリでWEX-1166DHPSの設定画面を開き「無線設定」を選択します。
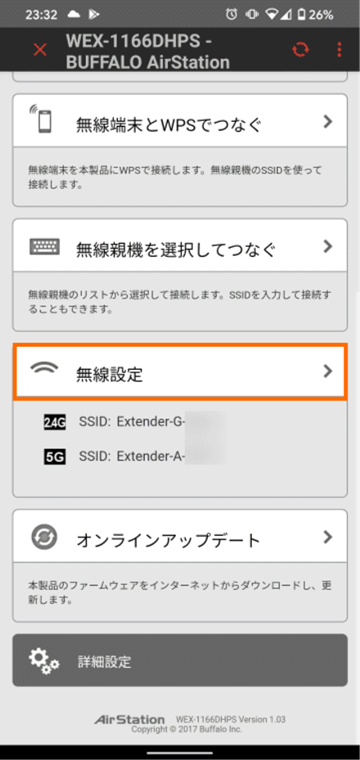
無線設定画面では2.4GHzと5GHzのSSIDと暗号化キーを変更して「設定」を選択します。
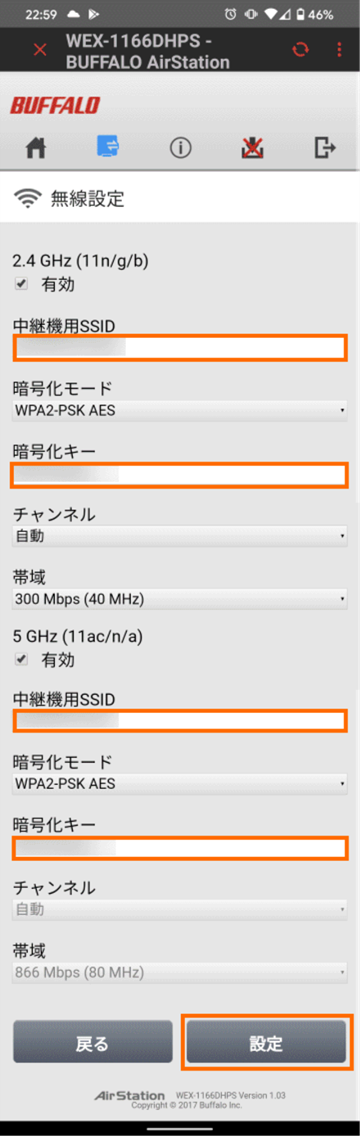
これで中継機用のSSIDが変更されます。
ちなみに上記のスクリーンショットでは2.4GHzの帯域を「300Mbps (40MHz)」に変更してしまっていますが、2.4GHzがよほど空いていない限り「150Mbps (20MHz)」とするのがオススメです。私は「150Mbps (20MHz)」に戻しました。
私の場合は基本的には親機のSSID(バンドステアリング用のSSID)のみを使って運用しています。
しかし、テストなどのために個別の中継機に接続したいこともあるので、中継機用SSIDをわかりやすい物に変更しました。
設定後の状況
上記のようにSSIDを設定したところスマートフォンを1階に持って行けば1階の中継機に、3階に持って行けば3階の中継機につながるようになりました。
1階から2階に移動したり、3階から2階に移動したりする場合に、中継機をつかみっぱなしというケースはよくあるようですが・・・
これで家の中でWi-Fiがつながらない、つながりにくいという場所はなくなりました。
ただ、想像と違うのが、ほとんどの場合でスマートフォンが中継機につながる際は5GHzを選択するということです。

WEX-1166DHPSは5GHzで同時に親機と子機を通信することができません。スマートフォンから5GHzでデータを受信したら、親機に5GHzで転送するというようにバケツリレーのような状態になります。
このため5GHzの本来の速度の半分が通信速度の上限になってしまいます。
このように中継機と5GHzでつながるのが良いのか、当初の思惑通りに中継機とは2.4GHzでつながるのが良いのかは、次回実際に測定してみたいと思います。
バッファローのコンセント直差型Wi-Fi中継機にはより上位のWEX-1800AX4というモデルもあります。
まとめ
今回はWi-Fi中継機のWEX-1166DHPSをセットアップしたことを紹介しました。
セットアップ自体は簡単ですが、親機でバンドステアリング機能を使っていると期待通りの設定にはならず、手動での設定が必要でした。
手動での設定後はスマートフォンには一つのSSIDを設定しておけば、家中どこでもWi-Fiにつながるようなりました。
次回はこのWi-Fi中継機を導入した環境で通信速度を測定してみたいと思います。








コメント