前回はアメリカのオークションサイトeBayで購入したiPhone SEが到着したことを紹介しました。
今回はこのiPhone SEに電源を入れて動作をチェックしてみます。
電源オン!
海外から個人輸入したiPhone SEなので万が一動かなかったらとても面倒です。
無事に動くことを祈りながら電源を入れてみると・・・無事にリンゴマークが表示されました。
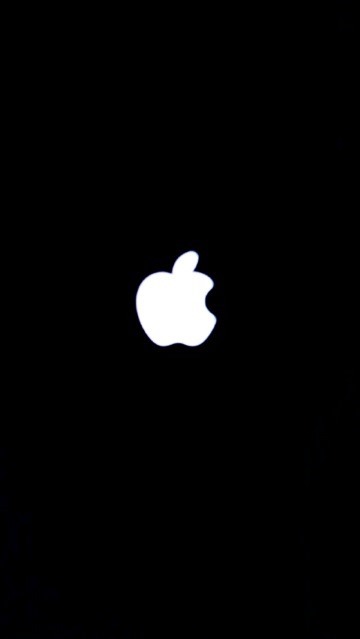
そして無事にセットアップ画面が始まりました。
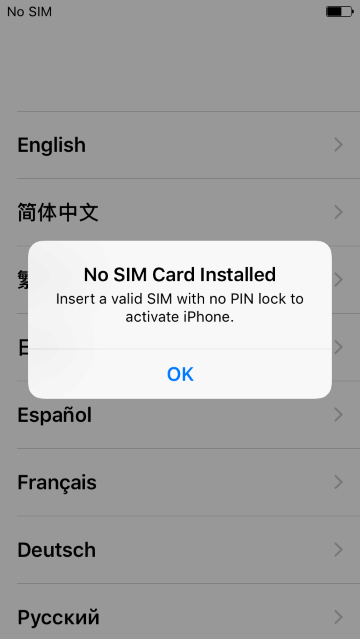
iPhone SEのセットアップ
とりあえず画面に従ってiPhone SEをセットアップしていきます。
まず言語は「日本語」を選択します。
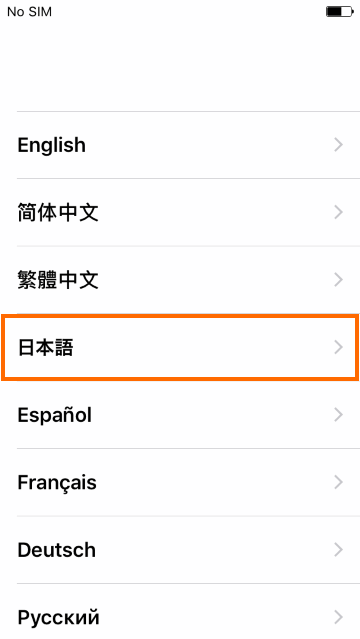
国として「日本」を選択します。
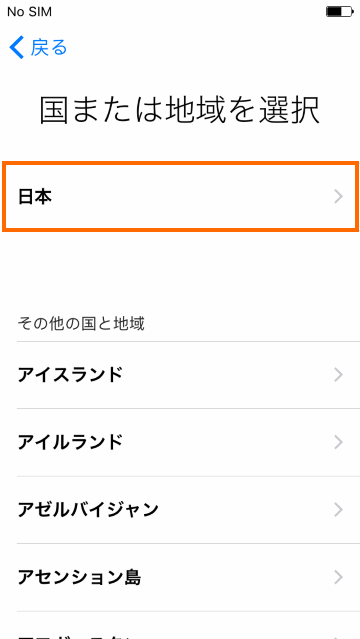
ここでSIMカードがないと駄目だとメッセージが出ます。
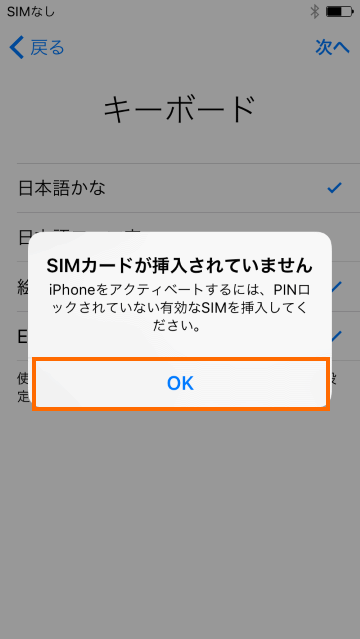
アクティベーションするにはSIMカードを入れる必要があるようです。
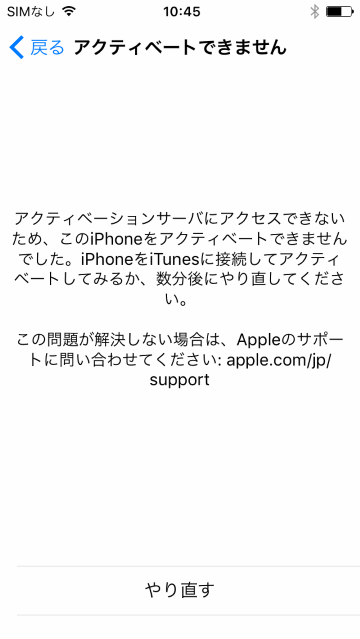
そこで、手元にあったタイのDTACという会社のプリペイドSIMカードを挿入してみたところ、電波をつかまない状態ですが、先に進むことができました。
ちなみにタイのSIMカードを挿入したところ、スクリーンショットをとるときの「カシャッ」という音が出なくなります。
キーボードの設定に戻ります。私の場合は「日本語ローマ字」が選ばれていなかったので、これも選択して「次へ」で進みます。
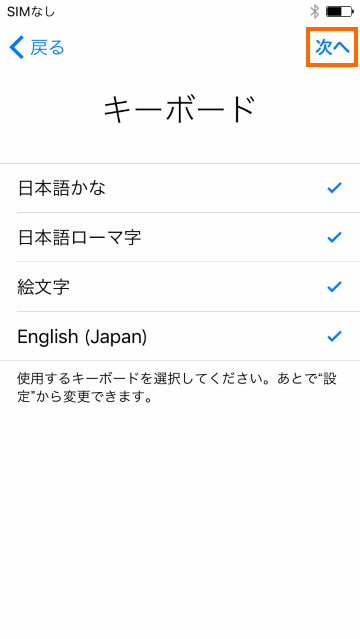
次はWi-Fiの設定ですので、自分のアクセスポイントを選択して接続します。ちゃんと5GHzのアクセスポイントも見つかりました。
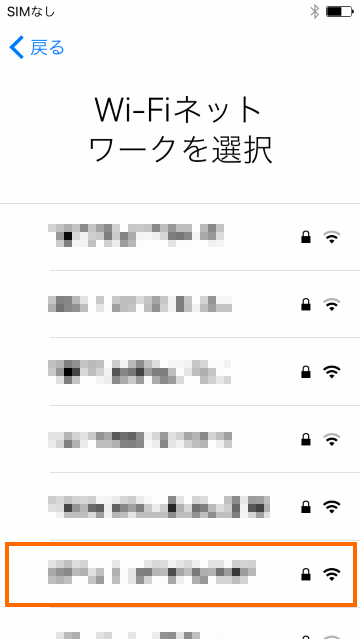
次は位置情報サービスの設定です。位置情報サービスをオンにするかどうか聞かれるので、どちらかを選びます。
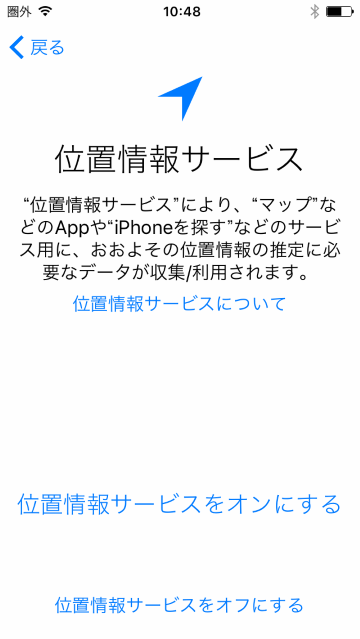
次は指紋認証の設定です。とりあえず設定しておきます。
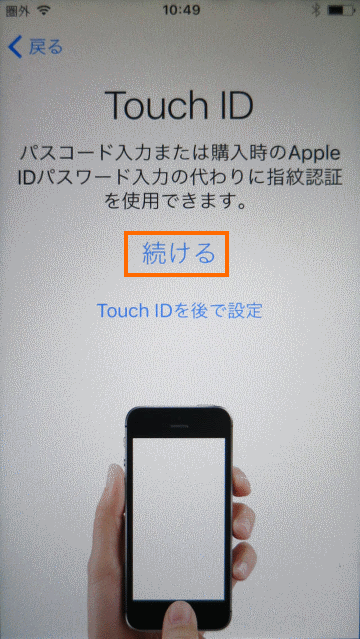
指紋を登録するためにホームボタンを何度かタッチしていきます。
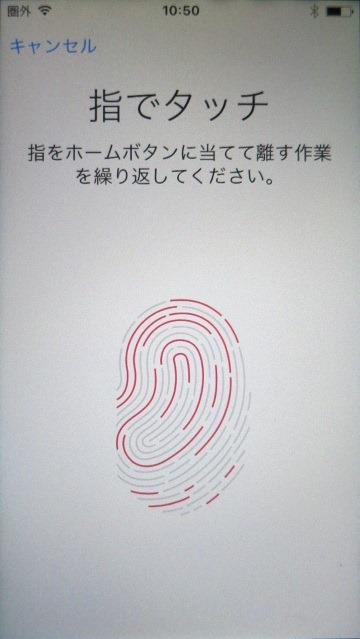
指紋の登録が完了したら次に進みます。
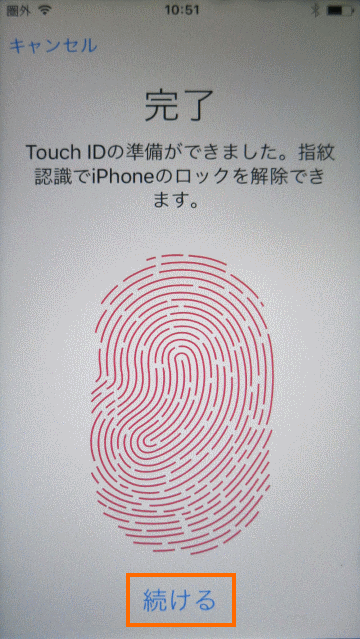
次はパスコードを設定します。6桁の数値からなるパスコードを設定します。
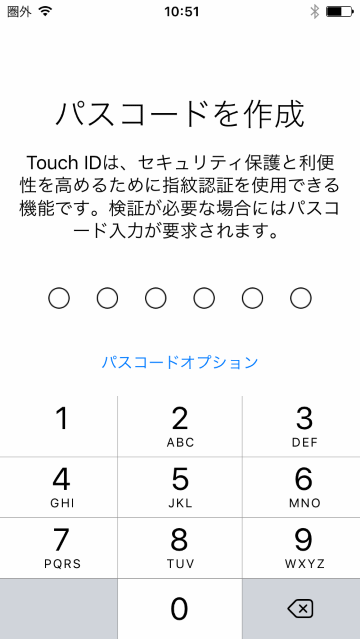
このiPhone SEを新しく設定するか、バックアップデータから復元するかを聞かれます。私の場合はこれが最初のiPhoneなので「新しいiPhoneとして設定」を選択します。
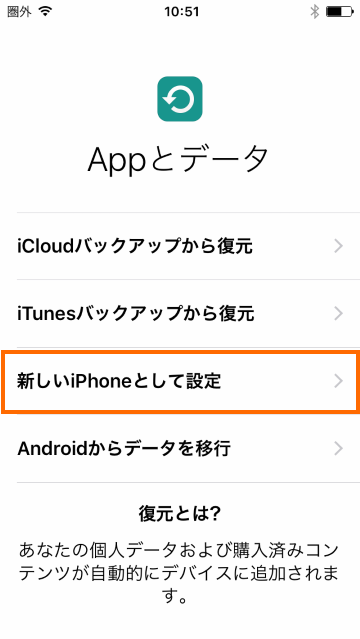
最初はApple IDを入力します。私はなぜかApple IDを持っていたので、そのときに使ったメールアドレスとパスワードを入力しました。
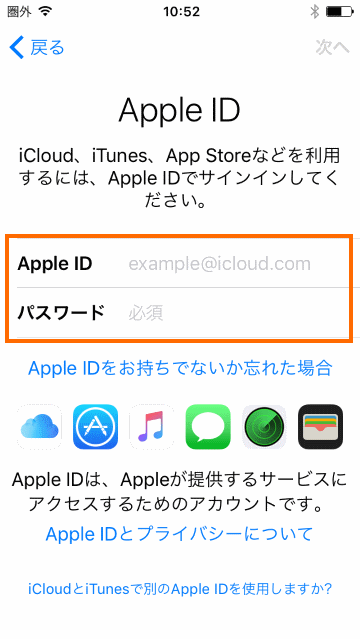
Apple IDのサインインに成功すると利用規約への同意を求められます。利用規約を確認の上「同意する」を選択します。
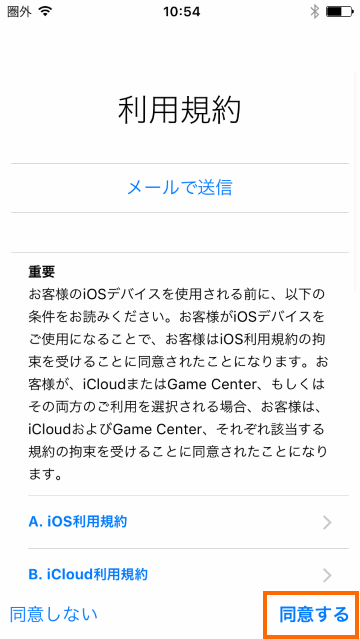
このあとはApple IDの設定が行われるのでしばらく待ちます。

続いてApple Playの設定です。
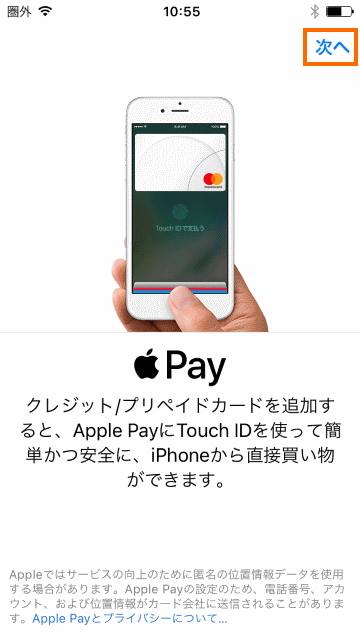
Apple Payを使うかどうかを選択する前にクレジットカードの登録を要求してきます。
私は当面はiPhone SEで支払う予定もないので、ここは「Walletであとで設定」を選択して先に進みます。
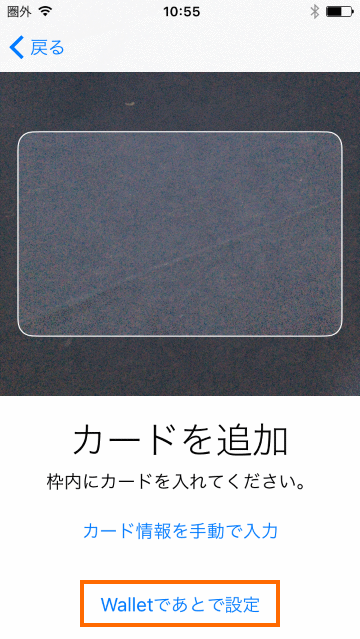
続いて「iCloudキーチェーン」の設定です。
どうも複数のAppleデバイスで情報を共有ための仕組みのようですが、今のところこのiPhone SEしかないので必要なさそうです。
「iCloudキーチェーンを使用しない」を選択します。
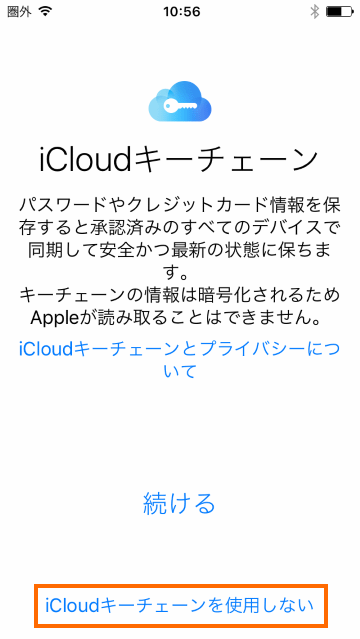
つづいて音声アシスタントのSiriの設定です。Siriは使ってみることにしましたので「続ける」を選択します。
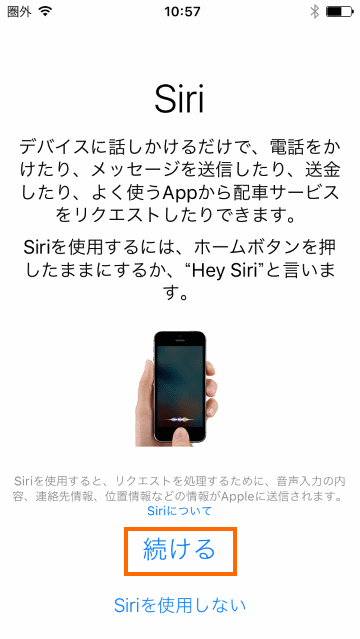
Siriを使うためには、iPhoneが音声の特徴を学習する必要があるようです。
この学習のため、5つぐらい台詞を言うことを要求されます。
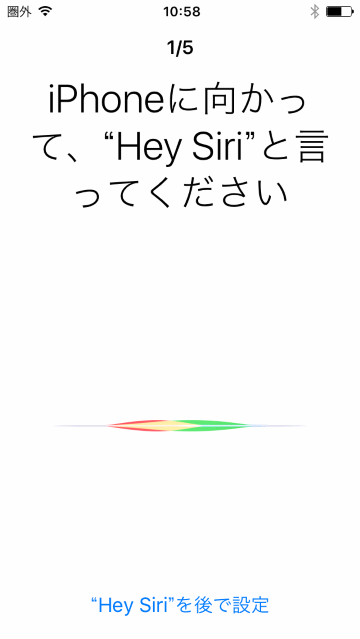
決まった台詞をしゃべり終わると、Siriの準備ができたということで次に進みます。
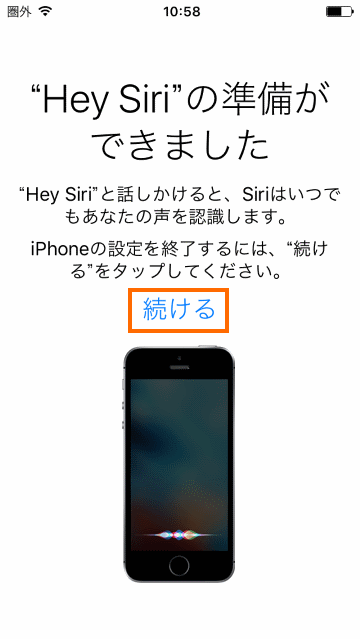
次はiPhoneのデータをAppleの製品開発に使って良いかの確認です。データ利用はプライバシー保護されているようですが、ちょっと不安なので私は「共有しない」を選択しました。
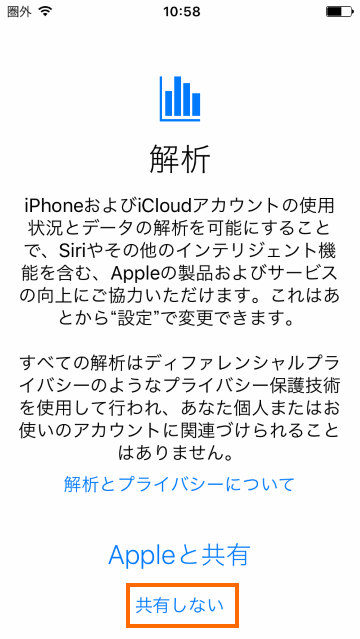
ようやくこれでセットアップ完了です。
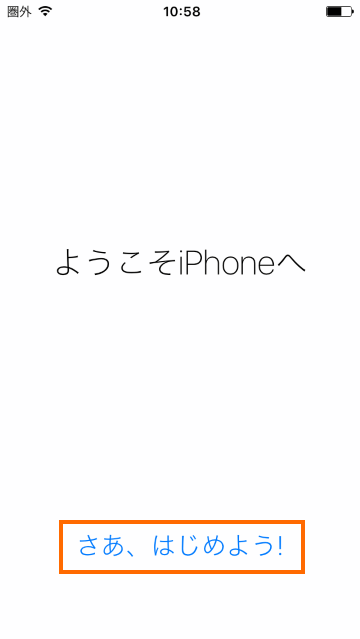
ホーム画面が表示されました。
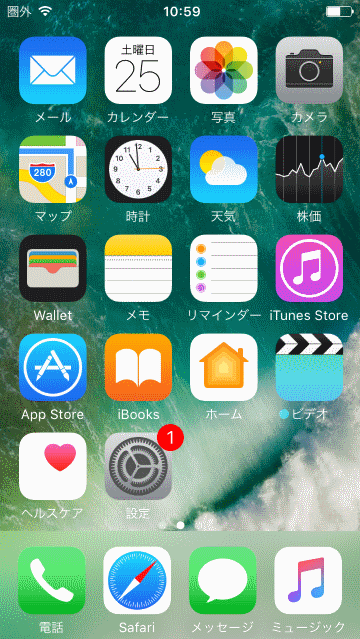
初期状態の確認
初期設定が確認したので、iPhone SEの初期状態を確認してみます。
「設定」→「一般」→「情報」でiPhone SEの情報を表示してみます。
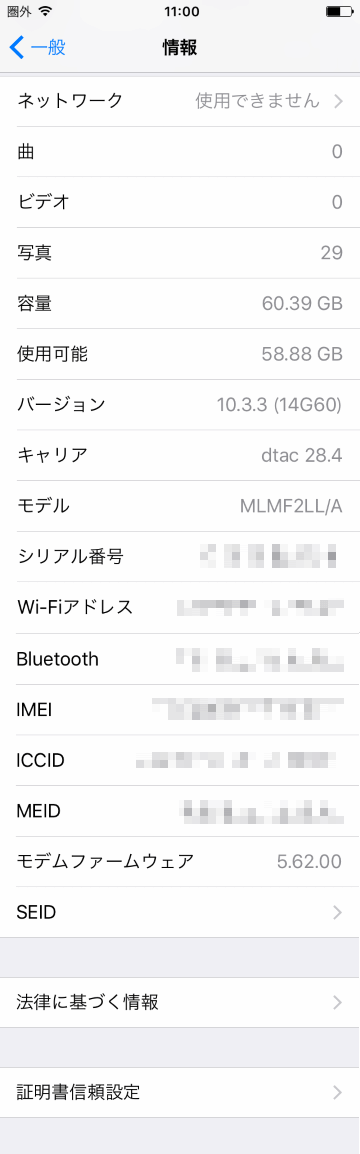
ストレージはちゃんと64GBモデルであることがわかります。
iOSのバージョンはiOS 10でした。
気になるモデルは「MLMF2LL/A」です。調べてみるとこれはアメリカのVerizon Wireless向けの端末のようです。
認証情報を表示させると型番はA1662です。
アメリカ向けの端末なので、日本の認証情報(技適マーク)はありません。
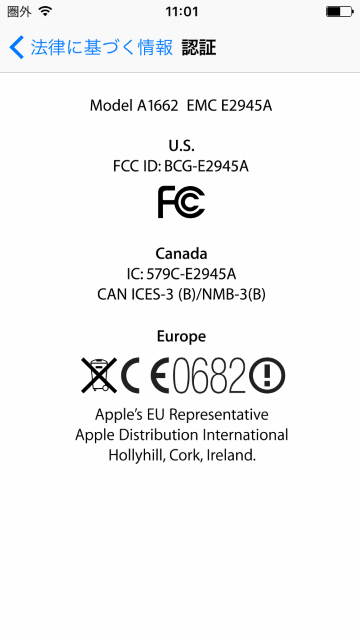
ただスペック上はアメリカ向けのA1662もグローバル向けのA1723とほとんど変わりません。
対応周波数上はA1662でも日本で問題なく使うことができます。
ただ、技適マークがない以上、日本のSIMカードを入れて日本国内で使うと電波法違反となる可能性があるので注意が必要です。
なお、この私が入手したiPhone SE (A1662, MLMF2LL/A)にはモバイルデータ通信に必要なAPN設定を行うメニューがありません。
APNを設定するためには、下記のようなAPN構成プロフィアルをインストールする必要があります。
まとめ
今回はアメリカのオークションサイトeBayで購入したSIMフリーのiPhone SEをセットアップして動作確認してみました。
予想していたとおり型番はアメリカ向けのA1662でしたが、日本語でセットアプも完了して無事に動作してひと安心です。
次回はこのiPhone SEをiOS 11にしてみたいと思います。







コメント