前回はスマートリモコンを尽かしたことを紹介しました。今回はこのスマートリモコンをAlexaで制御するためにEcho Popを購入したことを紹介します。
スマートリモコンとAlexaデバイス
このブログではTuyaのスマートリモコンS09を導入し、Alexaと連携させたことを紹介しました。

このとき利用したAlexaデバイスはEcho Show 5(第二世代)になります。

追加したスマートリモコンはEcho Show 5がある部屋(リビング)とは離れている寝室に設置するので、寝室にもAlexaデバイスが欲しくなります。
しかし、Echo Show 5(第二世代)を1980円で購入で購入したことを考えると、現在のEcho Show 5(第三世代)の9,800円という価格はちょっと手が出ません。
出費を抑えようとするとスピーカータイプの製品にするしかありません。
ヤフオクかメルカリで安いのを探そうかと思っていたところ、2023年のプライムデーでEcho Popが2,480円まで値下がりしました。
Echo Dot(第三世代)あたりの製品で未使用・未開封をヤフオクなどで探しても同じぐらいの価格なので、このEcho Popで手を打つことにしました。
Echo Popを購入!
上述の通りEcho Popの通常価格は5,980円ですがプライムデートの特価で2,480円で購入することができました。カラーは「ティールグリーン」です。
シンプルに写真だけになっているパッケージはEchoデバイスで共通のものと思います。
パッケージの背面はこのEchoデバイスでできることが紹介されています。
パッケージの側面はこんな感じです。
パッケージの中身はスマートスピーカー(Echo Pop)本体・ACアダプタ・取扱説明書とシンプルなものです。
Echo Pop本体は球体を斜めに切った特徴的なデザインです。
本体上部の白い部分は動作状況を表すLEDが埋め込まれている部分(ライトバー)です。
本体背面上部にはボタンが三つあり、左右がボリュームボタン、中央がマイクオン/オフボタンとなります。
ちなみに背面には穴が三つほど空いています。たぶんマイクだと思いますが、本当のところは不明です。
Echo Popに電源を供給するためのポートは背面の下の方にあります。
Echo PopのサイズからいってUSB給電かと思っていたのですが、ACアダプタが必要なのはちょっと驚きました。
サイズは幅が約10cmです。写真で見るよりもコンパクトな感じです。
短編側は8cm程度になりますので、ベッドサイドにも置きやすいサイズではないかと思います。
ACアダプタはなかなか本格的(?)なものです。
ACアダプタの長辺の長さは約7cmになります。スペック的には12V=1.25Aで15Wの出力を持つものです。
スピーカーに15Wは大きすぎる気もしますが、どうやらたのEchoデバイスと同じACアダプタを使い回しているから乃ようです。
Echo Popのセットアップ
Alexaアプリをインストール済のスマートフォンのBluetoothをオンにした状態で、ACアダプタを使ってEcho Popを電源に接続しましょう。
このときEcho PopとスマートフォンはBluetooth通信ができるように近くに置いておきます。
電源を接続して数秒するとEcho Popのライトバーが光り始めます。そのまま待っているとAlexaアプリを使ってセットアップするように言われるので、スマートフォンでAlexaアプリを起動しましょう。
Echo PopとスマートフォンがBluetooth通信できる距離にあれば、Alexaアプリが自動的にEcho Popを検出します。
ここで「同意して続ける」を選択するとBluetoothからWi-Fiに接続を切り替えるように動作します。
内部的にはBluetoothを使ってスマホからWi-Fiの情報をEcho Popに送信しているようです。
しばらく待っているとEcho PopがWi-Fiに接続するはずです。
このあとはEcho Popのセットアップが始まるので、画面にしたがって操作していきます。
最初は言語の設定です。デフォルトで日本語が選択されていると思うので、そのまま次へすすめばOKです。
次はEcho Popを設置する場所を選択します。Alexaアプリでグループを作っている場合はこの画面で選択しましょう。私は寝室にEcho Popを選択したので「寝室」を選択しました。
Alexaアプリでグループを作っていなければここは「スキップ」で良いと思います。
これでセットアップは完了です。
このあとはガイダンスが表示された気がしますが、見てもみなくても良かったはずです。
Echo Popを使ってみる
セットアップさえ完了してしまえば、あとは普通に話しかけるだけです。
できることはいろいろあるのですが、今回は寝室に設置したので便利な目覚ましの設定方法を紹介しておきます。
便利な目覚まし機能
目覚ましは「Alexa, 明日は7時半に起こして」といえば設定可能です。
しかしAlexaアプリを使ってもう少しこった設定をすると、目覚ましを決まった時間にならし、目覚ましを留めたら日付・時刻・天気をお知らせするというようなことができるようになります。
まずは次のような定型アクションを作成します。定型アクション名は何でも良いです。
ポイントは実行条件を「いずれかのアラームを留めたとき」にし、時間指定を「毎日 + 起きる時間(たとえば7:00~9:00)」とすることです。あとはアクションとして、アラームを留めたときに行いたいことを指定します。ここでは「今日の日付を知らせる」「現在時刻を知らせる」「天気四歩を読む」を行うようにしています。
そのほかにも「今日の予定を読み上げる」などをアクションとして追加しても良いでしょう。
次に次のような設定で新しいアラームを作成します。
ポイントがデバイスが「Echo Pop」であることと、アラームを留めたら定型アクションを再生で先ほど作成した定型アクションを有効にしている点です。
アラーム時刻や繰り返しパターンは自分の都合に合わせて設定するとOKです。
これで指定時間にアラームがなり、そのアラームををめるとAlexaが必要な情報を教えてくれるようになります。
まとめ
今回は2台目のAlexaデバイスとしてEcho Popを購入したことを紹介しました。
写真で見た印象よりコンパクトでベッドの枕元に置いておくのにぴったりのサイズです。Alexaデバイスはプライムデーやブラックフライデーなどでガクッと安くなることがありますので、興味のある方はそのようなタイミングを狙うと良いでしょう。

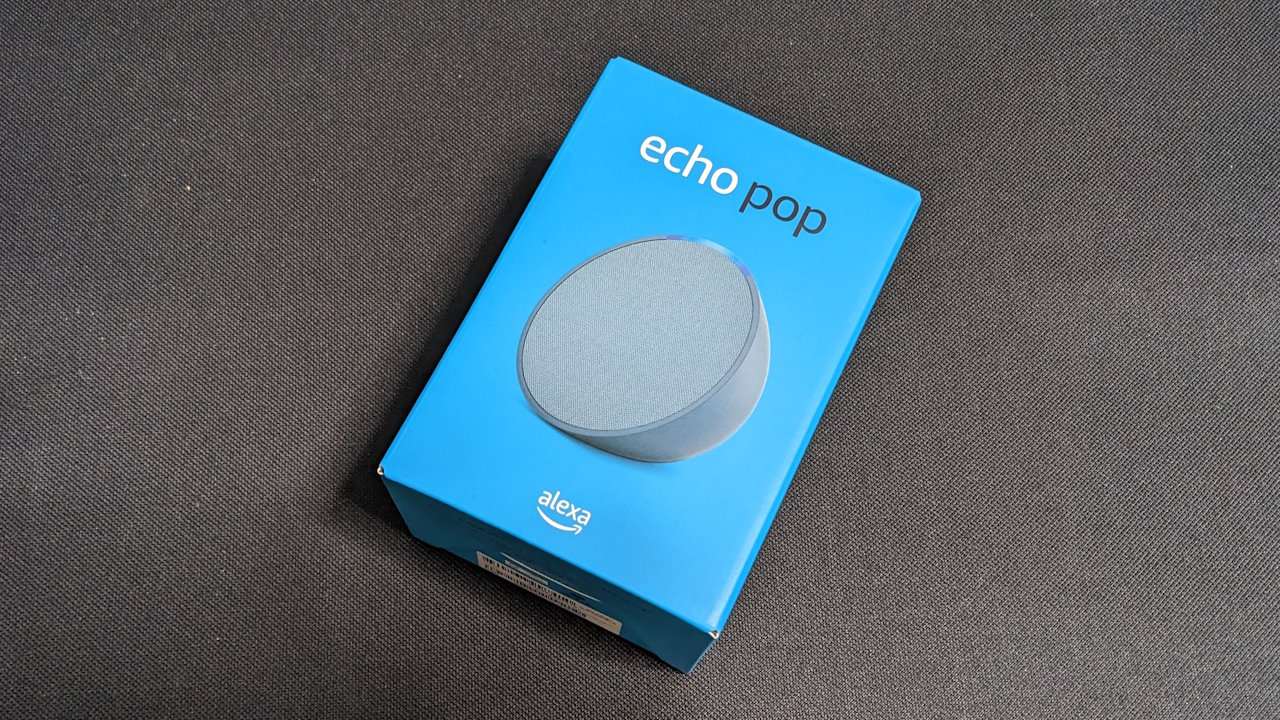




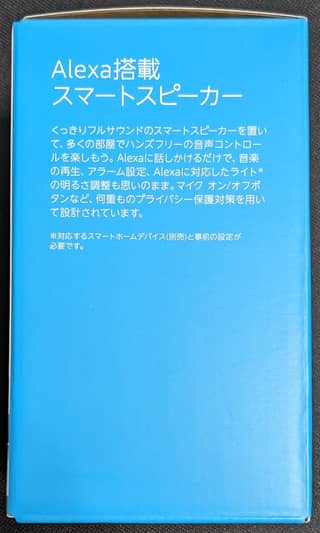








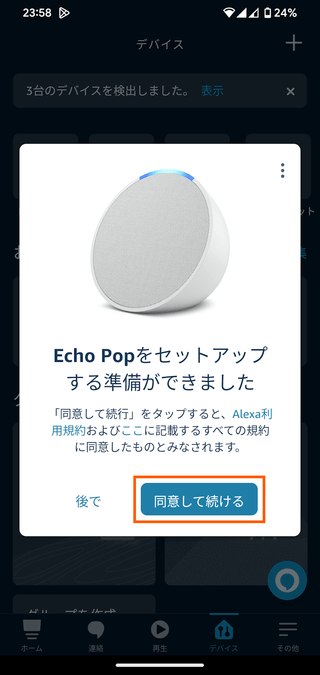
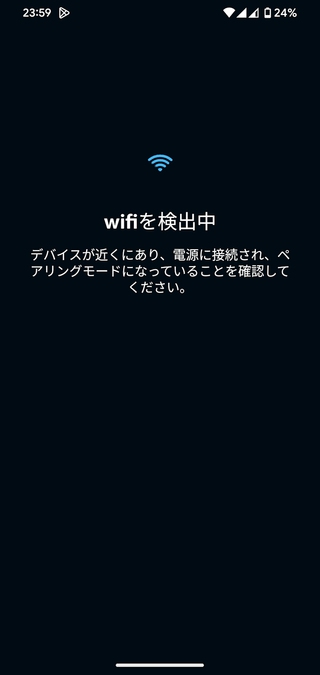
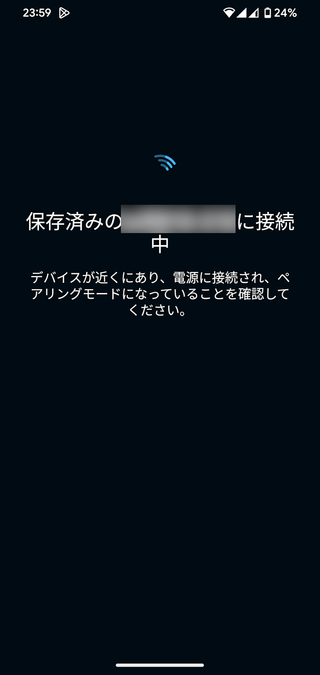
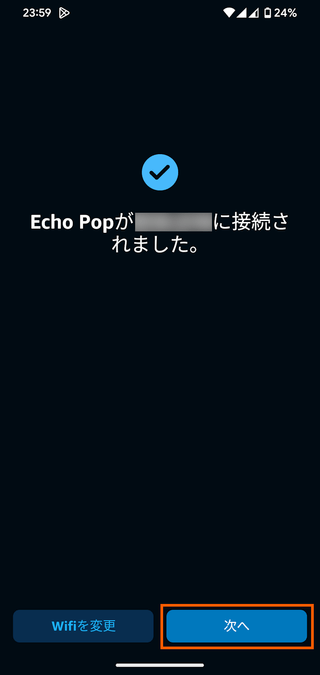
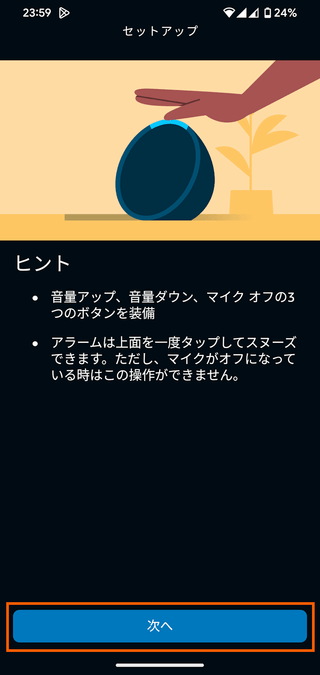
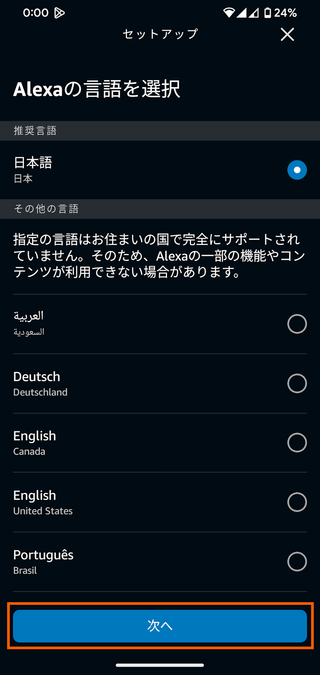
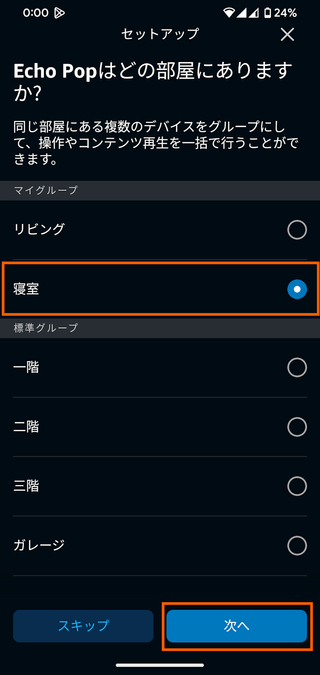
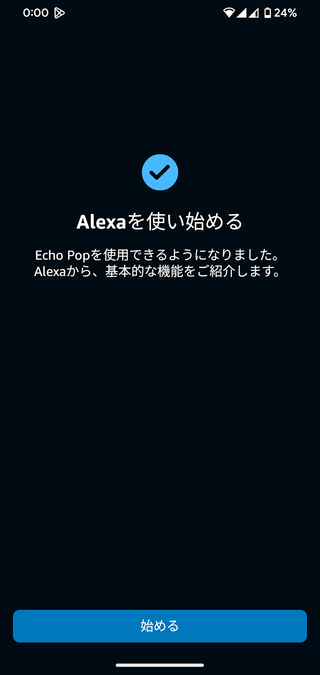
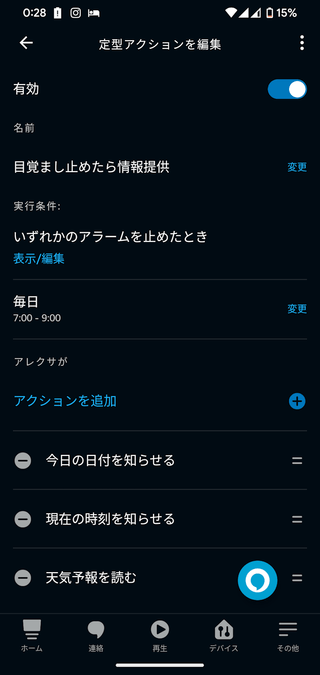
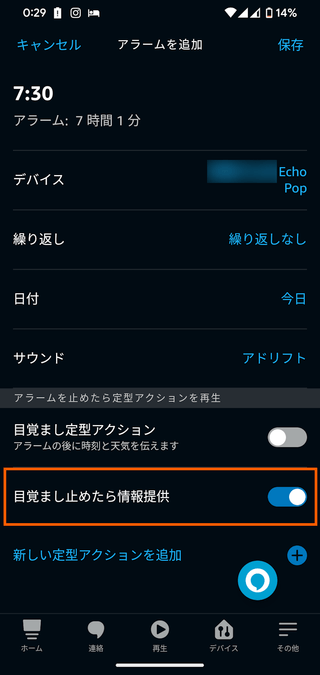



コメント