新たにEKENの上位モデルEKEN H6sを入手しました! この機種は4K撮影にも対応し、手ぶれ補正機能もあります。
EKEN H6sのレビューは下記になります。

新たなアクションカムAndoer AN5000入手しました。このカメラはジャイロセンサーによる揺れキャンセル機能があります。
Andoer AN5000のレビューは下記になります。

2017/05/01 追記
新たな中華アクションカムElephone ELECAM Explorer Sを入手しました。
ELECAM Explorer Sのレビューは下記になります。

前回は格安の中華アクションカムEKEN H9を購入したことを紹介しました。
今回はこのアクションカムの設定をしていきたいと思います。
本体の設定
最初に本体の設定をしていきます。購入時には防水ケースに入っていますが、操作しにくいですし、充電等もできないので、初期設定は防水ケースから出した状態で行いましょう。
充電
バッテリーはある程度充電された状態かと思いますが、念のため充電を行っておきましょう。
付属あるいはスマホ等で利用しているUSB-ACアダプタとアクションカム本体をmicroUSBケーブルでつなげて充電します。
数時間ほおっておけば満充電になることでしょう。
microSDを用意する
次にmicroSDカードを挿入しましょう。私はTearmというブランドの64GBのmicroSDカードを使用しましたが問題なく利用することができました。
microSDカードはFAT32あるいはexFATでフォーマットしておけばそのまま利用できますが、フォーマットが不明ならばEKEN H9本体でフォーマットすることもできます。
32GBの方が無難かもしれません。
言語設定
本体の設定で変更しておいた方がよいのはメニューの言語設定です。EKEN H9はなんと日本語メニューに対応しています。
EKEN H9の電源ボタンを押して電源を入れた後に、再度電源ボタンを押すと動作モードが「動画撮影」→「静止画撮影」→「連射」→「タイムラスプ」→「設定」と変わります。設定モードになった時には液晶にスパナのアイコンが表示されます。
ここで本体上部のシャッターボタン(録画開始ボタン)を推すと設定メニューに入ります。設定メニューはいったら側面の上下ボタンでメニュー項目を選択します。
「Language」を見つけたらシャッターボタンを押してサブメニューに入ります。
言語一覧が出ますので上下ボタンで「日本語」を選択してシャッターボタンを押せば言語設定は完了です。
時刻設定
もう一つやっておきたいのが日時の設定です。設定メニューの「日時設定(英語の場合はDate & Time)」を選ぶと日時が設定できます。
日時の設定のほかに、日付の順序も設定できますので「YY/MM/DD」にしておきましょう。
スマホアプリの設定
私はスマートフォンとしてAndroidを使っているので、Androidで紹介します。Androidのバージョンは6.0です。
まずはスマホアプリ「Ez iCam App」をインストールします。
ここからはEKEN H9とスマホの両方を操作することになります。
EKEN H9の電源をいれて撮影モードの状態で側面の下ボタンを押します。これでEKEN H9の液晶画面には「Waiting for WiFi Connection…」と表示されます。
そこでスマートフォンのWi-Fi設定画面を開くと「ICAM-H9」というアクセスポイントがあるのでこれを選択します。接続する際のパスワードは「1234567890」です。
Android 6以降の場合、アクセスポイントに接続すると数秒後に画面上部に「Wi-Fiはインターネットに接続してい…」というメッセージが出るのでこれをタップします。
すると画面に次のようなメッセージが出るので「このネットワークにいて次回から表示しない」をチェックして「はい」を選択します。
これでEKEN H9とスマホがWi-Fiで接続できたことになります。
この状態になったらインストール済みの「Ez iCam App」を起動します。なお、Android 6の場合には2点注意点があります。
- 位置情報サービスをオンにする
- 初回起動時に「端末上のメディアアクセス」と「端末の位置情報アクセス」を許可する
後者は画面に許可を求めるメッセージが出るので「許可」を選択すればOKです。
「Ez iCam App」の画面の上部にカメラを登録する場所があるのでこれをタップします。
これで「Ez iCam App」はEKEN H9を探しに行きます。Wi-Fiの接続がうまくできていればデバイスとして「ICAM-H9」が見つかるはずです。見つかったら「ICAM-H9」をタップして接続を確立します。
ただここでうまく接続できない場合があります。うまく接続できない場合は、スマホの設定で「モバイルデータの通信をOFF」にしてみてください。私の場合はこれでうまくいきました。
接続に成功するとプレビュー画面が表示されます。この画面では、画質の変更、撮影モード(静止画・動画)の切り替え、デジタルズームなどの操作ができます。
左下のアイコンを選択するとEKEN H9で撮影したデータ(microSDカードのデータ)の管理ができます。
下記がその管理画面ですが、できることはデータの取り込みと削除です。EKEN H9は驚くことに本体の操作ではデータの削除ができません。データの削除は「Ez iCam App」か、microSDカードをPCにさして行うことになります。
プレビュー画面で右下の設定アイコンを選択するとアプリの設定ができます。設定できるのは周波数とホワイトバランスです。
周波数についてはおそらく映像のチラつきを抑えるためのものだと思います。西日本で撮影する場合は60Hz・東日本で撮影する場合は50Hzを選ぶとよいでしょう。
まとめ
今回は中華アクションカムEKEN H9の設定を行いました。
本体のボタンが少なくイマイチ使いにくいですが、スマホにアプリを入れることで、スマホからも一通りの制御ができるようになりました。
あとは気になる画質ですが、これは次回紹介したいと思います。



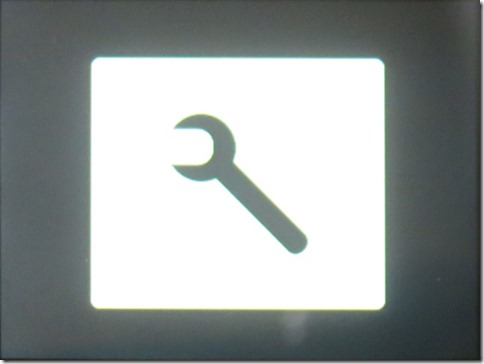
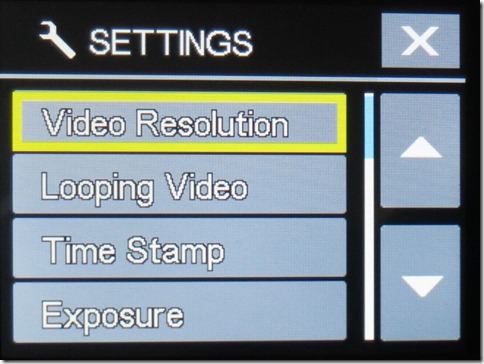
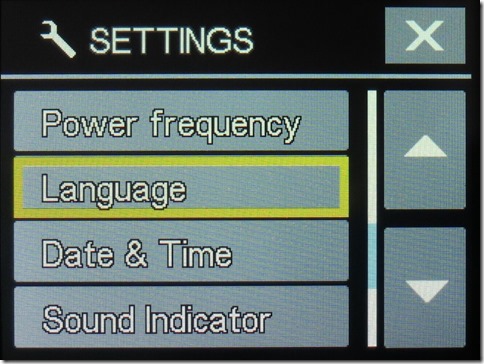
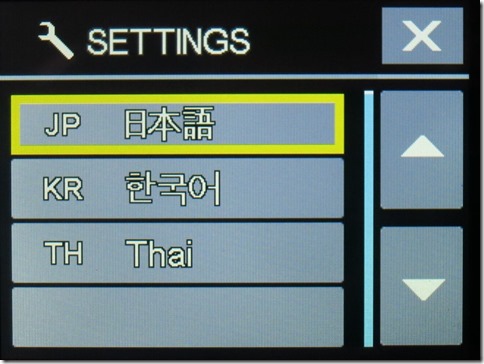
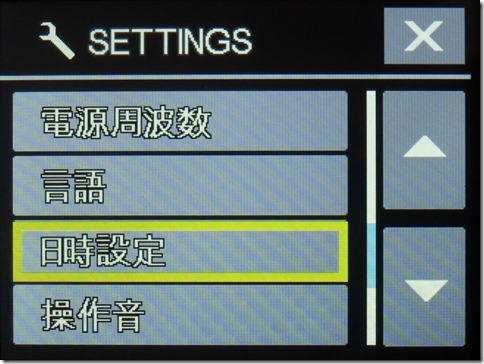
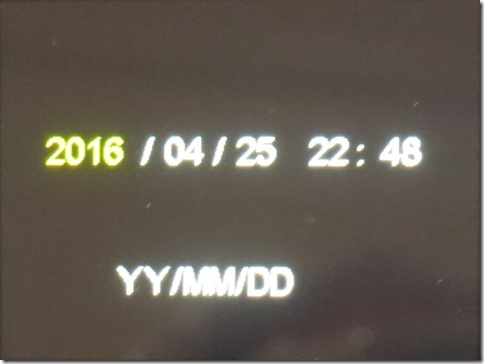

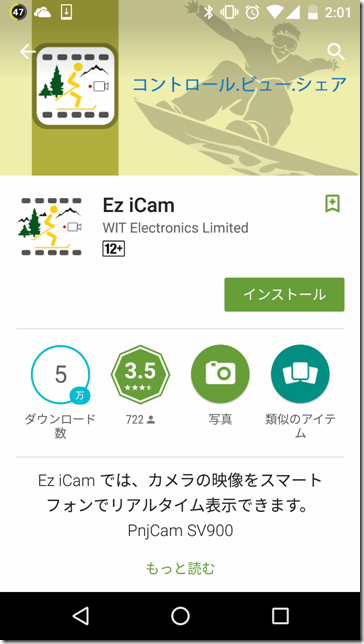
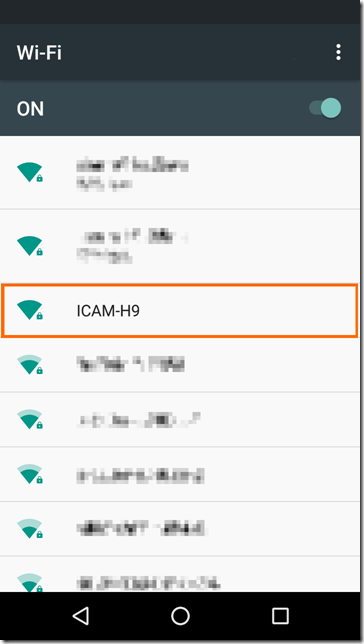
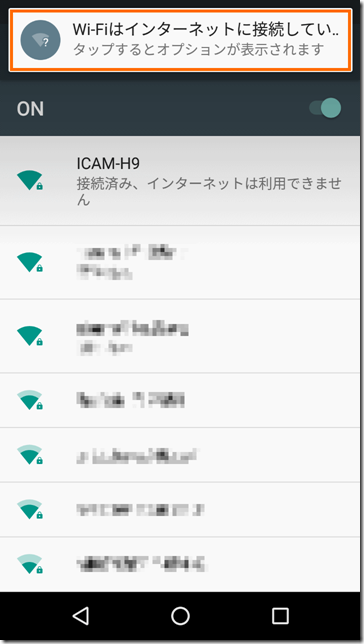
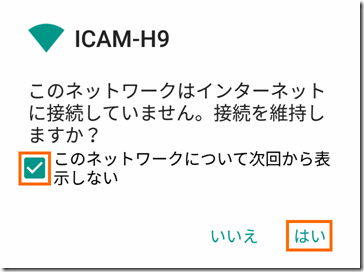
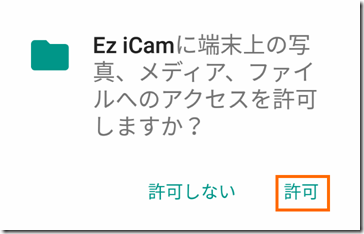
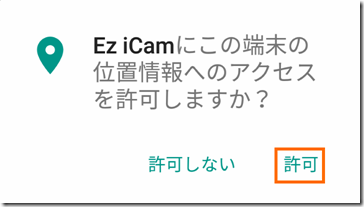
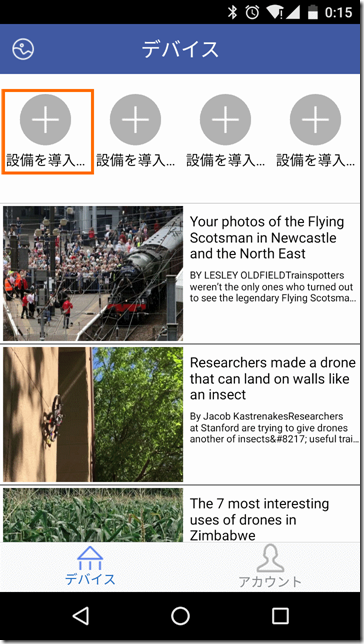
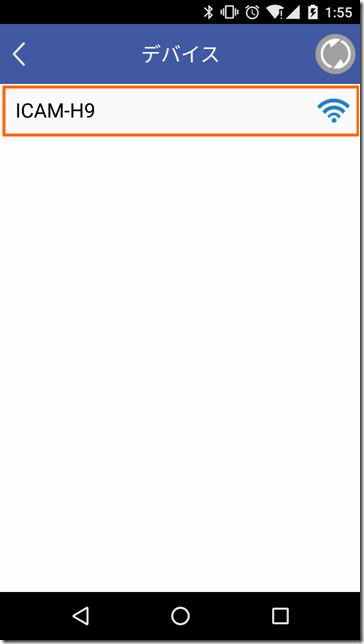
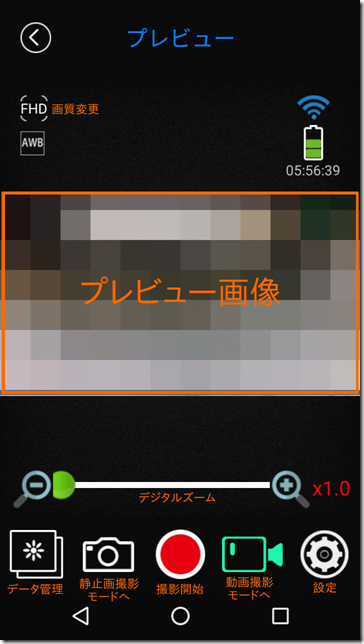
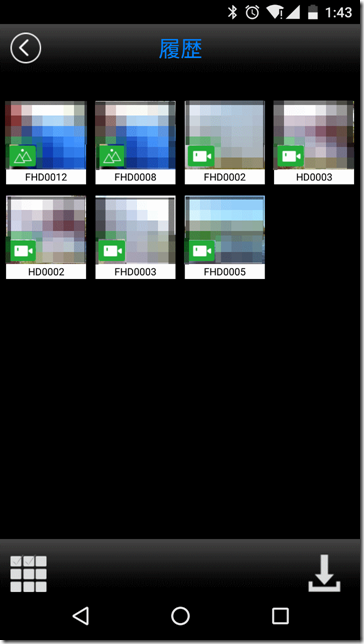
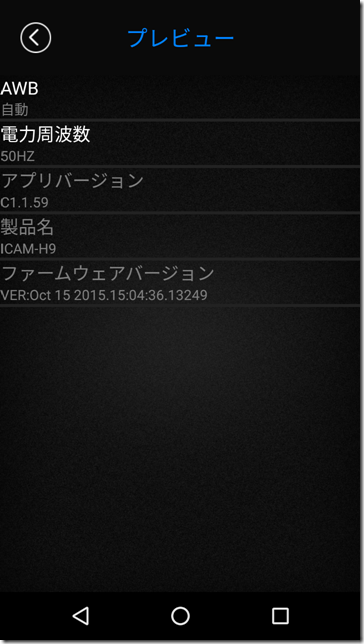


コメント
初めまして。
Google検索でこちらのサイトを拝見させていただきました。
私も同じものを買って使ってみたのですが、動画撮影が1分づつの細切れになってしまいます。
設定を色々弄ってみたのですが、解決出来ません。
もし宜しければ筆者さんはどのように解決したのかお教え願えませんでしょうか。
宜しくお願いします。
コメントありがとうございます。
試してみましたが、1080p(60fps)で3分撮影してみましたが、ファイルは1個生成されそのファイルを再生すると3分の動画が再生されます。
特に細切れになるということはありませんでした。
とりあえず設定メニューで「全てリセット」をしてみてはいかがでしょうか?
お返事有難うございます。
此方の情報が少な過ぎでした。
私も部屋で2分ほどの撮影でしたら本体、アプリで確認すると一つのファイルで2分の動画が撮影されていました。
そこで次に、バイクに車載して30分づつをを2回撮影し、確認してみたところ、ファイルが大量に有り全てが丁度1分の動画となっていました。
その後にリセット、フォーマットをして部屋にてまた2分程の動画を撮影し、1ファイル2分の動画であることを確認した後、再度バイクに車載し5分少しの動画を撮影しました。
するとまた1分づつのファイルが5つ、端数の秒数のファイルが1つという計6つのファイルとなっていました。
撮影状況はバイクへのマウント、充電をしながら。となります。
また、色々と弄ってみます。
ご返信誠に有難うございました。
あまり使い込んでない&現象が私のところでは発生していない、という状況なのであまり有用な情報は持ち合わせていないのですが・・・
思い当たる点としては
1. microSDカードのフォーマットがexFATだといろいろ問題があるらしいので、32GB以下のmicroSDカードを利用する
2. 高速なmicroSDカードを使う
3. カメラのファームウェアを更新する(私は試したことありませんが、ここに書き込んでいただいた情報によるとFacebookに有志のページがあり、新ファームが後悔されているそうです)
ぐらいです。
すいません。
追記で申し訳ありません。
動画撮影は1080p 60fpsです。
私はドローンに搭載しての撮影に使っていましたが
細切れになるような事は無かったですね。
MSDは8GBの物を使ってました。
気になったのは、録画開始して、数秒後に
1秒くらい撮影されていない部分が有りました。
離陸して2m位からいきなり10mの高度の
画像になってまして、MSDを交換したけど
同じでした。1080での撮影です。
たいがい、静止画像で使っていたので、問題は
なかったのですけどね。静止画像はすごく良かったです。