前回はmixhostからの乗り換え先として、エックスサーバー![]() を選択しました。
を選択しました。
今回はエックスサーバー![]() と契約して、mixhostで構築していたWordPressサイトを移転したいと思います。
と契約して、mixhostで構築していたWordPressサイトを移転したいと思います。
参考サイト
実はmixhostからエックスサーバーに移転した例は多くあるようで、いろんな方がブログにまとめてくれています。


へ移管しよう.webp)
正直言って大変よくまとまっているので、改めて記事にする必要がないぐらいです。
ということで、詳細な移転方法は上記のサイトを参照していただくとして、今回は実際に作業をしたときに気づいた注意点を紹介します。
注意点1: 作業の順序
mixhostで独自ドメインのWordPressサイトとメールアドレスを運用していて、そのすべてをエックスサーバーに引っ越す場合、次のような順序で作業するのが良さそうです。
- A8.netとの契約(メディア会員の登録)
- A8.netのセルフバックを介してエックスサーバーの申し込み (試用期間の10日間がスタート)
- mixhostからファイルとデータベースをエックスサーバーに移動
- エックスサーバーでのWordPressサイトの動作確認 (hostsファイルを一時的に変更)
- エックスサーバーと本契約 (料金支払い)
- エックスサーバーでのメールアカウントの作成
- mixhostで利用していたメールのデータを待避 (ローカルへコピー)
- mixhostからエックスサーバーへドメインを移管、あるいは、ネームサーバーの変更(エックスサーバーでドメインを管理しない場合)
- mixhostの解約
エックスサーバーのメールの設定を本契約後に行うのは、メールアカウントの設定は試用期間中に行えないためです。
また、ドメインを移管してしまうとmixhostのメールサーバ(IMAPサーバ)にアクセスできなくなるので、mixhostからローカルへのデータの待避はドメイン移管前にやっておきます。
注意点2: A8.netとの契約とセルフバック
A8.net経由でエックスサーバーを契約する(=セルフバックする)と、キャッシュバックを得ることができます。
少しでもコストダウンをしたい方はA8.netと契約(メディア会員登録)しておきましょう。
A8.netのサイトを開いたら「アフィリエイトを始めたい方 今すぐ会員登録 (無料)」を選択して登録しておきましょう。

そしてエックスサーバーの申し込みを行う場合は、A8.netにメディア会員としてログインして「セルフバック」を選択しましょう。
次に検索画面で「エックスサーバー」を入力して検索しましょう。
するとエックスサーバー社のサービスがいくつか出てくるので「国内シェアNo.1レンタルサーバー『エックスサーバー』」を探しましょう。
見つかったら「詳細を見る」を選択し、表示された「セルフバックを行う」を選択します。

これでエックスサーバーのサイトに飛ぶので、その画面から「申し込み」を選択して、エックスサーバーと契約します。
これでセルフバックの完了です。
A8.netのセルフバック経由でエックスサーバーにアクセスするの申し込み時だけでOKです。
申し込みを完了したそれ以降はエックスサーバーのサイトに直接アクセスしても問題ありません。
なお、エックスサーバーのレンタルサーバーはお試し期間が10日間あります。
支払いは後日にしてもセルフバックは有効なので、サイトが移転できることを確認してから支払い(正式契約)をすれば良いでしょう。
注意点3: 移転前の整理
mixhostからエックスサーバーにデータを引っ越す前に、mixhostのWordPressを整理しておきましょう。
やることは
- プラグインはなるべく削除する
- 使っていないテーマも削除する
をやっておきましょう。
プラグインについてはWordfenceのようなアプリケーションファイアウォール系については要注意です。
一時的にサイトの機能が低下したとしても、プラグインはなるべく削除しておくことをオススメします。
ただし、移転が完了後にプラグインを入れ直すために、プラグインの名前と設定はどこかに控えておきましょう。
注意点4: ファイルとデータベースの移動
参考サイトを見ると、ファイルとデータベースの移動に
- 有料のプラグイン(All-in-One WP Migration Unlimited Extensionなど)を使う流派
- ファイルは手動でコピーし、データベースはphpMyAdminを使って移動(エクスポート+インポート)する流派
があります。
私が試したところ、後者の手動コピー+phyMyAdminを使う手法で問題なくコピーできました。ただ下記の2点は注意が必要でした。
- ファイルをコピーする際は「.well-known」フォルダはコピーしない
- コピー後のファイルのパーミッションを確認する
- コピー先のpublic_htmlにはじめからある(自動で生成される)index.htmlは削除する
パーミッションについて補足しておきます。
エックスサーバーの場合、WordPressのファイルはホームディレクトリの「ドメイン名/public_html」に展開することになります。
コピーのやり方によっては、このpublic_htmlディレクトリのパーミッションがおかしくなってしまうようです。
正しいパーミッションは、デフォルトで作成されるユーザ名のディレクトリを見ると確認できます。
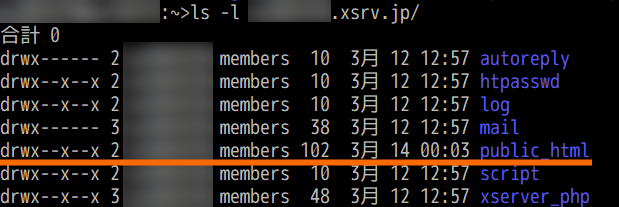
パーミッションがおかしい場合は
$ cd ドメイン名
$ chmod 711 public_html/
としておきましょう。
注意点5: 動作確認
動作確認は、hostsファイルを修正して行うのが無難です。
Windowsの場合、Windowsメニューを右クリックして「ターミナル (管理者)」を選択し、次のコマンドを実行します。
> notepad C:\WINDOWS\system32\drivers\etc\hosts
これでメモ帳でhostsファイルを開くので、下記を追加して保存します。
123.45.67.89 scratchpad.jp
「123.45.67.89」はエックスサーバーのIPアドレスに置き換えてください。scratchpad.jpの部分はご自分のホスト名(ドメイン名)に置き換えてください。
hostファイルを変更したらターミナルpingコマンドを実行して、hostsファイルで指定したIPアドレスから応答があることを確認します。
> ping scratchpad.jp
scratchpad.jp [123.45.67.89]に ping を送信しています 32 バイトのデータ:
123.45.67.89 からの応答: バイト数 =32 時間 =10ms TTL=54
123.45.67.89 からの応答: バイト数 =32 時間 =10ms TTL=54
123.45.67.89 からの応答: バイト数 =32 時間 =10ms TTL=54
123.45.67.89 からの応答: バイト数 =32 時間 =10ms TTL=54
123.45.67.89 の ping 統計:
パケット数: 送信 = 4、受信 = 4、損失 = 0 (0% の損失)、
ラウンド トリップの概算時間 (ミリ秒):
最小 = 10ms、最大 = 10ms、平均 = 10ms
正しくhostsファイルを修正できたら、ブラウザでアクセスして見ましょう。
今までと同じWordPressの画面が確認できればひとまずは移転OKです。
なお、WordPressの画面は移転前と全く同じ(当然ですが・・・)のため、混乱してしまうかもしれません。
そんな場合は「WP-ServerInfoプラグイン」を入れてみましょう。
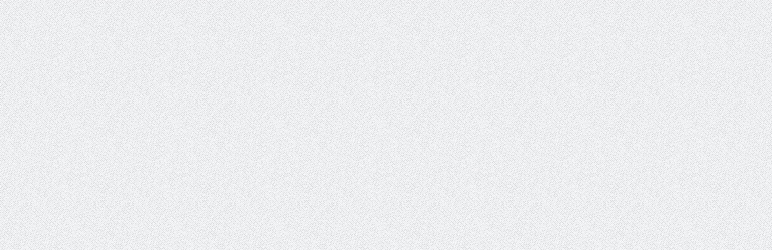
このプラグインを入れるとサーバのIPアドレスを確認できます。IPアドレスがエックスサーバーのものであることを確認しましょう。
エックスサーバーのIPアドレスで正しくサイトが表示されたら、ひとまず引越しOKです。
引越し状況が確認できたらhostsファイルを元に戻しておきましょう。
注意点6: ネームサーバの変更・ドメイン移管中の各種作業
ネームサーバを変更したり、ドメインの移管手続きをしても、その変更が反映されるまでは数日間かかります。長めに見て変更してから1週間ぐらいは注意が必要です。
注意点は自分の環境から、ホスト名(例: scratchpad.jp)でエックスサーバーにアクセスできるようになる前となったあとで変わってきます。
コマンドプロンプト(Windowsターミナル)でホスト名に対してpingを実行して、エックスサーバーのIPアドレスが表示されれば、自分のPCからホスト名でエックスサーバーにアクセスできます。
> ping scratchpad.jp
scratchpad.jp [★ここに表示されるIPアドレスを確認★]に ping を送信しています 32 バイトのデータ:
・・・
注意点5でhostsファイルの内容を変更していた場合は、必ず元に戻してからpingコマンドでIPアドレスを調べましょう。
一方、mixhostのIPアドレスが表示される場合は、まだそのPCからはホスト名でエックスサーバーにアクセスできていません。
設定変更 ~ ホスト名でエックスサーバーにアクセスできる前
自分からはmixhostのサーバーが見えていますが、他のユーザからは既にエックスサーバーにアクセスできている可能性がある点に注意する必要があります。
WordPressサイトの管理
この状況ではWordPressサイトの変更(設定変更や記事の投稿)をしてはいけません。
変更ははmixhostのWordPressサイトに対して行われます。一見、正しく変更が反映されているように見えますが、それは引越し後のmixhostに帯する変更になりますので、エックスサーバーには引き継がれません。
変更は失われてしまいます。
自分の環境からエックスサーバーにアクセスできるように、じっと待ちましょう。
メールの受信
この状況では自分の環境からはmixhostに届いているメールを受信することができます。
しかし、他のユーザ(他のサーバ)からは既にエックスサーバーのメールサーバーにアクセスできている可能性があります。つまり新しいメールがエックスサーバーのメールアカウントに届いている可能性があると言うことです。
この状況ではいつも通りのメールのチェックにに加え、エックスサーバーのWebメールをつかって見逃したメールがないかどうかをチェックしておきましょう。
ホスト名でエックスサーバーにアクセスできた後 ~ 設定変更後1週間
自分からはエックスサーバーが見えていますが、他のユーザからはまだmixhostが見えている可能性がある点に注意する必要があります。
WordPressサイトの管理
この状況になればWordPressの変更(設定変更や記事の投稿)を行っても大丈夫です。引越し後のエックスサーバーのWordPressに対する変更になりますので、変更が失われることはありません。
ただ、記事を投稿した場合、まだその記事を見えていないユーザ(mixhostの方にまだアクセスしているユーザ)がいる点には注意が必要です。
例えば、新しい記事を投稿したというツイートをしても、そのツイートを見た人が記事にアクセスできないかもしれません。
まあ、この問題は時間が解決してくれるので、あまり神経質になる必要はないかもしれません。
メールの受信
この状況では自分の環境からはエックスサーバーに届いているメールを受信することができます。
しかし、他のユーザ(他のサーバ)からはまだmixhostのメールサーバにアクセスしている可能性があります。つまり新しいメールがmixhostのメールアカウントに届いている可能性があると言うことです。
このためmixhostにまだ届いている可能性があるので、mixhostのWebメールを使って見逃したメールがないかどうかを確認するようにしましょう。
まとめ
今回はmixhostからエックスサーバーにWordPressサイトを移転したことを紹介しました。
この2つのサービス間の移転についてはネットに様々な情報があるので、今回は細かい手順よりも、私が気づいた注意点を主に紹介しました。
ネットの情報を合わせて参照してもらえれば、スムーズに移転できるのではないかと思います。
次回は移転後の微調整を行います。


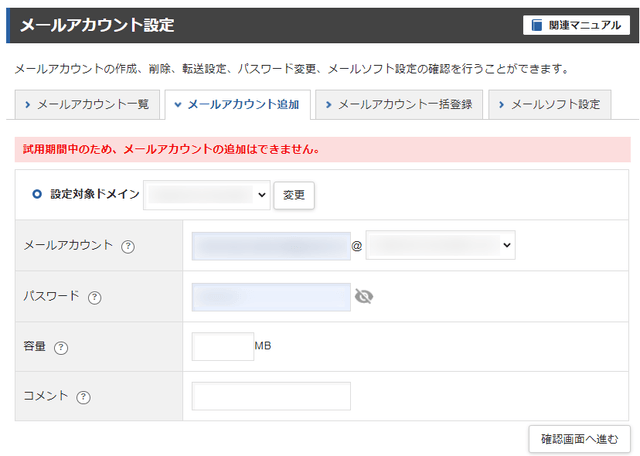

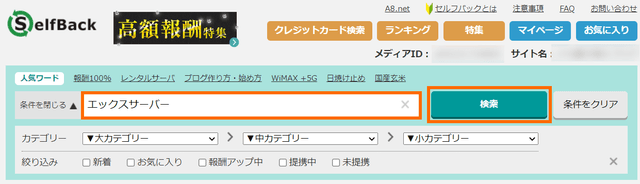
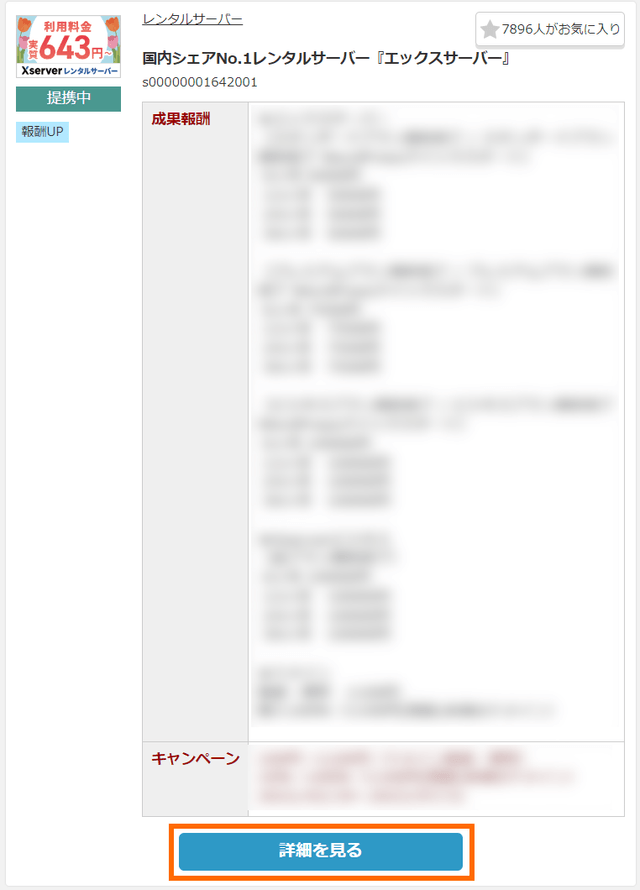

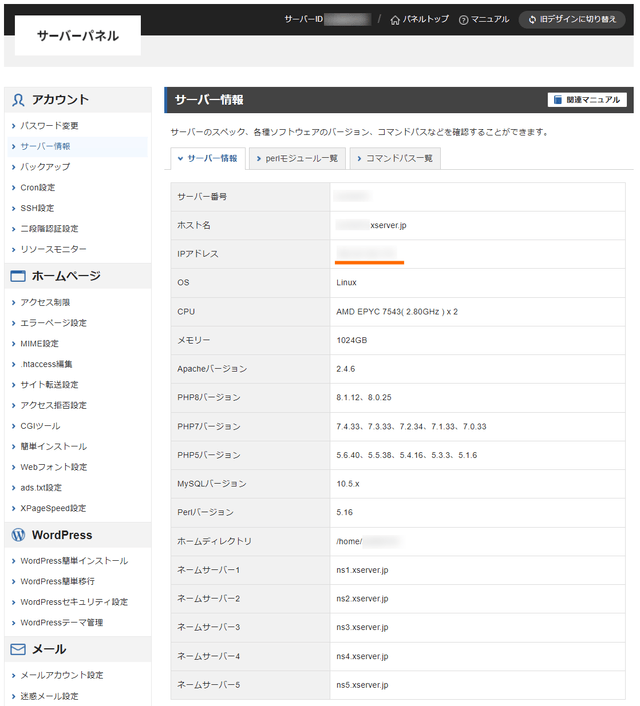
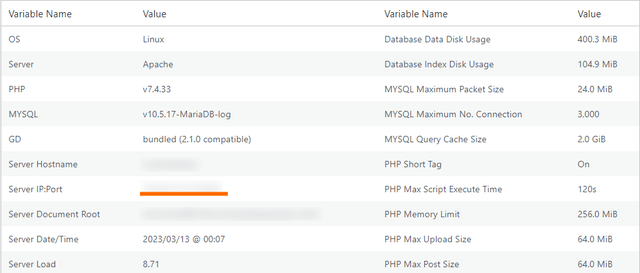
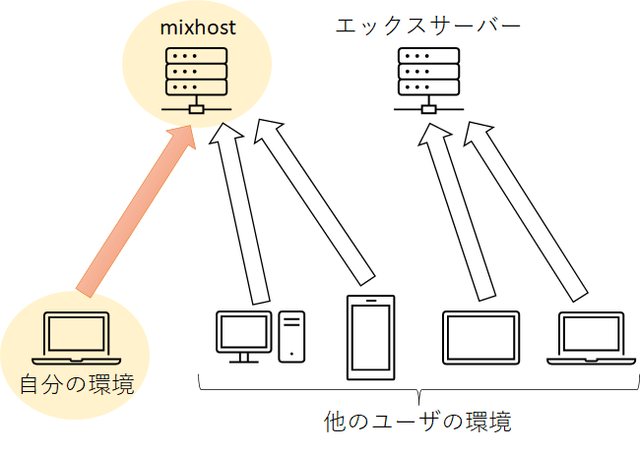
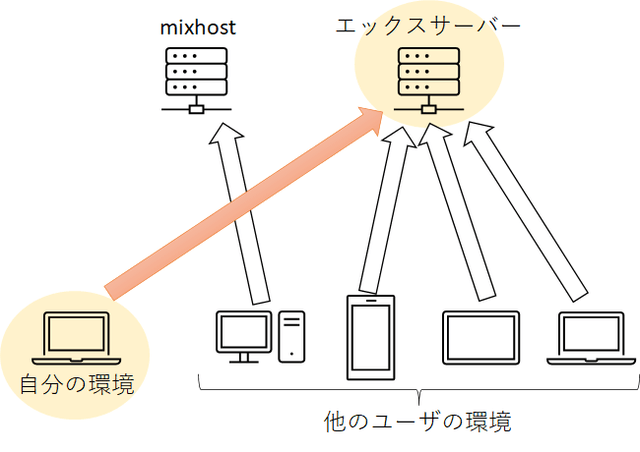



コメント