前回はSynologyのNASと持ち出し用のPCにTailscaleをインストールしました。
今回はこのTailscaleのVPNを活用して、SynologyのNASに外部からアクセスしたいと思います。
前準備
詳しくは前回の記事で説明していますが、下記の状態までできているとします。
- Tailscaleにアカウントを作成しておく
- SynologyのNASにTailscaleのクライアントをインストールして、自分のアカウントで接続しておく
- 持ち運び用のPCにTailscaleのクライアントをインストールして、自分のアカウントでセットアップしておく。
詳細は前回の記事を確認してください。

SynologyのNASのTailscaleは常時に有効にしておいたほうが使いやすいと思います。
また、持ち運び用のPCが家庭内のLANに接続されているときは、当然ながらSynologyのNASに接続できているとします。
私の場合はネットワークドライブとしてSynologyのNASのホームディレクトリにアクセスできるようにしていますが、エクスプローラに「\Synology\home」のようなパスを入力アクセスできるようにしていてもOKです。
このパスの例はSynologyのNASのサーバー名を「Synology」としている場合です。
あるいはブラウザに「http://synology/」のようにSynologyのNASのサーバ名を入力してDiskStation Managerに接続してもOKです。
重要なのはIPアドレスではなく、SynologyのNASのサーバ名を利用してNASにアクセスしていることです。
VPNを経由でのNASへの接続
まずは持ち運び用のPCをインターネットに接続しましょう。カフェやファミレスのWi-Fiでも大丈夫です。
つづいてTailscaleのVPNに接続します。
Tailscaleをインストールして設定を変更していなければ、自動的に接続している状態になっていると思います。
そして、TailscaleのVPNに接続している状態で、いつもどおりにSynologyのNASにアクセスします。
ネットワークドライブに割り当てているのであればそのネットワークドライブにアクセスすればよいですし、エクスプローラに「\synology\home」のようなパスを入力してもよいです。
とにかくいつもと同じようにアクセスするだけで、TailscaleのVPN経由でSynologyのNASにアクセスすることができます。
つまり、VPN経由だからといって特別なことをする必要がありません。
あまりに簡単なので拍子抜けするぐらいです。
使用しているWネットワークの状態にもよりますが、家庭内のLANで使っているよりは若干レスポンスが悪く感じることもありす。それを差し置いても自宅のようにNASにアクセスできるというのはとても便利と思います。
VPN経由でのパフォーマンス
気になるのはTailscaleのVPNを介してアクセスする場合のパフォーマンスだと思います。
そこで、PCを家庭内のLANに設置し、SynologyのNASに対して直接アクセスする場合と、VPNを介して接続する場合で比較してみることにしました。
iperf3での比較
iperf3は通信速度を測定するためのツールです。
詳細な説明は省略しますが、SynologyのNASにもiperf3はインストールすることができるので、iperf3を使ってTCP/IPの速度を比較してみることにしました。
プロトコルはTCP/IP (IPv4)で、30秒間測定してそのiperf3が出力する通信速度を採用しました。
結果は次のとおりです。単位は「Mbits/sec」です。
| PC→NAS | NAS→PC | |
|---|---|---|
| 家庭内LAN | 950 | 949 |
| VPN経由 | 71.2 |
iperf3での測定した通信速度は、TailscaleのVPNを介するとかなり遅くなることがわかります。
また、家庭内LANで接続しているときには安定して950Mbpsの通信し速度が出ているのですが、TailscaleのVPNを介した接続ではかなり通信速度がばらつく点も気になります。
下記はVPN接続時にSynologyのNASからPCへの転送速度を30秒間を測定したときの様子です。
> iperf3.exe -c 100.109.12.124 -t 30 -R
Connecting to host 100.109.12.124, port 5201
Reverse mode, remote host 100.109.12.124 is sending
[ 5] local 100.93.152.78 port 60415 connected to 100.109.12.124 port 5201
[ ID] Interval Transfer Bitrate
[ 5] 0.00-1.00 sec 16.8 MBytes 140 Mbits/sec
[ 5] 1.00-2.00 sec 16.1 MBytes 135 Mbits/sec
[ 5] 2.00-3.01 sec 25.1 MBytes 208 Mbits/sec
[ 5] 3.01-4.01 sec 22.6 MBytes 190 Mbits/sec
[ 5] 4.01-5.00 sec 21.4 MBytes 181 Mbits/sec
[ 5] 5.00-6.00 sec 20.9 MBytes 175 Mbits/sec
[ 5] 6.00-7.01 sec 18.1 MBytes 150 Mbits/sec
[ 5] 7.01-8.01 sec 18.0 MBytes 151 Mbits/sec
[ 5] 8.01-9.01 sec 17.2 MBytes 145 Mbits/sec
[ 5] 9.01-10.00 sec 16.9 MBytes 143 Mbits/sec
[ 5] 10.00-11.01 sec 15.5 MBytes 129 Mbits/sec
[ 5] 11.01-12.01 sec 15.8 MBytes 133 Mbits/sec
[ 5] 12.01-13.00 sec 3.75 MBytes 31.5 Mbits/sec
[ 5] 13.00-14.00 sec 0.00 Bytes 0.00 bits/sec
[ 5] 14.00-15.01 sec 1.00 MBytes 8.31 Mbits/sec
[ 5] 15.01-16.01 sec 14.8 MBytes 124 Mbits/sec
[ 5] 16.01-17.01 sec 25.1 MBytes 210 Mbits/sec
[ 5] 17.01-18.01 sec 19.9 MBytes 167 Mbits/sec
[ 5] 18.01-19.01 sec 21.1 MBytes 177 Mbits/sec
[ 5] 19.01-20.01 sec 19.9 MBytes 167 Mbits/sec
[ 5] 20.01-21.01 sec 19.4 MBytes 163 Mbits/sec
[ 5] 21.01-22.01 sec 5.38 MBytes 45.2 Mbits/sec
[ 5] 22.01-23.00 sec 128 KBytes 1.05 Mbits/sec
[ 5] 23.00-24.02 sec 16.8 MBytes 139 Mbits/sec
[ 5] 24.02-25.01 sec 22.5 MBytes 189 Mbits/sec
[ 5] 25.01-26.02 sec 21.2 MBytes 178 Mbits/sec
[ 5] 26.02-27.00 sec 19.9 MBytes 169 Mbits/sec
[ 5] 27.00-28.01 sec 18.1 MBytes 152 Mbits/sec
[ 5] 28.01-29.00 sec 15.1 MBytes 128 Mbits/sec
[ 5] 29.00-30.00 sec 18.2 MBytes 153 Mbits/sec
- - - - - - - - - - - - - - - - - - - - - - - - -
[ ID] Interval Transfer Bitrate Retr
[ 5] 0.00-30.00 sec 493 MBytes 138 Mbits/sec 2 sender
[ 5] 0.00-30.00 sec 487 MBytes 136 Mbits/sec receiver
iperf Done.
1秒ごとに通信速度が表示されていますが0~210Mbpsでかなりブレがあることがわかると思います。
CrystalDiskMarkでの比較
CrystalDiskMarkはストレージのリード・ライト速度を測る定番のベンチマークソフトです。

NASのドライブもネットワークドライブとして割り当てておけば、CrystalDiskMarkによってリードライト速度を測ることができます。
まず家庭内LANで接続した場合の結果です。
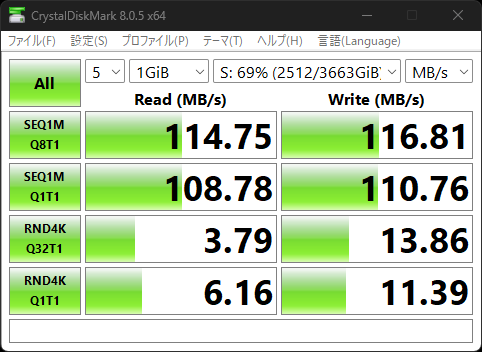
続いてTailscaleのVPNを介して接続した場合の結果です。
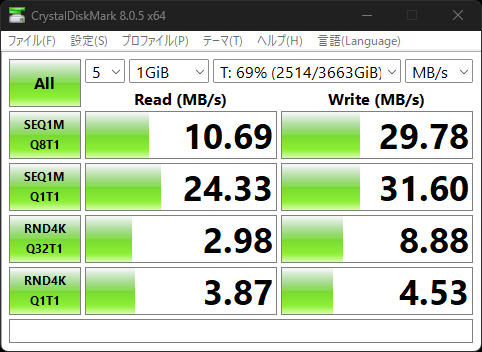
iperf3のときと同様にパフォーマンスは低下しました。
特にシーケンシャルリード・ライトで大幅に低下しているので、VPN経由での接続時に大きなデータの読み出し・書き込みなどではストレスを感じる可能性があります。
例えば、NASに格納しているRAW画像データの現像や、画像を大量に貼り付けたパワーポイントファイルの編集などはちょっと厳しいかもしれません。
一方、ランダムリード・ライトはもともとがそれほど高い数値でもないので、VPN経由としても大幅な低下はありません。
細かいデータのやり取りならば、外出先でも自宅で行うのに近い感覚で使えそうです。
実際、私はこのブロクを作成するための画像データやテキストデータをNASにおいていますが、外出先でも自宅にいるときと同じような感じで記事の作成ができました。
まとめ
今回はSynologyのNASにTaiscaleをインストールしてVPN経由で接続してみました。
Tailscaleを使うと外出先でもいつもと同じようにSynologyのNASを利用することができて大変快適です。アクセス速度はそれなりに低下しますが、大規模のファイルの読み書きでなければ十分使えるのではないかと思います。

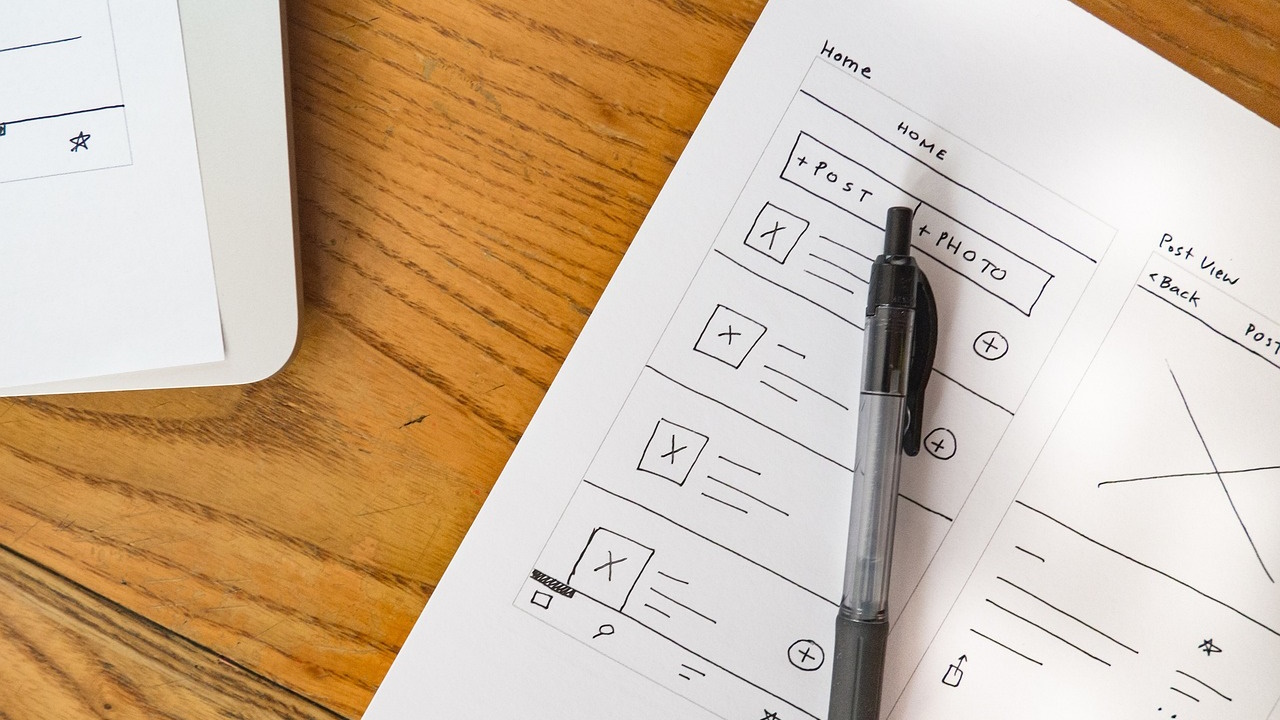




コメント