前回はスマートフォンのバッテリーを交換したことを紹介しました。
今回はまたまたSynologyのNASについてです。ちなみに前回のSynologyのNASに関する記事は下記になります。

SynologyのNASへの外部アクセス
SynologyのNASは通常は家庭内などのLANないからアクセスするのが一般的な使い方です。しかし、NASにいろいろなデータを貯めてくると外出中にもNASにアクセスしたくなるものです。
このような要望に対し、SynologyはQuick Connectという機能を提供しています。

Quick Connectを利用するとSynologyのサーバを介して、インターネットからNASにアクセスできるようになります。この場合はブラウザを使ってNASのファイルにアクセスすることになります。
一方、家庭内LANのパソコンからNASにアクセスする場合は、SMBというプロトコルを使うことで、エクスプローラ上でNASのファイルにアクセスするのが一般的です。
「ネットワークドライブとしてアクセスする」という方がわかりやすいかもしれません。
すなわち、Quick Connectを使うと、いつもととは違う使い勝手を強いられることになります。
一方、Quick Connectのようなサーバー経由ではなく、SynologyのNASをVPNサーバーにして直接外部からのアクセスを可能にするという方法もあります。

SynologyのNASをVPNサーバにする場合は、使用するプロトコルについては実質制限はありませんが、なかなか設定が難しいのが難点です。
VPNサービスのTailscale
今回、活用しようと思っているのは「Tailscale」というVPNサービスです。
Tailscaleは海外のサービスのため、Webサイトは全て英語になっています。
概要を知るためにはInternet Watchの記事を見るとよいでしょう。
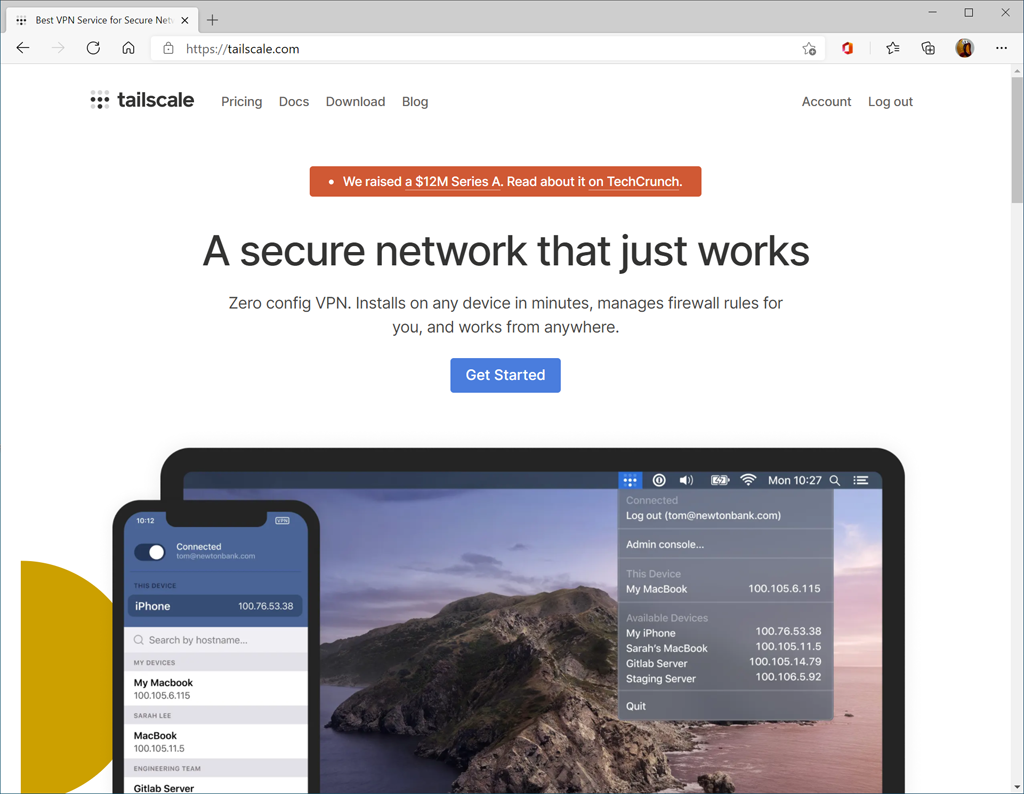
このTailscaleを使うと
- Googleアカウントなどでサインインして
- リモート接続したいデバイスにTailscaleのクライアントをインストールするだけ
で、自分だけのVPNを構築できることになります。
今回はこのTailscaleを使ってSynologyのNASに外部からアクセスできるようにしたいと思います。
Tailscaleへのサインアップ
TailscaleのVPNサービスを使うためには、なにはともあれユーザ登録(サインアップ)が必要です。
Tailscaleのサイトにアクセスして「Get Started」を選択しましょう。
次にサインアップするために利用する認証サービスをを選択します。Tailscaleは独自のアカウント管理はしておらず、何らかのサードパーティのアカウント認証の利用が必須になります。
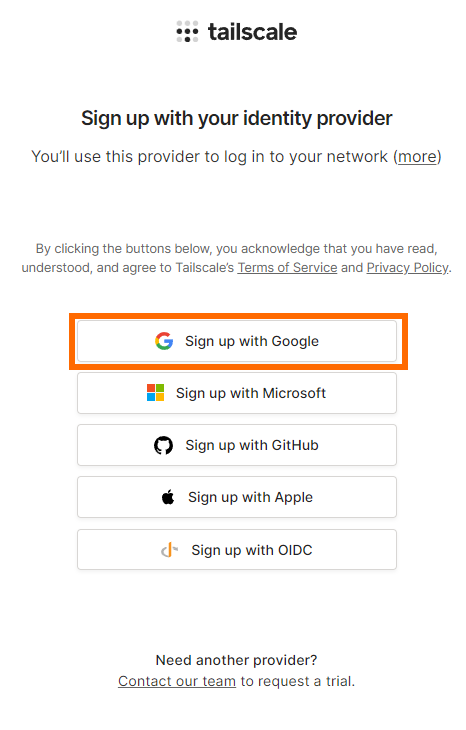
私の場合はGoogleアカウント(Sign up with Google)を選択しました。
次に利用するGoogleアカウントを選択します。
あとはGoogleアカウントにログインするだけす。
いつもGoogleアカウントを使っているブラウザなら「次へ」だけでログインできるはずです。
ログインできたら次のような画面になります。
サインアップした段階で、自分専用のVPNがTailscale上に用意されますが、まだなにもこのVPNに接続していないので何も表示されていません。
SynologyへのTailscaleのインストール
今回はSynologyのVPNに外部から接続したいので、SynologyのNASにTailscaleのクライアントをインストールし、TailscaleのVPNに接続します。
実はSynologyのNASにはTailscale用のパッケージが提供されています。

管理者アカウントでDSMにログインし、パッケージマネージャで「tailscale」と入力するとパッケージが表示されます。
パッケージが見つかったら「インストール」を選択するだけで、インストールが完了するはずです。
インストール完了として表示されたら「開く」を選択します。
まだインストールしただけなので初回は次のような画面が表示されるはずです。
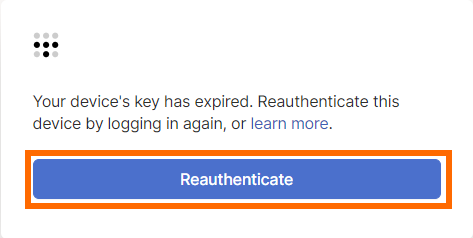
この画面が表示されたら「Reauthenticate」を選択して、認証しましょう。
認証は画面にそっておこなっていけばOKです。まずは使用する認証サービスを選択します。
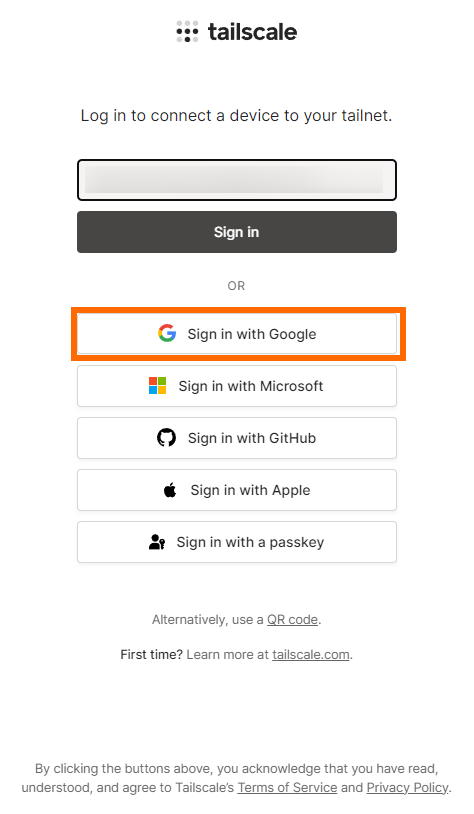
サインアップ時に選択したものを選べばOKです。私の場合は「Sign in with Google」を選択しました。
次にGoogleアカウントを選択します。
認証に成功すると次のように、TailscaleのVPNにデバイスを接続するための画面が表示されます。
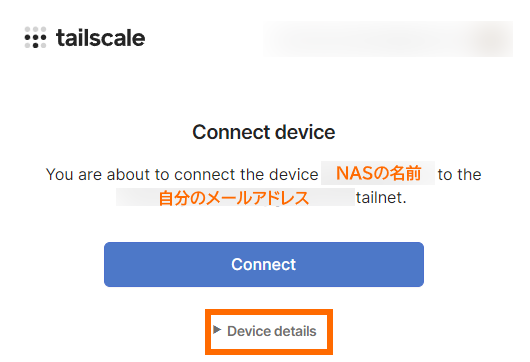
メッセージの部分に「SynologyのNASの名前」と「Tailscaleにサインアップしたメールアドレス」が表示されていることを確認しましょう。
またこの画面で「Device details」を選択すると接続しようとしているデバイス(今回はsynologyのNAS)の情報が表示されます。SynologyのNASの場合はOperating systemは「linux」になります。
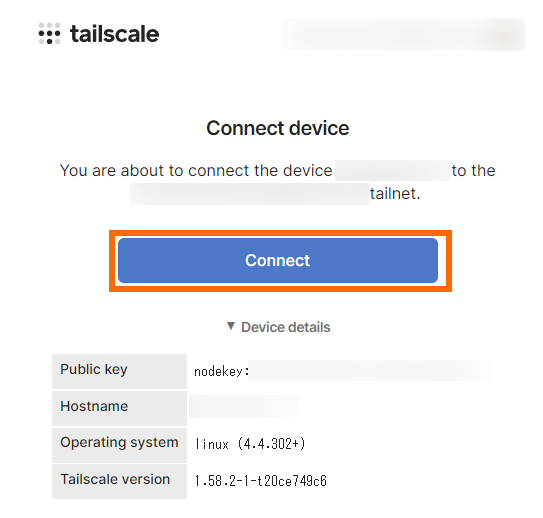
接続しようとしているデバイスに問題なければ「Connect」を選択しましょう。
すると次のような画面が表示されるはずです。
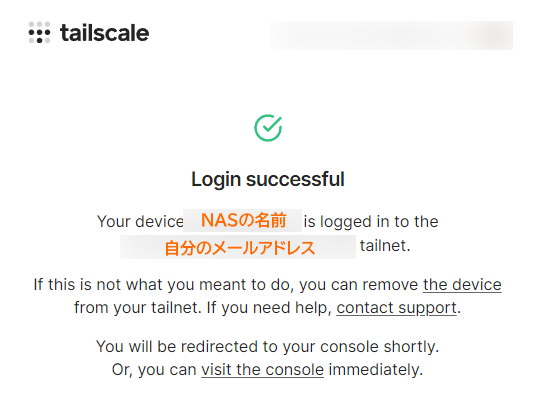
これでSynologyのNASがTailscale上に構築された自分専用のVPNに接続されました。
しばらくするとTailscaleの管理ページにリダイレクトされ、SynologyのNASがVPNに接続されていることが表示されます。
私の場合は、SynologyのNASには「100.109.12.124」というIPアドレスが割り当てられています。このIPアドレスはTailscaleのVPN内で使われているIPアドレスとなります。
ちなみに、SynologyのDSMに戻り、Tailscaleパッケージを起動すると、VPNへの接続状況や自分に割り当てられたIPアドレスが表示されます。
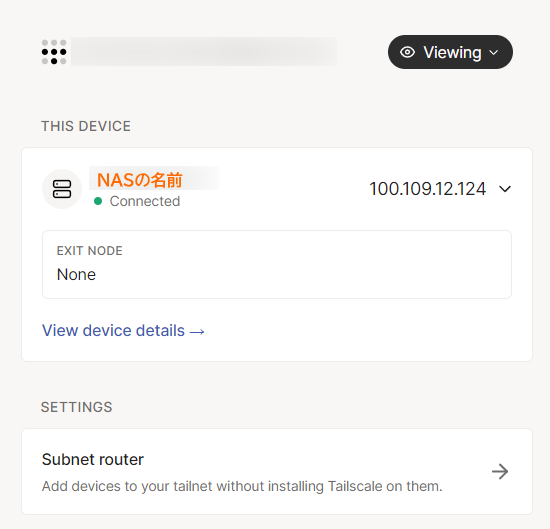
PCへのTailscaleのインストール
つぎにリモートからSynologyのNASに接続したいPCにTailscaleをインストールします。基本的には持ち歩くことになるノートPCなどが該当するはずです。
私の場合はMicrosoftのSurface Pro 7にTailscaleをインストールすることしました。

まず、Tailscaleのサイトから「Tailscale for Windows」をダンロードします。
これで「tailscale-setup-1.70.0.exe」というような実行ファイルがダウンロードできます。
ダウンロードしたそのファイルをダブルクリックしてインストールを開始します。
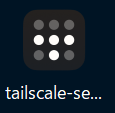
インストーラが起動すると最初にライセンスの確認画面になります。
「license terms」でライセンスを確認したら「agree to the license terms and conditions」にチェックして「Install」を選択します。
しばらくするとインストールが完了し、次のような画面になります。
インストールが完了すると、タスクバーのシステムトレイにTailscaleのアイコンが現れるます。
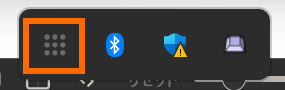
このアイコンを右クリックして「Log in」を選択しましょう。
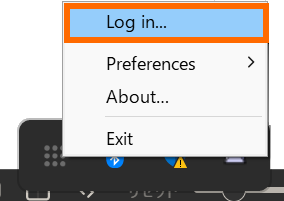
するとWebブラウザが起動してサインインが求められますので、Tailscaleにサインアップしたのと同じ方法を選択します。
私の場合は「Sign in with Google」を選択します。
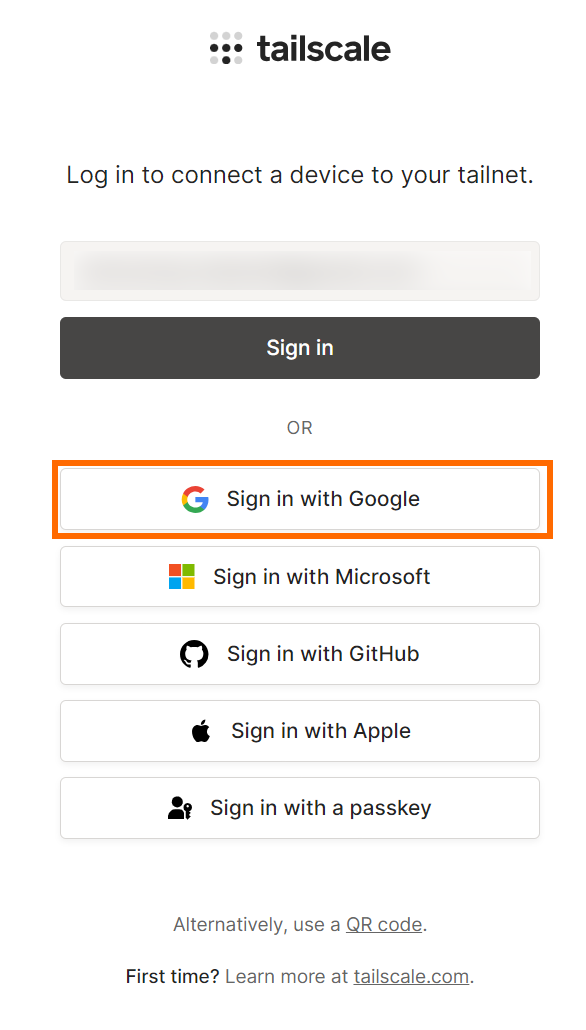
認証に成功すると次のように、TailscaleのVPNにデバイスを接続するための画面が表示されます。
メッセージの部分に「接続しようとしているPCの名前(今回はSurfacePro7)」と「Tailscaleにサインアップしたメールアドレス」が表示されていることを確認しましょう。
そして「Connect」を選択すると、PCがTailscale上に構築された自分専用のVPNに接続されます。
Tailscaleのサイトにログインすると接続中のデバイス一覧にTailscaleをインストールしたPCが追加されています。
これでPCへのTailscaleのインストールは完了です。
まとめ
今回はSynologyのNASに外部からアクセスするためにTailscaleのVPNサービスを導入しました。
TailscaleはSynology向けにパッケージを提供しており、簡単インストールすることができます。あとは持ち歩くPCにTailscaleをインストールして同じアカウントでサインインをすれば準備完了です。
次回は実際にTailscaleのVPNを介してSynologyのNASに接続します。

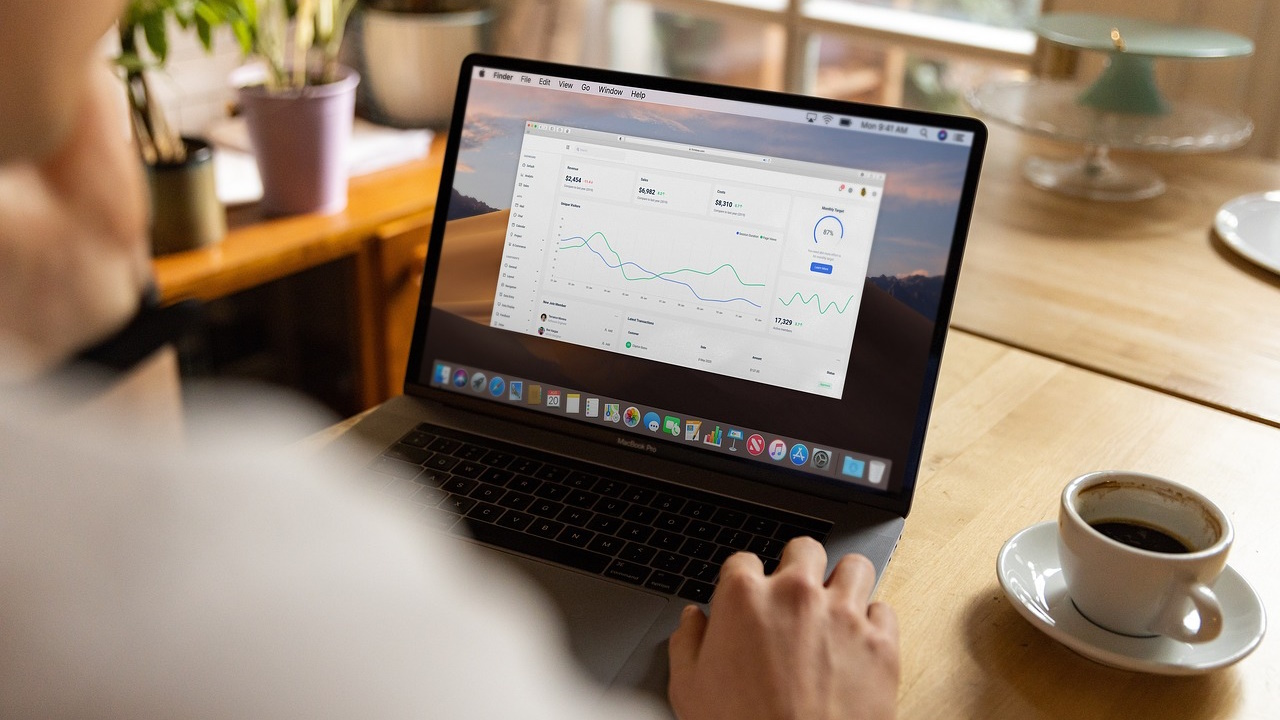


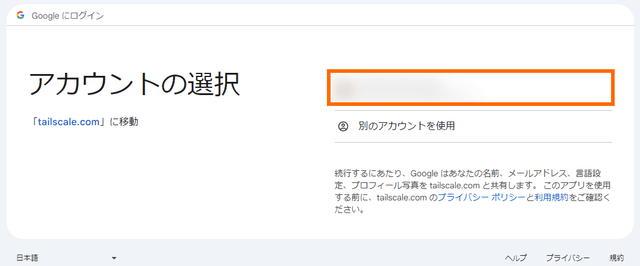
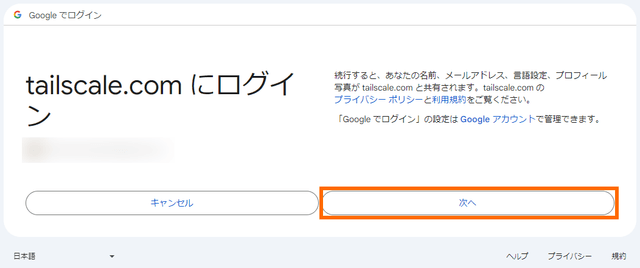
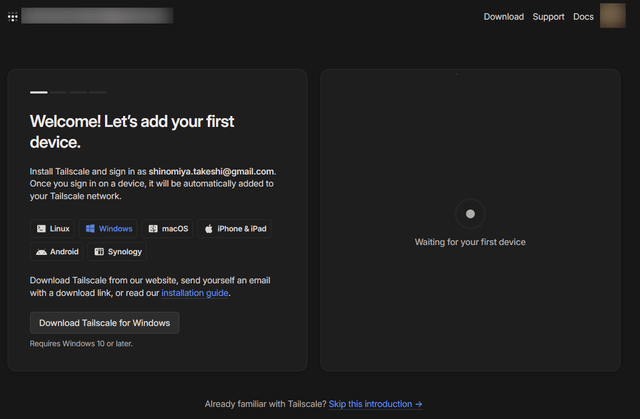

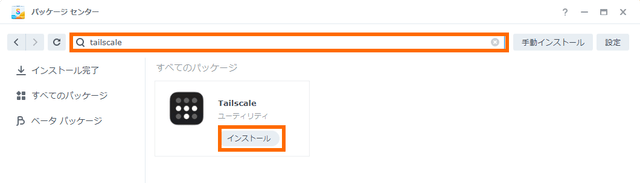
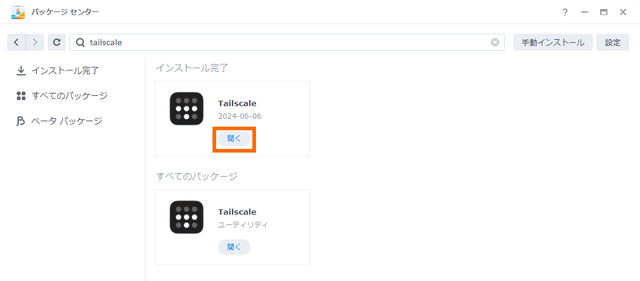
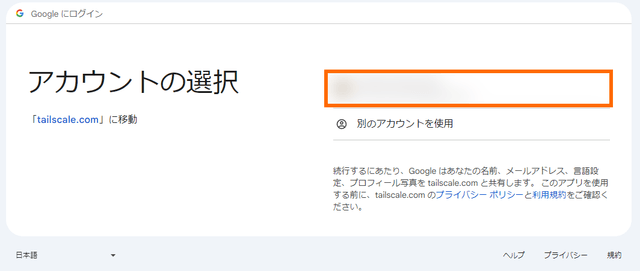
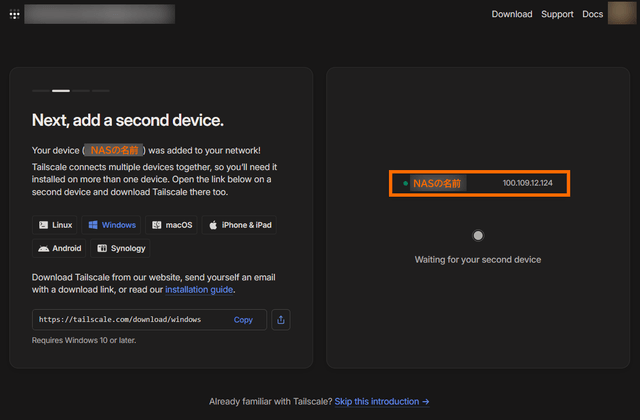
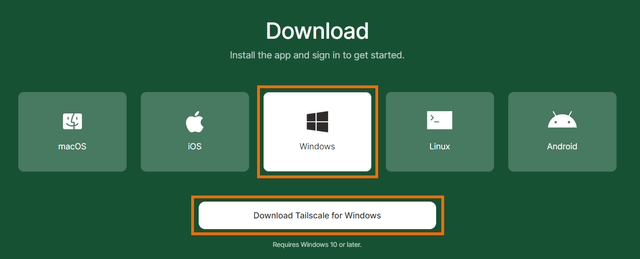
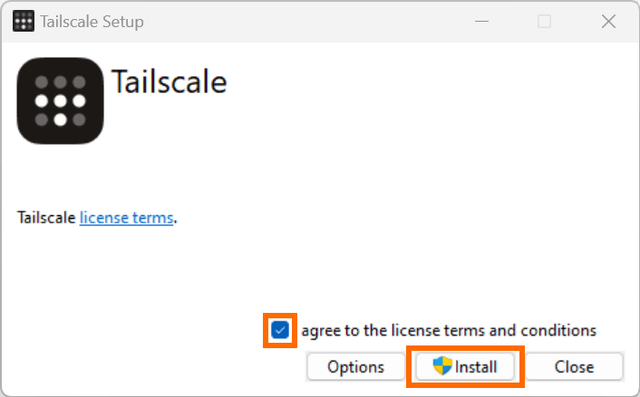
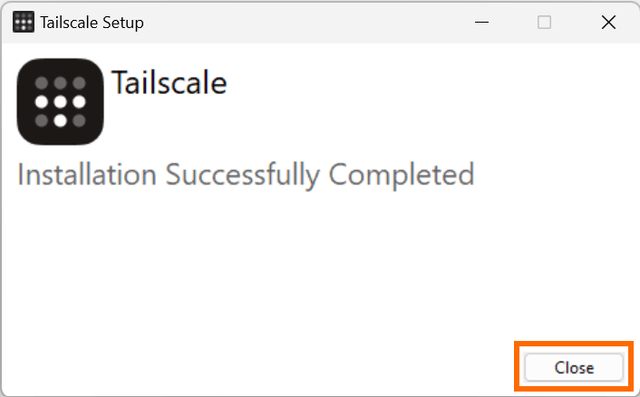
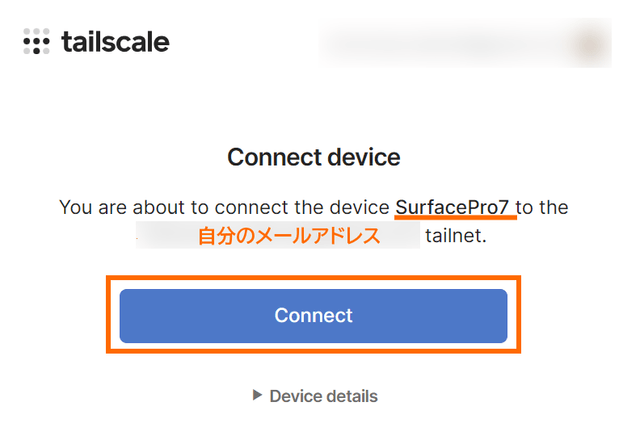
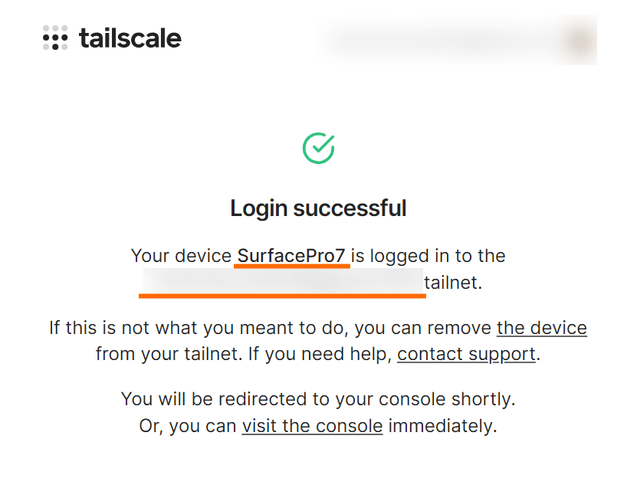
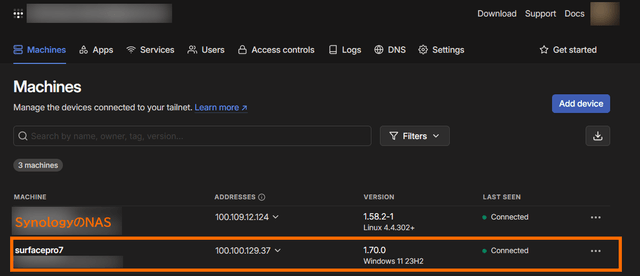


コメント