前回は中華通販サイトAliExpressからRaspberry Pi 3 Model B+のスターターキットを購入したことを紹介しました。
今回はこのRaspberry Piを使ってみたいと思います。
準備
私はスターターキットを購入したのでRaspberry Piを使うためものはほとんどそろっています。
あと必要なのは
- USBキーボード
- USBマウス、
- 有線でネットワークにつなげる場合はLANケーブル
- HDMI入力のあるディスプレイ
です。
USBマウスは100円ショップでも買えるのであとはキーボードを調達しておきましょう。
ネットワーク接続できるようになればRaspberry Piをネットワーク経由で操作できるようになるので、キーボードやマウスは一時的なものです。安いもので良いでしょう。
ディスプレイはある程度設定を行えば不要になると思いますが、初期設定にはディスプレイが必要です。テレビでも良いのでHDMI入力が可能なものを探しておきましょう。
組み立て
Raspberry Pi 3 Model B+本体(基板)を専用ケースに収ます。ただこの組み立てマニュアルはないので自己流でやっていきます。
ヒートシンクの貼り付け
ケースに基板を固定する前に基板にヒートシンクを貼っておきましょう。
銅色のヒートシンクをCPU(Broadcomと書かれている一番大きなIC)に、青色のヒートシンクをUSBコネクタの根元のICに貼り付けます。ヒートシンクの裏面には両面テープがついているのでかんたんだと思います。

ラズベリーマークがある金のプレートは裏面のICの上に貼り付けておきます。

ケースのベースボードへの固定
次にRaspberry Piの基板をケースに固定していきます。
ケースの底面に当たるパーツがあるのでここにRaspberry Piをネジ留めします。
基板にはネジ穴があるので付属のネジとナットを使って固定します。このとき間にプラスチックのパーツ(スペーサー)を挟むようにします。

冷却ファンの固定
空冷ファンは天板に固定します。
外側に固定するのか、内側に固定するのか迷ったのですが、私は内側に固定しました。固定はファンの四隅にネジを通し、反対側にナットをつけるだけです。

内側から見るとこんな感じです。

取り付け方が間違っているかもしれませんが、とりあえずこれで様子を見ることにしました。
ちなみにこのファンは「Pi-FAN」というラベルが貼ってある方に風が出ます。
ヒートシンクに風が当たった方がよく冷えるはずなので、「Pi-FAN」のラベルが下向きになるように固定した方が良いと思います。
ケースの組み立て
ケースの組み立てはネジが不要です。穴が開いているところにはめ込んでいるかたちになりますが、そのときは長辺側のサイドパネルの切れ目が入った部分(下の写真参照)を押すとうまくはまります。

天板以外をはめ込んだ状態です。きれいに収まりました。

サイドパネルのコネクタ類の穴の位置も問題ありません。

基板を固定したネジがかなり飛び出していますが、ケースの脚(短辺側のサイドパネル下部がが脚になっています)よりは短いため、設置面にはつきません。
位置に問題ないことを確認したら天板をつけましょう(一度側面パネルを緩める必要があります)。
これで組み立て完了です。
冷却ファンの電源の接続
ケースは組み上がりましたが、ファンを動かすためには電源の接続が必要です。
Raspberry Pi 3 Model B+の基板にはファン専用の電源コネクタはないのでI/Oピンから電源をとります。
基板の回路図は下記から取得可能です。
ファンのラベルに5Vと書かれているので5Vが供給されているI/Oピンを確認します。
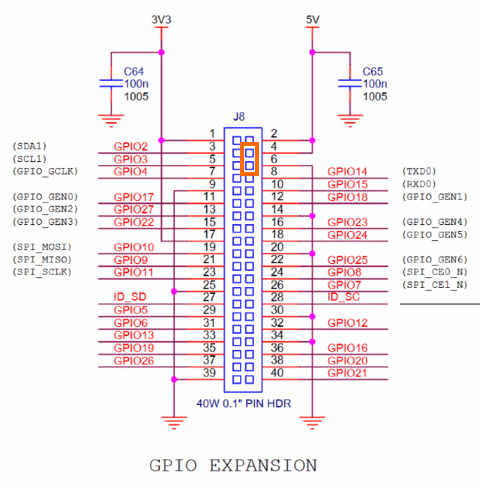
この回路図から行くと4番ピンに5V、6番ピンがグランドになっていてちょうど良い感じです。
赤いコード側が4番ピン(外側の列の2番目のピン)にくるようにファンのケーブルを固定します。

これで完了です。
ブート用microSDの用意
Raspberry PiをブートさせるためのmicroSDカードを作成します。
イメージファイルの用意
必要なデータは下記のサイトから取得できます。
今回はオフィシャルOSであるRaspbianを導入してみます。ダウンロードサイトで「Raspbian」を選択しましょう。
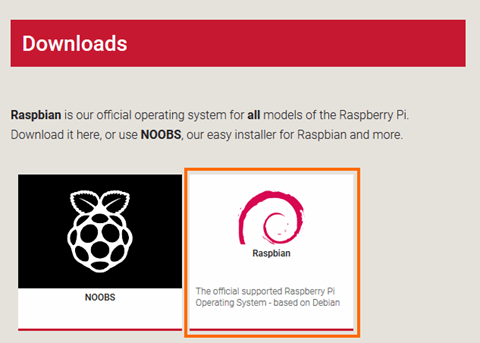
Raspbianは3種類ありますが、microSDが32GBと余裕があるので「Raspbian Stretch with desktop and recommended software」を選択しました。
「Download ZIP」を選択するとファイルのダウンロードが始まります。
約2GBもあるので時間があるときにダウンロードしておくと良いでしょう。
ダウンロードが完了したら、zipファイルを展開して拡張子がimgのファイル(私が試したときには2019-04-08-raspbian-stretch-full.imgでした)を取り出しましょう。
なおファイルサイズが大きいので、展開ソフトが古いと展開に失敗するかもしれません。おすすめは7-zipです。
イメージファイルの書き込み
イメージファイルの書き込みは専用のツールで行います。ExplorerでimgファイルをmicroSDにコピーするだけではダメです。
Raspberry PiでおすすめされているのはEtcherというイメージ書き込みソフトなのでこれを使ってみます。

まず公式サイトからダウンロードします。
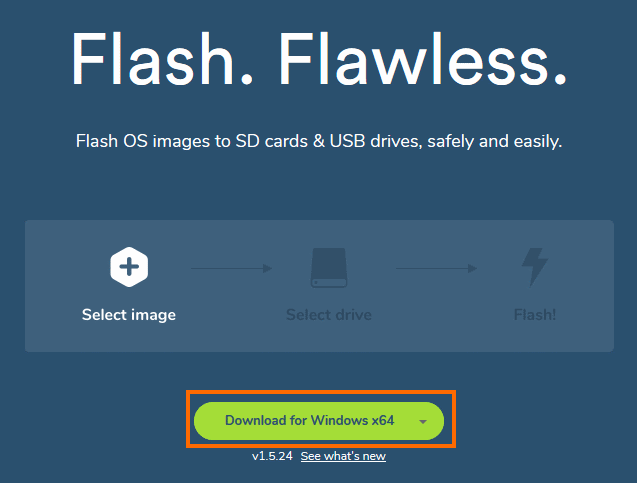
64bitのWindows以外の方は緑のボタンの右端の「▼」を選ぶと他のOSを選択できます。
インストールはダウンロードしたファイル実行するだけです。
インストールが完了したらmicroSDをPCから読み書きできる状態にしてから、Etcherを実行しましょう。

下記のような画面が表示されるので「Select Image」を選択して先ほど取得したイメージファイル(私の場合は2019-04-08-raspbian-stretch-full.img)を選択します。
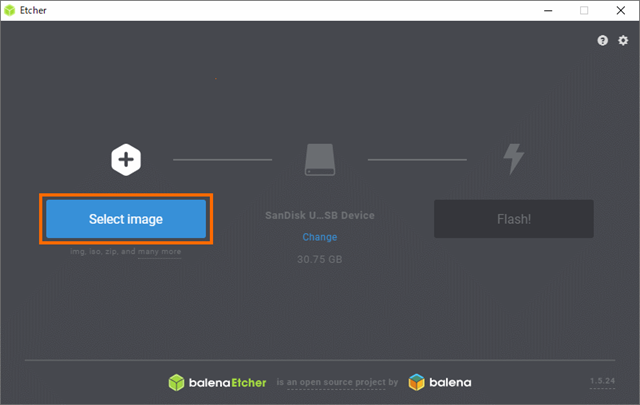
次に書き込み先のmicroSDが選ばれていることを確認します。PCに他のUSBドライブが接続されているとそれが選ばれている場合がありますので、必ず正しいかどうかを確認しましょう。
間違っているドライブが選ばれている場合は「Change」を選択して変更します。
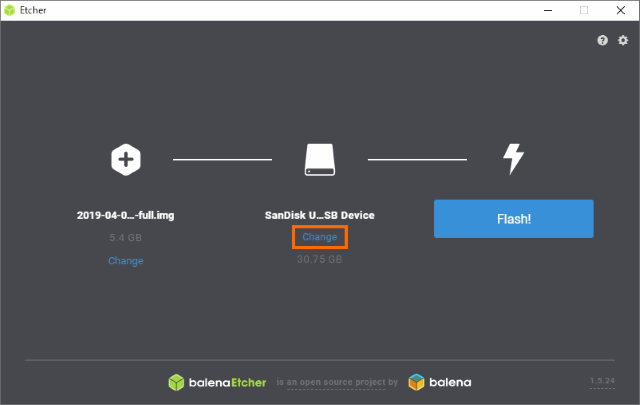
Changeを選択すると次のように書き込み可能なドライブが表示されますので、書き込みたい方を選択して「Continue」を選択します。
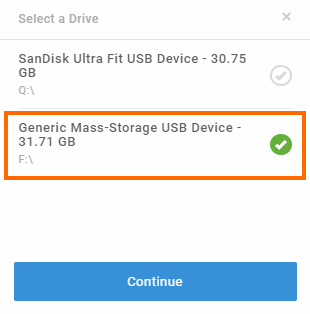
正しいドライブを選択したら「Flash!」を選択します。
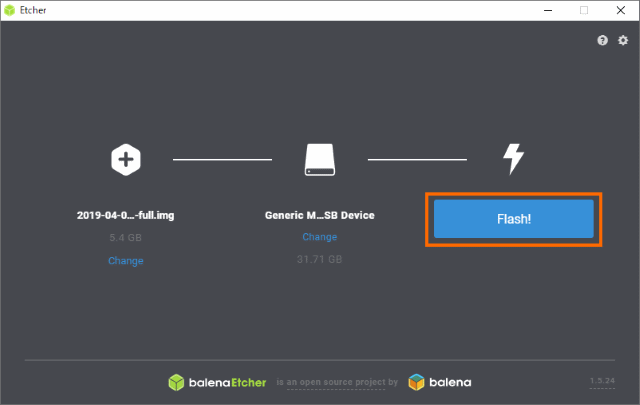
これでイメージファイルをmicroSDカードに書き込み始めます。
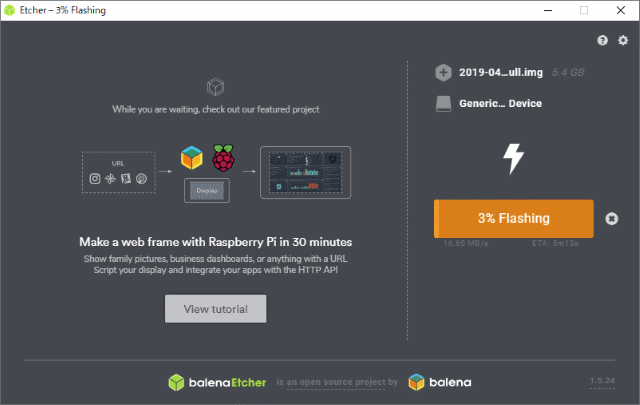
書き込みが終わったら書き込み確認もするので、10分ほど時間がかかります。じっと待ちましょう。
下記のような画面になったらUSBドライブを取り外しましょう。
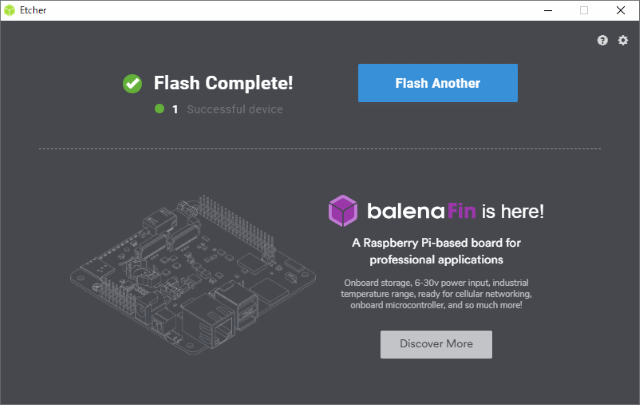
なお次のようなメッセージが出る場合もありますが、この場合はキャンセルしてOKです。
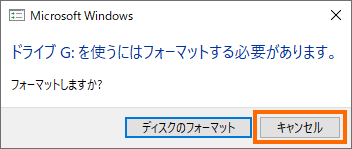
接続
ここまで準備できたらmicroSDカード・ケーブル類を装着していきます。接続・装着する必要があるのは
- microSDカード
- 電源アダプタ
- HDMIケーブル
- USBキーボード
- USBマウス
- LANケーブル
になります。
ケーブル類をつなぐ前にmicroSDカードを装着しておきましょう。
microSDカードスロットに下の写真の様にぐっと押し込みます。

ケーブルについては、単にコネクタに挿していくだけなので迷うことはないと思います。
ただ、HDMIケーブルやLANケーブルが固いものだと、Raspberry Piが動いてしまい設置しにくいと思います。
私はHDMIケーブルは時間があったこともあって中華通販サイトのAliExpressで注文しました。
2mのケーブルを購入しましたがわずか3.54ドルでした。
柔らかケーブルとは行きませんでしたが、スリムケーブルでまずまずの買い物でした。
LANケーブルについてはエレコムの柔らかケーブルをAmazonで調達しました。Raspberry Pi 3 Model B+のLANはギガビットに対応しているので、カテゴリー5e以上のものを購入しましょう。
USBキーボードとマウスについては家に転がっていたものを再利用しました。
起動!
いよいよRaspberry Piの起動です。電源アダプタをコンセントにつなげましょう。Raspberry Pi自体には電源スイッチがないのでこれで電源が入ります。
電源が入るとファンが回り、基板上のLEDが光ります。ファンが回らない場合は接続を間違っているのですぐに電源を切って確認をしてください。

microSDや接続に問題がなければHDMIで接続したディスプレイにラズベリーが4つ表示されるはずです。
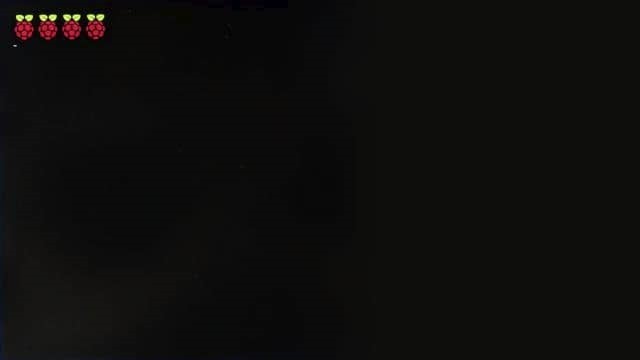
しばらく待つと「Welecome to the Raspberry Pi Desktop」と表示されます。
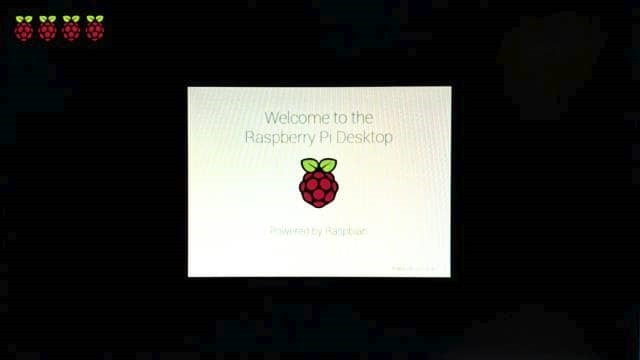
さらにしばらく待つと下の写真のようなデスクトップ画面が表示されます。
ここまで来ればまずは問題ないでしょう。
Raspbianの初期設定
Raspbianの初回起動時にはセットアップ画面が表示されます。
「Next」を選択して設定をしていきます。
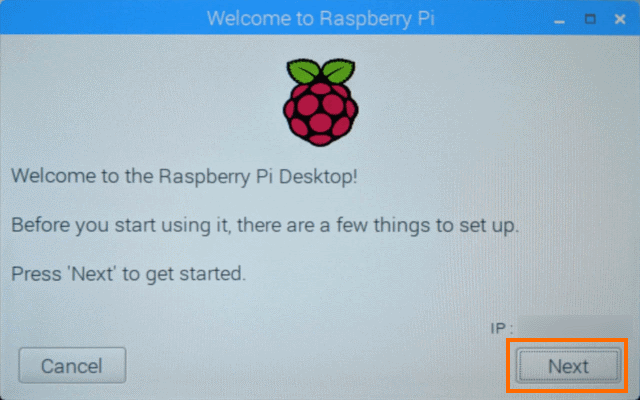
最初は言語の設定なので「Country」で「Japan」を選びましょう。すると自動的に「Language」と「Timezone」も設定されます。問題がなければ「Next」を選択します。
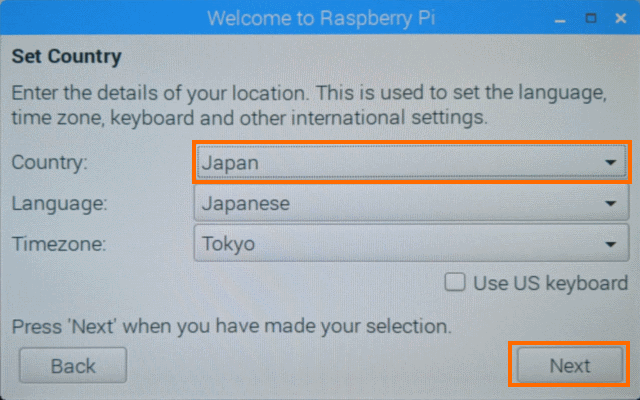
次はパスワードの設定です。あらかじめユーザ名「pi」、パスワード「raspberry」というユーザが用意されていますが、このパスワードを変更します。新しいパスワードを2回入力したら「Next」を選択します。
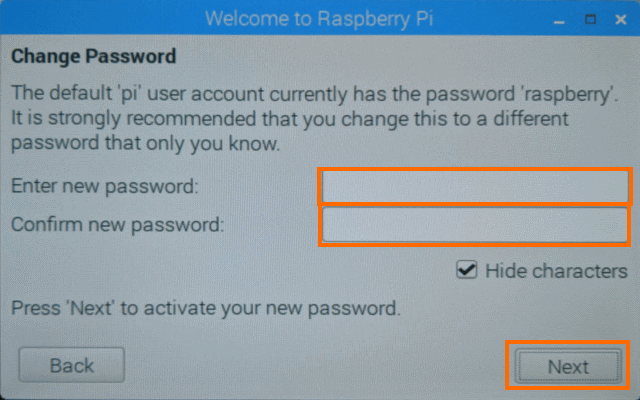
次は画面の微調整です。
Raspbianで起動するとディスプレイ画面全体にデスクトップ画面が表示されるはずですが、もし周囲に黒い枠が表示されてしまう場合はここでチェックボックスをオンにします。私はまさにこのケースだったので、チェックボックスをオンにして「Next」を選択しました。
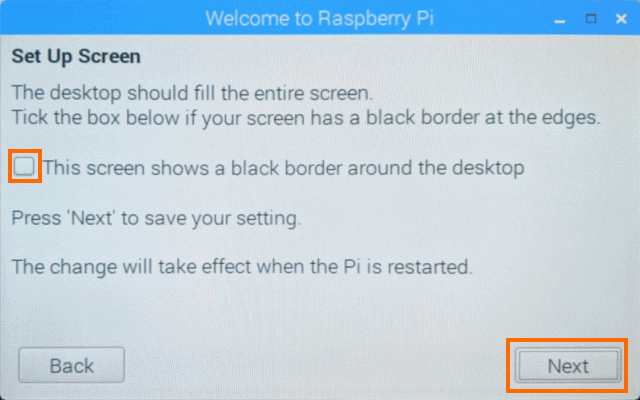
次はWi-Fiの設定です。アクセスポイント一覧が表示されるので、接続したいアクセスポイントを選びます。
私の場合は有線(Ethernet)でネットワークに接続しているでここは「Skip」を選択しました。
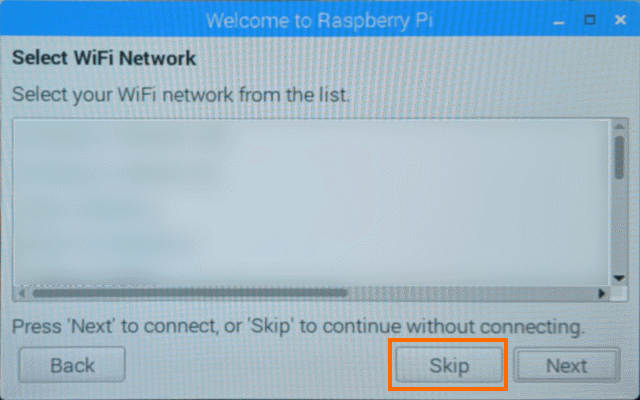
次はソフトウェアアップデートの確認です。少し時間がかかりますが「Next」を選んで最新状態に更新しておきましょう。
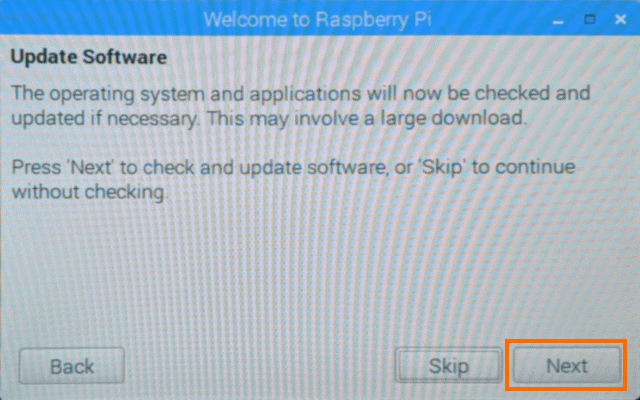
ソフトウェアアップデートはインターネット回線の早さにもよりますが、10分近くかかりますので放置しておきましょう。
完了すると下のような画面になるので「OK」を選択します。
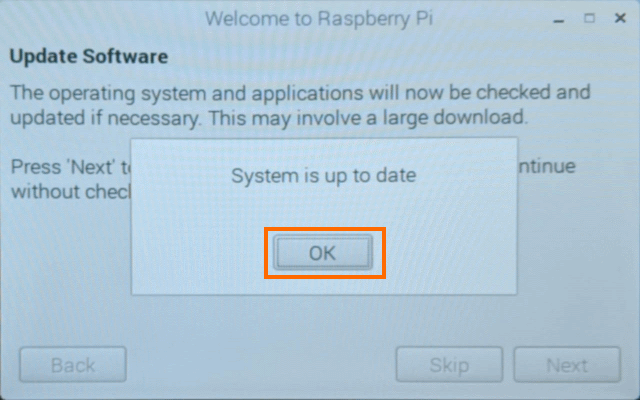
これで初期設定の完了です。「Restart」を選択するとRaspberry Piが再起動するのでしばらく待ちましょう。
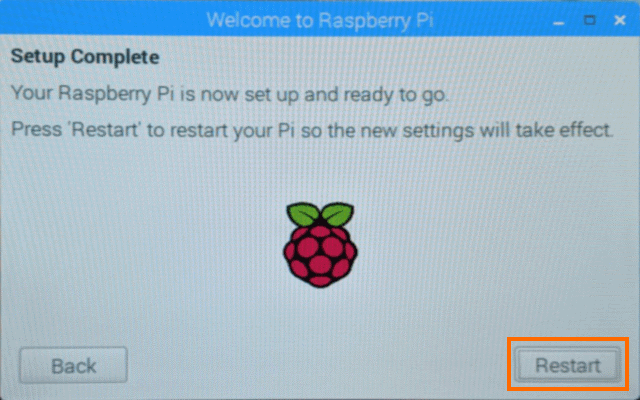
再起動するとRaspbianが日本語化されているはずです。
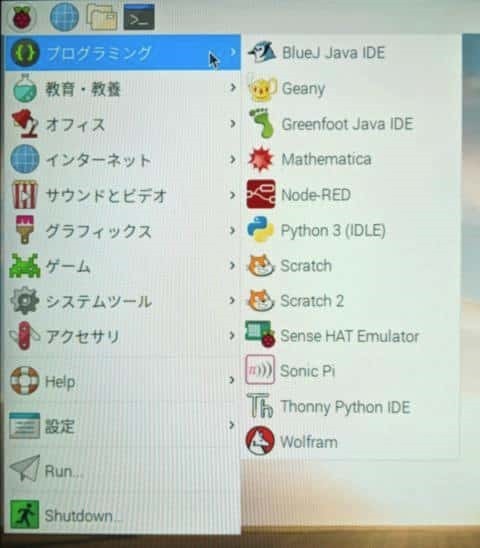
なお終了するにはメニューから「Shutdown」を選び、画面が真っ暗になるのを待ってから、Raspberry Piの電源アダプタをコンセントから抜きます。
まとめ
今回は中華通販サイトで購入したRaspberry Pi 3 Model B+のスターターキットをセットアップしました。
スターターキットだけあって用意するのはキーボード・マウス・ディスプレイぐらいで、RaspbianのイメージをmicroSDカードに書き込めばすぐに使うことができます。
Raspberry Piを使ったのは初めてだったのですが、ここまでかんたんにセットアップできるとは思いませんでした。さすが教育向けの環境だと感じます。
次回はこのRaspberry Piにリモート接続できるようにしたいと思います。






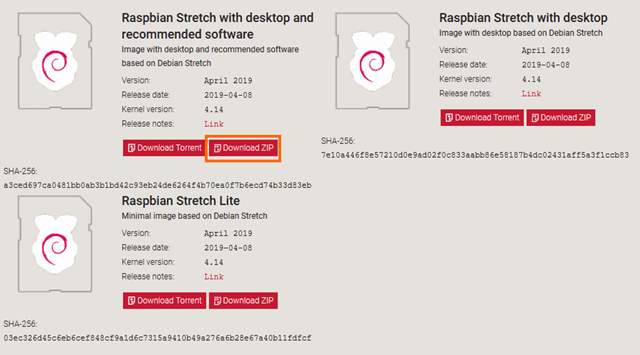




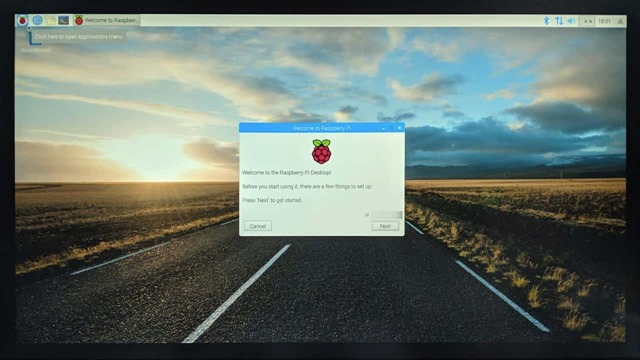


コメント