今回は海外通販のAliExpressで18インチのディスプレイを購入したことを紹介します。
この製品はポータブルディスプレイとして売られていましたが、現在メインで使用している27インチ 4Kディスプレイのサブディスプレイとして購入してみました。
現状のサブディスプレイ
私のPC環境のメインディスプレイは27インチの4Kディスプレイです。

そのサブディスプレイとしてDELLの2001FPという骨董品のようなで20.1インチディスプレイを利用しています。
このDELL 2001FPは20年以上前に購入したと思います。
当時としては珍しく1600×1200という高解像度のパネルを搭載しながら、手の届く価格だったので思い切って購入したことを覚えています。
多少バックライトにムラがでてきてしまっていますが、まだまだ使える状態です。
このDELL 2001FPを回転させて、4Kディスプレイの横においてサブディスプレイとしていますが、いくつか不満があります。
- ベゼルが太くデュアルディスプレイにしたときに邪魔。
- 縦置きしたときに高さが4Kディスプレイより高くなるが、縦の解像度は1600と4Kディスプレイの2048より小さい。
結果としてディスプレイ間のマウスポインタの移動が不自然になる。 - 縦置きすると横解像度が1200となり、若干狭く感じる。
縦長表示に適したメールソフトなどなら問題ないですが、Teamsなどのオンラインミーティングなどで横長の画面をシェアされた場合にかなり見づらく感じる。
そろそろ買い替えを考えることにしました。
ちなみにDELL 2001FPのバックライトは、蛍光管(CCFL)を使った古いタイプのため、最大消費電力は50Wになっています。
最近のLEDバックライトのディスプレイであれば、20インチクラスだと10~20W程度だと思うので、買い替えることで電気代の節約にもなりそうです。
新しいサブディスプレイを探す
新しいサブディスプレイをは。27インチの4Kディスプレイの横に縦置きすることを想定して、次のような条件で探すことにしました。
- VESAマウントに対応していること。
→ これは現在もモニタアームでサブディスプレイを設置しており、引き続きモニタアームを使えるようにしたいためです。 - ディスプレイの横幅が34cm程度であること
→ 27インチ4Kディスプレイの縦幅は34cm程度で、できれば縦置きしたときに同じような高さになるディスプレイだと使いやすいためです。 - 縦解像度が1600程度あること
→ 縦置きしたときに横に1600ドットあれば、Teamsでのリモート会議などもこなせそうな気がするためです。 - 狭額縁ベゼルであること
→ モニタを並べて使う場合にベゼルが太いと視覚的に邪魔になるためです。
2番目のディスプレイの横幅に関しては、この条件だけだとディスプレイのサイズを絞り込めません。そこで、[ディスプレイのサイズを算出するサイト](https://keisan.casio.jp/exec/user/1557178360を使って計算してみました。
すると
| ディスプレイのアスペクト比 | 横幅が約34cmとなる画面サイズ |
|---|---|
| 16:9 | 15.4インチ |
| 16:10 | 15.8インチ |
| 4:3 | 16.7インチ |
となりました。16インチ程度のディスプレイというのが目安になりそうです。
また、3番目の縦解像度1600以上となると、一般的に売られているディスプレイではWQXGA(2560×1600)あたりが、該当しそうです。
もちろん4Kディスプレイも縦解像度1600以上に該当します。
しかし、4Kディスプレイの場合は27インチ程度はないと、文字等が小さくなってしまいます。もちろんWindowsで拡大表示することで文字が小さすぎる問題は回避できますが、今回は4Kは解像度が高すぎるとしてサブディスプレイの選択肢から外しました。
したがって、16インチ程度でWQXGAのディスプレイを探してみることにしました。
Amazonや楽天
でもWQXGAのディスプレイは取り扱っていますが、いつものことながらブログのネタも兼ねて海外通販のAliExpressで探してみます。
すると16~18インチあたりのWQXGAのディスプレイが見つかります。
VESAマウントなどの条件を確認して最終的候補としてピックアップしたのはこの製品です。
2023年11月頃は在庫があったのですが、この記事作成時点ではすでに在庫切れになってしまいました。
スペックは次のとおりです。
| 項目 | スペック |
|---|---|
| 画面サイズ | 18インチ |
| 解像度 | 2560×1600 |
| アスペクト比 | 16:10 |
| スクリーンタイプ | マット (ノングレア) |
| パネル | ISP |
| バックライト | LED |
| リフレッシュレート | 144Hz |
| コントラスト比 | 1200:1 |
| 視野角 | 水平178°、垂直178° |
| インターフェース | USB Type-C×2 + Mini HDMI×1 + オーディオジャック |
| VESAマウント | 75mm×75mm |
当初はアスペクト比が16:10の場合は15.8インチあたりが良いと考えていました。しかし、よくよく考えるとWQXGAを4Kディスプレイの隣に縦置きした場合は縦解像度が2560となり、4Kディスプレイの2180より大きくなります。そのためディスプレイのサイズが多少大きくなったほうがマウスの移動がスムーズになる気がしました。
結局このディスプレイをセールやクーポンを駆使して176.01ドル(1ドル150円とすると約26,400円)で購入することにしました。
購入したディスプレイ
海外通販のAliExpressで購入したディスプレイ(MSDONG 18インチディスプレイ)は製品パッケージをビニール袋に包んだだけで送られてきました。
海外通販では梱包が簡素なことはよくありますが、ディスプレイにも関わらずビニールだけというのには少々びっくりしました。よくよく見るとビニールも一部が破れています・・・
ただビニール袋を外してみると、パッケージはまずまずきれいでした。中身は大丈夫そうです。
ちなみにパッケージには本体の写真のほかはほとんど情報はなく、情報といえば側面に「1800XTS【2.5K】144Hz」というシールが貼られているぐらいです。
「1800XTS」というのがおそらく型番だと思うのですが、検索しても情報はでてきません。
パッケージあけてディスプレイ本体を取り出して撮影してみました。
ディスプレイにはメーカーのロゴなどもありません。ベゼルがかなり細くなっているのが印象的です。この写真で左右と上側のベゼルは4mmで、下側のベゼルは13mmになります。
ディスプレイの側面にはコネクタなどがまとめられています。
これらのコネクタ・ボタンの説明はAliExpressの図がわかりやすいです。
この図では左側のUSB Type-Cポートが「Full-featured USB-C: フル機能のUSB Type-C)」と記載されていますが、このUSB Type-Cは電源供給専用かもしれません。
この図からこのディスプレイはUSB Type-CとHDMIでの映像入力に対応していることがわかります。ただし、HDMIポートはmini HDMIであることに注意が必要です。
背面には何もなく、中央付近にVESAマウント用の穴が空いてあるだけです。
VESAマウントは75mm×75mmです。
この部分には4mm以下の長さのネジを使えという注意書きがあります。
付属品はUSB Type-Cケーブル 2本、mini HDMIケーブル 1本、スタンド、USBチャージャー、VESAマウント用のネジ、取扱説明書となります。
スタンドはこのような形になります。

VESAマウントを使わない場合は、このスタンドを使ってディスプレイを置くことになります。

付属のUSBチャージャーはUSB Type-Cポートタイプです。

電源プラブは日本で利用可能な平型になっています。これは注文時に「JPプラグ」を選択したからだと思います。

側面にはスペック等が書かれています。

この情報によれば「HNT-PD2001RZ」という型番で、20Wの出力(おそらくUSB PD対応)のUSBチャージャーであることがわかります。
最後に取扱説明書も紹介しておきます。取扱説明書は英語で記載されているのでなんとか解読できると思いますが、ポート数などが本体とあっておらず信頼性に少々疑問が残ります。参考程度に考えると良いかもしれません。
用意した小物
このMSDONG 18インチディスプレイを利用する前に、設置場所は設置方法を想定していくつか小物を購入しておきました。いずれもAliExpressで購入しています。
AliExpressでの購入方法については下記を参照してください。

U型USB Type-Cアダプタ
今回購入したディスプレイは側面に電源供給用のUSB Type-Cポートが用意されています。
私の場合はディスプレイをディスプレイアームに固定して縦置きにしようと思っていますので、その場合は、USBポートが底面にくることになります。
この状態でそのままUSBケーブルを挿入するとUSBケーブルがじゃまになり、ディスプレイの高さを希望通り調整できない可能性があります。また、ディスプレイはアームに支えているにも関わらず、USBケーブルが下に出てしまうと明らか配線が邪魔になります。
そこでU型のUSB Type-Cアダプタを介してUSBケーブルを装着することにしました。こうすればUSBケーブルはディスプレイの背面に沿って上側に行くので、USBケーブルはディスプレイアームを使って配線することもできます。
そんなこんなで見つけたのがこの製品です。
この製品には「USB 2.0 Version」と「USB 4.0 Version」があるのですが、私の場合は電源供給用として使いたかったのでやすい「USB 2.0 Version」を選択しました。
ディスプレイ接続に使いたい場合は「USB 4.0 Version」のほうが良さそうです。
届いたのはこんなアダプタでした。非常に小型です。

このアダプタを今回購入したディスプレイに接続するとこんな感じになります。

この状態でUSBケーブルを接続すると次のようになります。

期待通りにディスプレイの背面に沿ってUSBケーブルを引き出すことができました。このままディスプレイアームに沿って配線すればじゃまにならなそうです。
U型mini HDMI変換アダプタ
HDMIについても電源供給のUSBと同様にU型アダプタを購入して、方向転換させることにしました。
見つけたのはこの製品です。
ここでは9製品を取り扱っていますが、私が購入したのはmini HDMIを標準HDMIに変換しつつ方向を反転させる「Type 7」です。

同じサイトで「Type 6」という製品も取り扱っていますが、Type 6だとHDMIポートがディスプレイ表面に来てしまうので、注意してください。
このアダプタを今回購入したディスプレイに接続するとこんな感じになります。

この状態でHDMIケーブルを接続すると次のようになります。
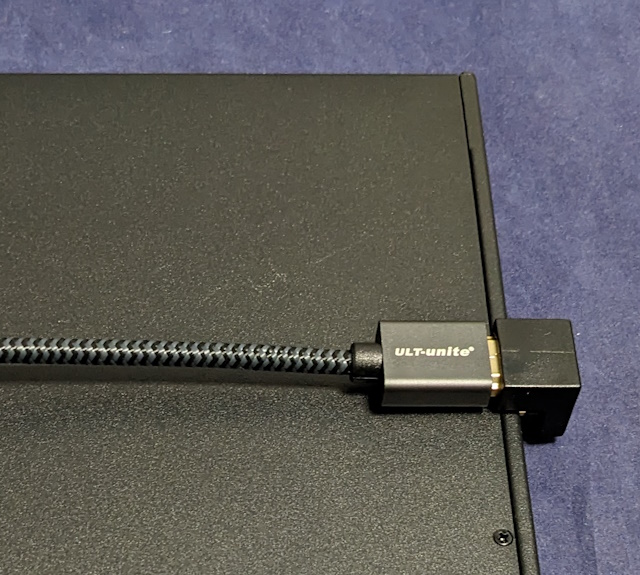
これでHDMIケーブルもディスプレイの背面に沿って配線することができます。
HDMIケーブル 3m
HDMIケーブルも新調しました。PCとの距離が離れそうなのと、ディスプレイアームを介して配線するので、長めとなる3mのケーブルを用意しました。
こちらもAliExpressで調達しました。
何の変哲もないケーブルですが安く替えたので良かったです。
まとめ
今回はサブディスプレイとして18インチのポータブルディスプレイを購入したことを紹介しました。
18インチながら2560×1600と解像度が高いだけでなく、VESAマウントに対応しているため、ディスプレイアームに設置できるのが特徴です。ディスプレイのベゼルも非常に細くなっているのでサブディスプレイとして最適な製品な気がします。
次回はこのディスプレイを実際に使ってみます。




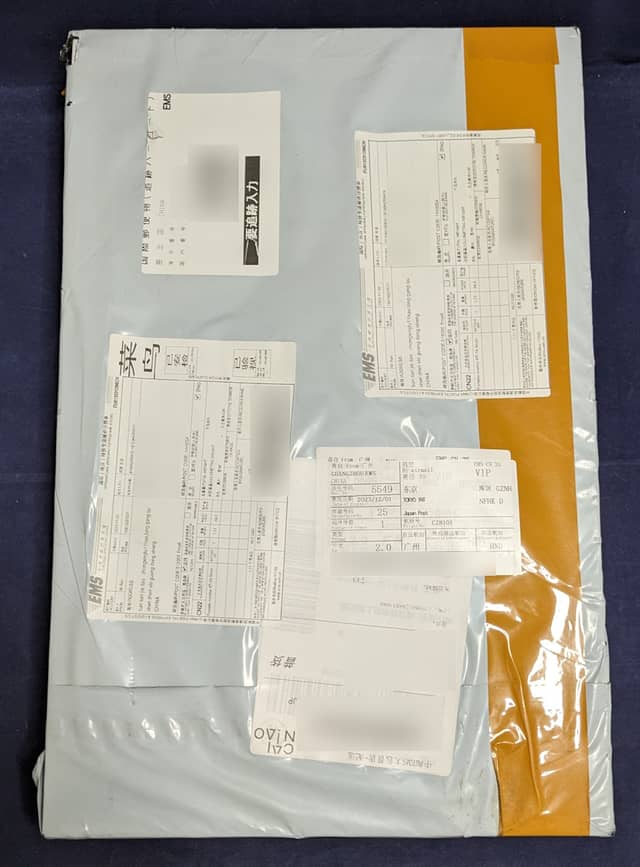
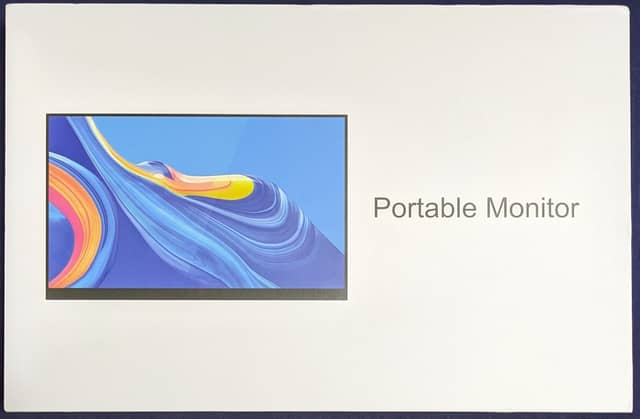




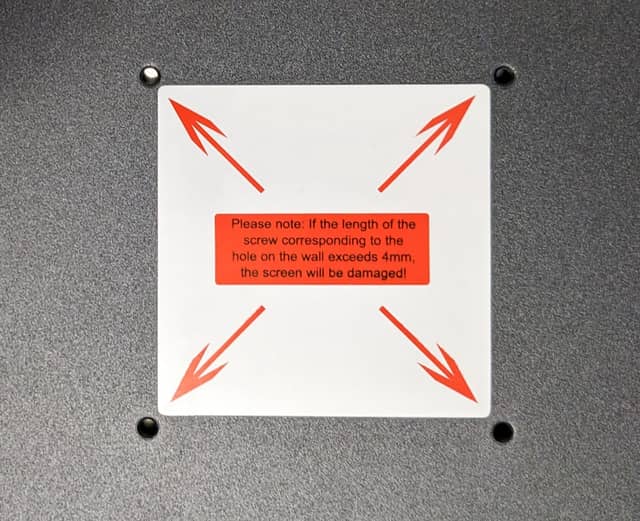

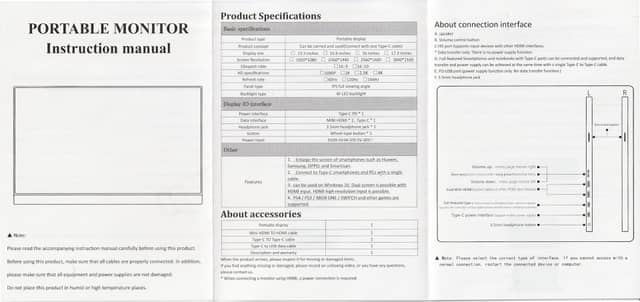
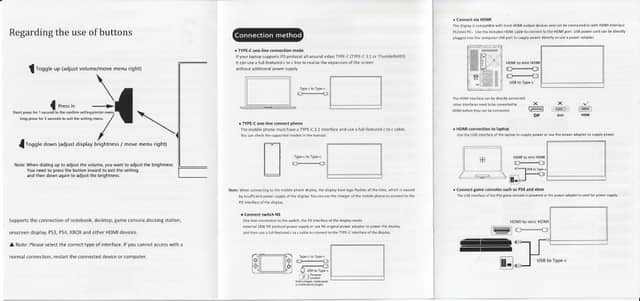
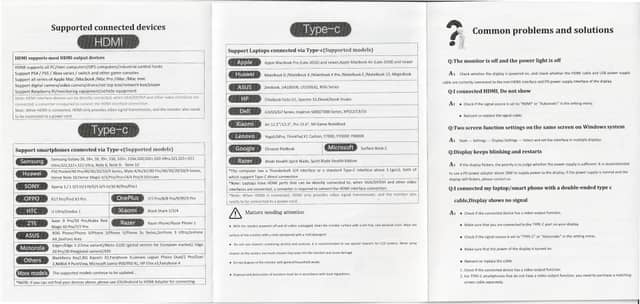
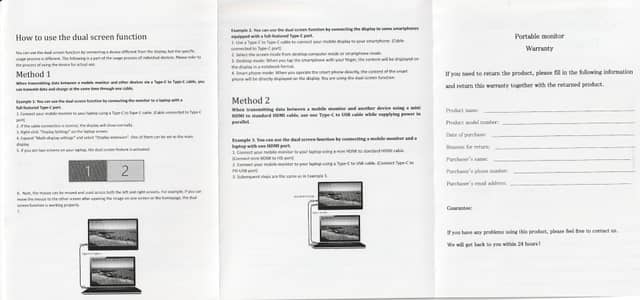







コメント