前回は第10世代Core i5を搭載したSurface Pro 7でベンチマークテストを動かしてみました。
今回はこのSurface Pro 7でモバイルディスプレイを使ってみようと思います。私はSurface Pro 7をアメリカから個人輸入しましたが、日本国内で販売している物と同じと思います。
使用するモバイルディスプレイ
今回は私が既に所有しているモバイルディスプレイを使用してみることにしました。
GMKというブランドのGMK-KD1という製品です。

このモバイルディスプレイは14インチながら4Kの高解像度に対応していることが特徴の製品です。
またUSB Type-Cによる映像入力に対応しているのもポイントです。Surface Pro 7はUSB Type-Cによる映像出力に対応しているのでUSB Type-Cケーブルで接続するだけで映像が表示できるようになるはずです。
USB Type-Cケーブルの用意
USB Type-Cで映像を表示するために映像の伝送に対応したUSB Type-Cケーブルを用意する必要があります。
100円ショップなので入手可能なUSB Type-Cケーブルでは映像が表示できないので注意してください。
今回は海外通販のAliExpressを利用してUSB Type-Cケーブルを調達してみました。
映像伝送に対応したUSB Type-Cケーブルを探すに当たり、コネクタがL型のコネクタ・網組ナイロンの物を探していたらこの製品にたどり着きました。
AliExpressでの購入に興味がある方は下記の記事を参照してみてください。

届いたUSBケーブルはこんなパッケージの製品でした。
Surface Pro 7との接続
モバイルディスプレイGMK-KD1とSurface Pro 7との接続はとてもシンプルです。
Surface Pro 7とGMK-KD1のUSB Type-Cポート同士をUSB Type-Cケーブルで接続するだけです。
GMK-KD1へはSurface Pro 7から給電するので、Surface Pro 7にはSurface用チャージャーを使って給電するのがお勧めです。
Surface用チャージャーを接続しなくてもモバイルディスプレイは使えますが、Surface Pro 7のバッテリ消費が激しくなります。
GMK-KD1の場合はUSB Type-Cポートが2つあり、USB PDのパススルーに対応しているので次のように接続することも可能です。
この接続だとSurface専用のACアダプタが不要で、一般のUSB PDチャージャーのみで利用できるの便利かもしれません。
ちなみに今回利用するUSB Type-Cケーブルは片方がL型プラグになっています。
このL型の方をSurface Pro 7側で使う場合はケーブルが上に出るように接続しないと、Surface Pro 7のUSB Type-Aポートを塞いでしまうので注意が必要です。
GMK-KD1の利用
上記のようにUSB Type-CケーブルでSurface Pro 7とGMK-KD1を接続すると、Surface Pro 7は自動的に認識します。
GMK-KD1を拡張ディスプレイとして使うか、ミラーリング(Surface Pro 7のディスプレイと都同じ物を表示する)として利用するかはWindowsのディスプレイ設定で変更可能です。
「表示画面を拡張する」を選択した場合は、物理的なディスプレイの位置関係に合わせてWindowsのディスプレイ設定も変えておきましょう。
これで問題なくGMK-KD1が使えるはずです。
スケーリングの調整
Surface Pro 7は12.3インチで2736×1824の高解像度になります。また、GMK-KD1も14インチで3840×2160となりかなりの高解像度です。
いずれもそのままの解像度で利用するには文字やアイコンが小さくなりすぎるのでスケーリングをあげて利用するのが現実的です。
問題はSurface Pro 7とGMK-KD1のスケーリングをそれぞれどうするかということです。
Surface 7 ProとGMK-KD1はディスプレイのサイズは異なりますが、アスペクト比の関係で高さは実はほぼ同じ(約17.5cm)です。
なので縦方向の表示ピクセル数が同じになるようにスケーリングを調整すると使いやすいのではないかと思います。
例えば、私の場合はSurface Pro 7を125%のスケーリングで使用しています。
この場合は縦方向の表示ピクセル数は1824÷1.25で1459になります。
GMK-KD1の縦の解像度は2160なので、2160÷1459=1.48という計算からGMK-KD1のスケーリングを148%にすれば縦方向の表示ピクセル数はSurface Pro 7の画面と同じになります。
ただ、Windowsの設定では148%という設定ができないので150%することになります。
この設定で同じWebサイトを表示させたのが下記の写真です。
ほぼ同じ量が表示されていることがわかると思います。
まとめ
今回はSurface Pro 7にモバイルディスプレイGMK-KD1を接続して利用してみました。
Surface Pro 7はUSB Type-Cでの映像出力に対応しているためUSB Type-Cケーブル一本で簡単にモバイルディスプレイを利用することができます。
マルチディスプレイにすると作業効率が大幅に向上するので、テレワークなどでSurface Pro 7を利用している方にはお勧めです。
次回はSurface Pro 7の充電・給電について考えたいと思います。

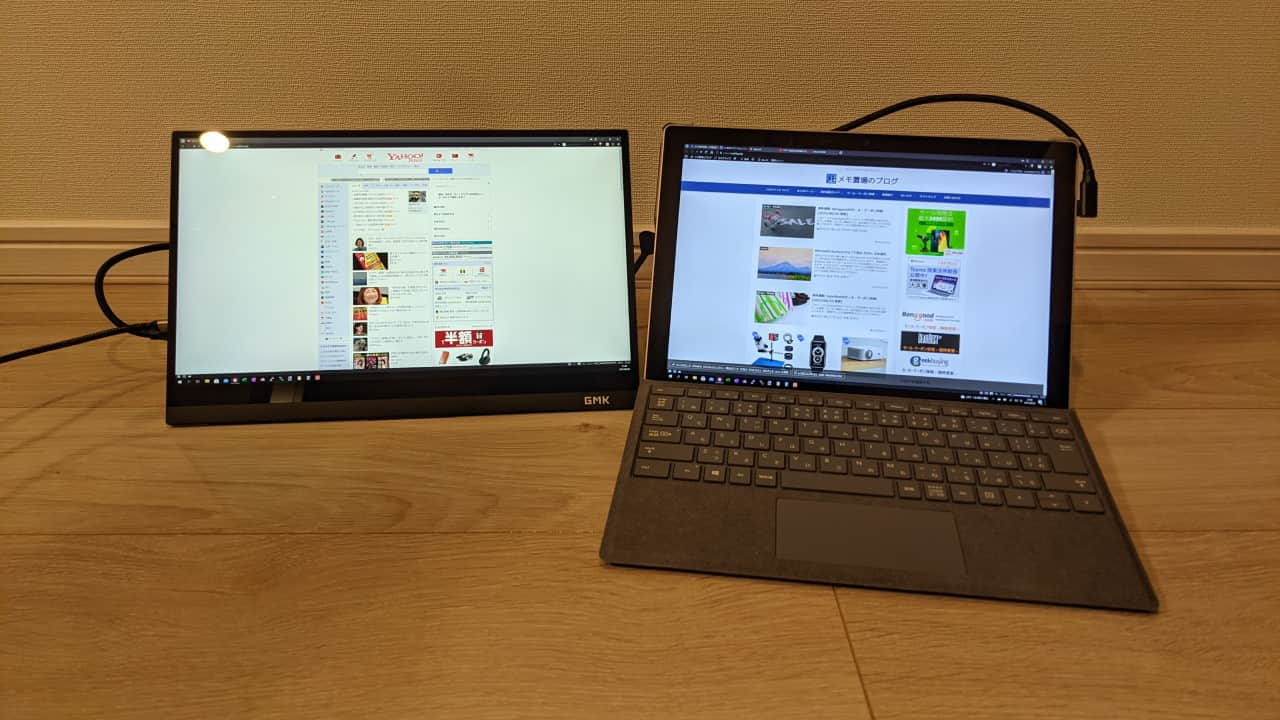









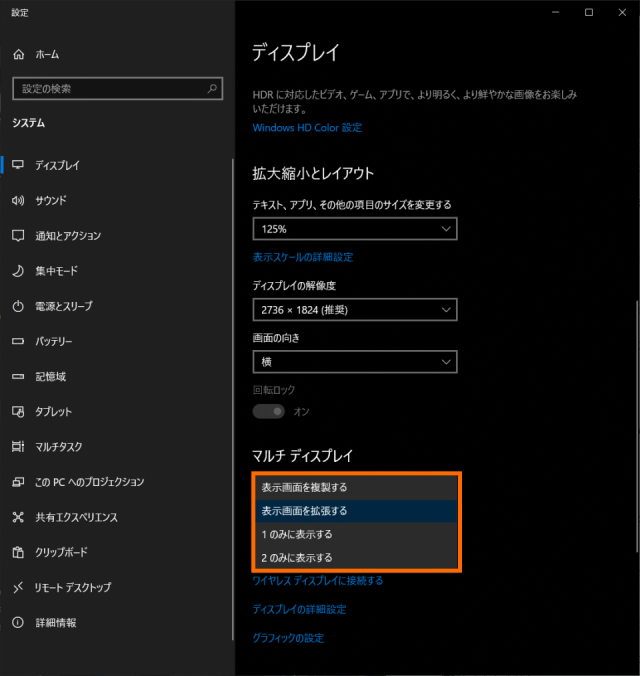
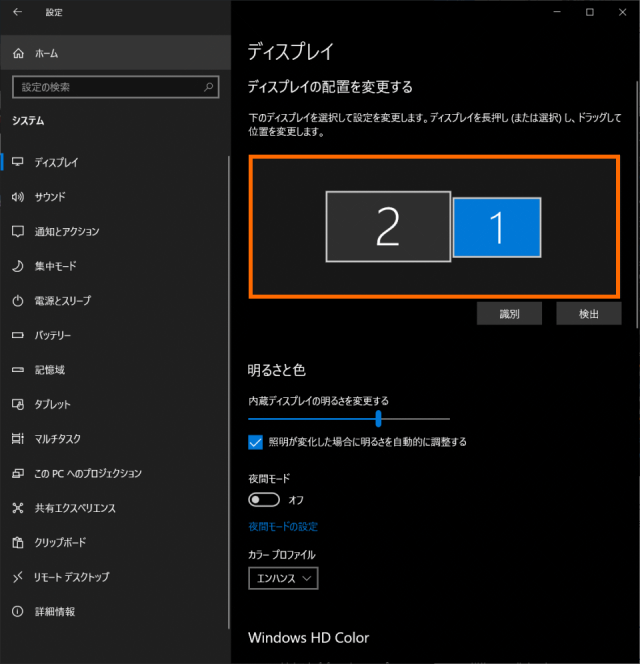
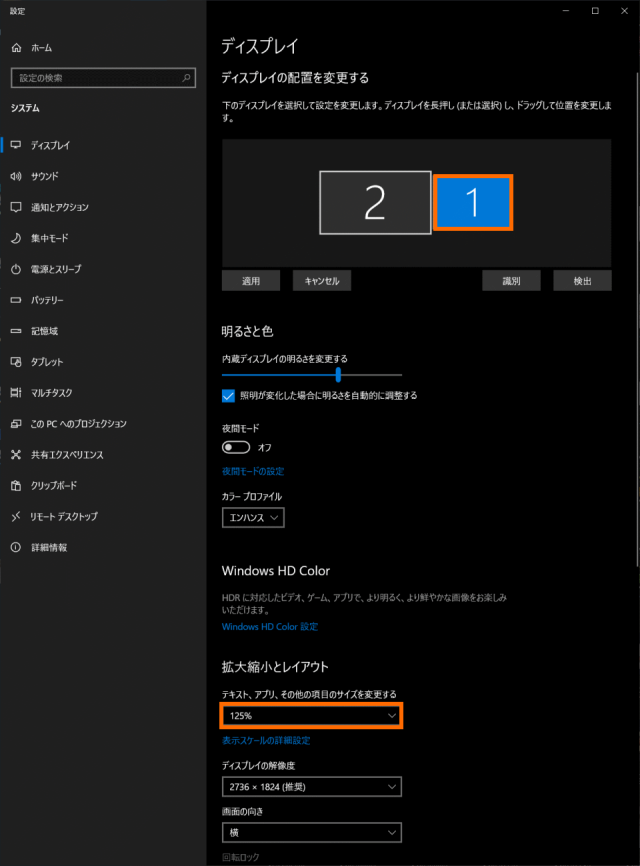
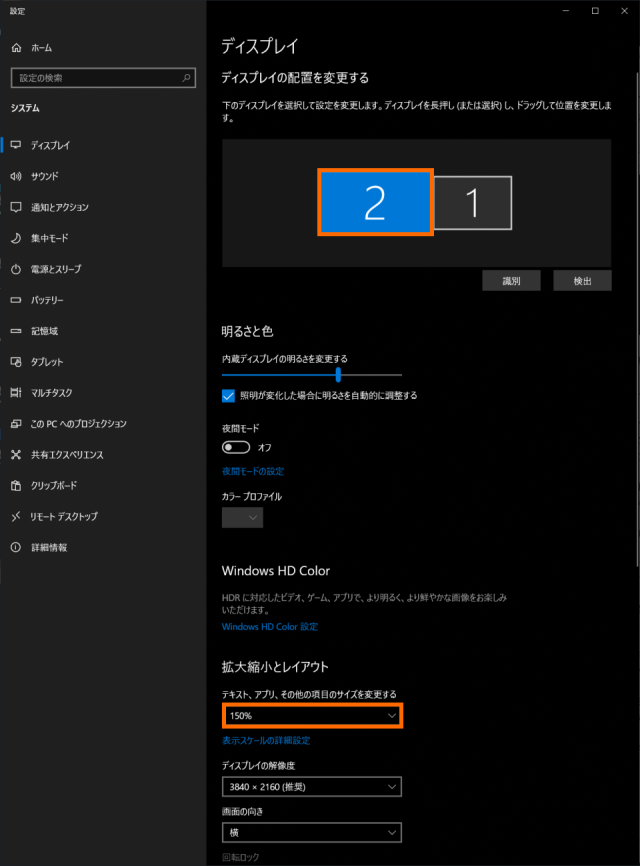
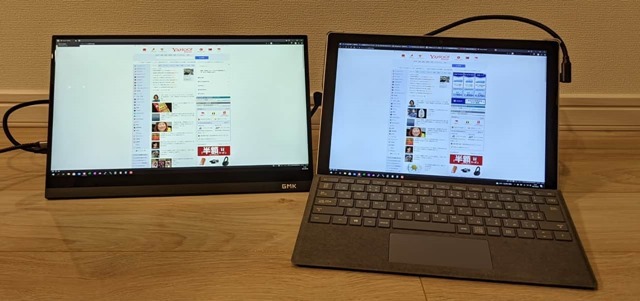


コメント