前回はいまさらながら楽天koboを開梱して電源を投入してみたところ、PCでKobo Desktopをセットアップしろと言われました。
そこで今回はPC側でのセットアップを進めて見ます。
Kobo Desktopのダウンロードとインストール
kobo TouchをmicroUSBケーブルでPCに接続すると、kobo Touchの画面にrakuten.kobosetup.comにアクセスしてKobo Desktopソフトウェアをダウンロードするように表示されます。
言われたとおりrakuten.kobosetup.comにアクセスします。
そして、「WINDOWS用」というボタンをクリックしてKobo Desktopをダウンロードします。私がダウンロードしたときはファイルサイズは70,463,384バイトでした。
このファイルをダブルクリックして実行します。
するとファイルの解凍が始まりしばらくすると「koboをご購入いただきありがとうございます」という画面が表示されます。ここでは「セットアップ開始」を選択します。
次の画面ではkobo TouchをPCにUSB接続するように表示されますが、今回はすでに接続してあるのでこの画面は一瞬で過ぎます。
その次は楽天会員情報を入力します。
そのあとはサービスに関する同意が求められます。なお、「koboならびに楽天からのメルマガ、クーポン、お得な情報をメールで受け取る」というチェックボックスがあります。これは好みに応じてチェックボックスをオフにします。
OKを選択するとサーバとの通信が始まります。ここからソフトウェアのアップデートだとか、ライブラリのチェックだとか、コンテンツの読み込みだとかで2,3分ほどかかります。
サーバとの通信が終わるとFacebookのアカウントとリンクするかどうか聞かれます。私はウザそうなので「スキップ」を選びました。
ようやくこれでセットアップの完了です。
Kobo Desktopが立ち上がりますが、「電子ブックリーダーを取り外してセットアップを終了しますか?引き続きストアで本を購入いただくこともできます。」と表示され、「キャンセル」と「取り外す」という選択肢が表示されます。
イマイチ何を言っているのかわかりません。ここで「キャンセル」を選ぶとkobo Desktopの操作に移れるようです。
まとめ
とりあえず、今回も特にトラブルなく設定できました(最後のメッセージが難解ですが)。
文句があるといえば、このセットアップのウィンドウが画面の中央に陣取ってまったく動かせない点ぐらいです。
次回はKobo Desktopを利用してみます。ちなみにインストールされたkobo Desktopのバージョンは3.0.2でした。


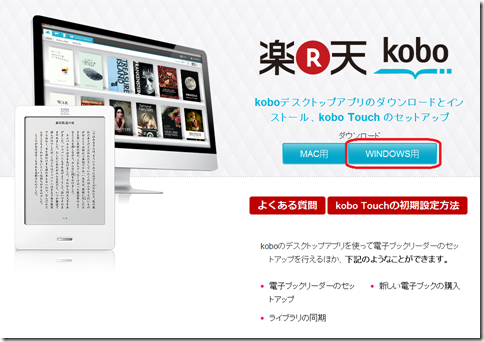
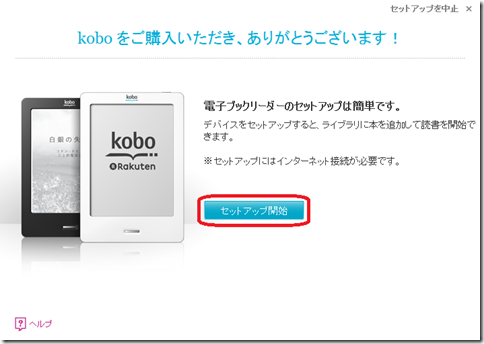
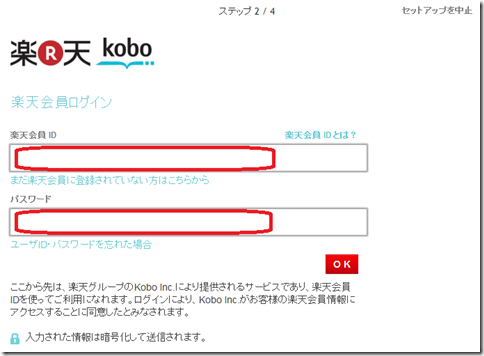
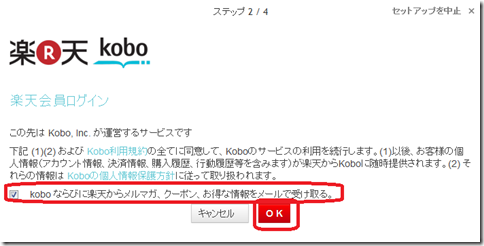
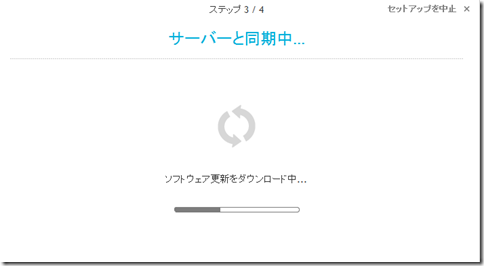
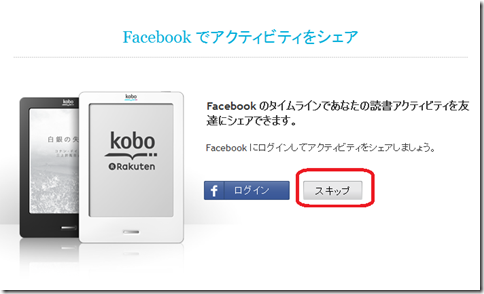
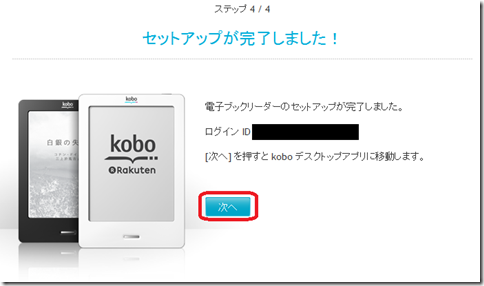
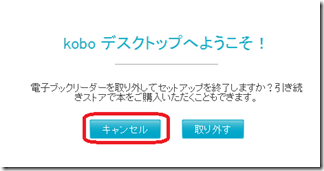

コメント