前回はやっとのことでNexus7のブートローダをアンロックしました。
今回はその続きとしてルート化作業に入ります。
ご注意
下記の作業はブートローダをアンロックしないと行えません
アンロックをすると無保証になります。すべては自己責任でお願いいたします。
ルート化
Wug’s Nexus Root Toolkitを起動して「Root」を選択します。「Custom Recovery」というチェックボックスもありますが、今回は選択しないことにしておきます(正規ROMが残ります)。
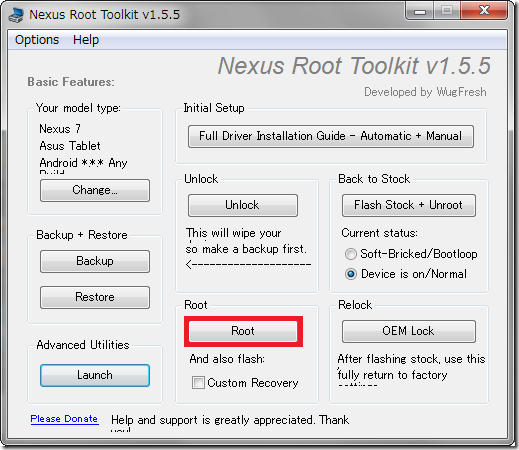
「Root」を選択すると次のウィンドウが表示されますので「OK」を押します。
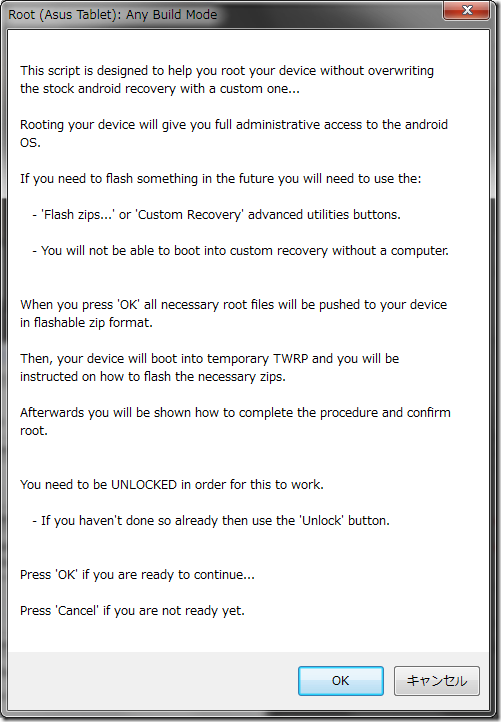
OKを押すとNexus7はリブートしてfastbootモードになります。
その後、TWRPというカスタムROMで起動して次のような画面になるはずです。
また、Windowsのほうには次のようなメッセージが表示されます。
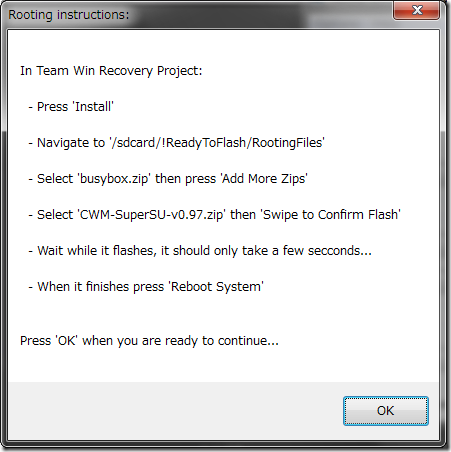
このメッセージ通りに作業を進めていきます。
まずNexus7の画面で「Install」をタッチします。
するとフォルダ選択画面になるので「/sdcard/0/!ReadyToFlash/Root_Files」に移動します。
ここで「busybox.zip」を選択して「Add More Zips」を選択します。
次に「CWM-SuperSU-v0.97.zip」を選択して「Swipe to Cinfirm Flash」を選択します(左から右にスワイプする)。
数秒で書き込みが完了するので「Reboot System」を選択してシステムをリブートします。
Nexus7はリブートすると「システムをアップデートしています」というようなメッセージを出した後に、通常のロック画面に移行します。
Windowsの画面には次のようなメッセージが表示されているはずです。
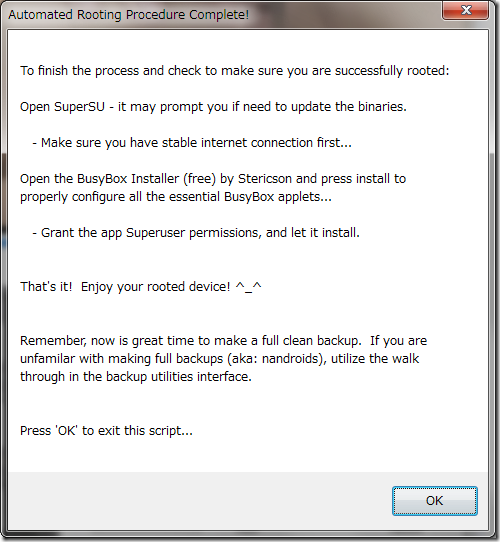
一応、これにてルート化は完了したはずです。
ルート化の確認
先ほどのメッセージにしたがって確認してみます。
SuperSUの確認
アプリ一覧画面に入ると見慣れないSuperSUというアイコンがあるはずですので、実行してみましょう。
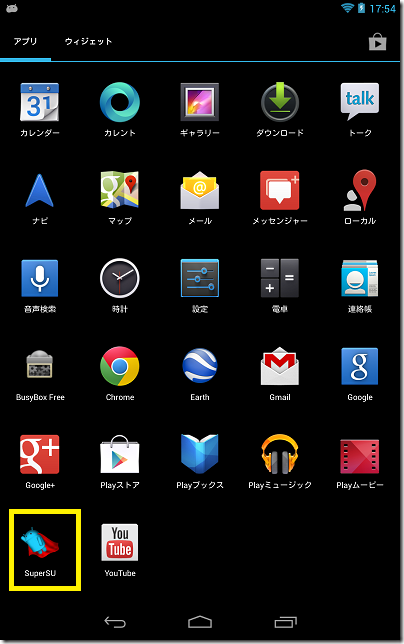
ちゃんと起動すればたぶんOKです。
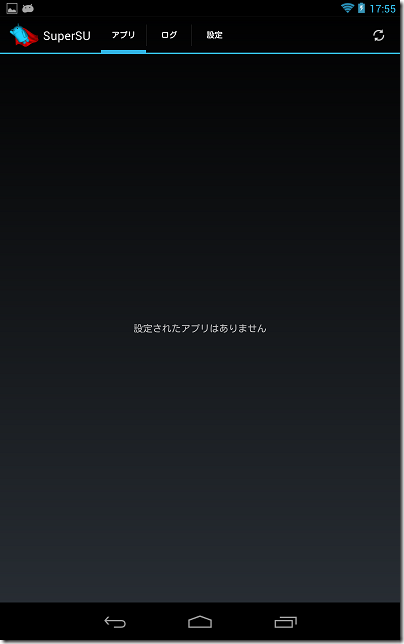
BusyBoxのインストール
次にアプリ一覧画面のBusyBox Freeというアイコンを実行してみます。
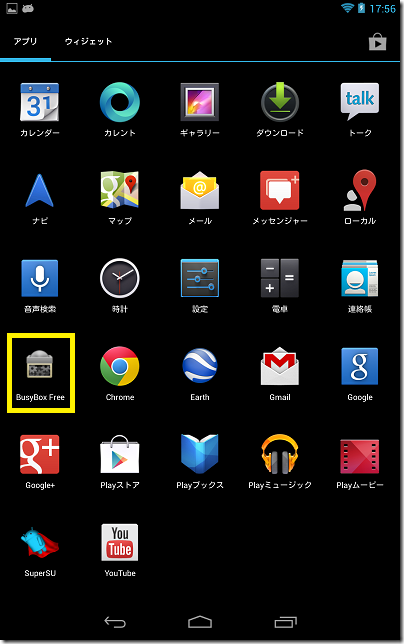
実行するとスーパーユーザ権限を求めてきますので「許可」をします。
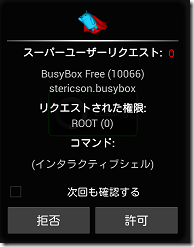
そして「Install」を選択してBusyBoxをシステムにインストールします。
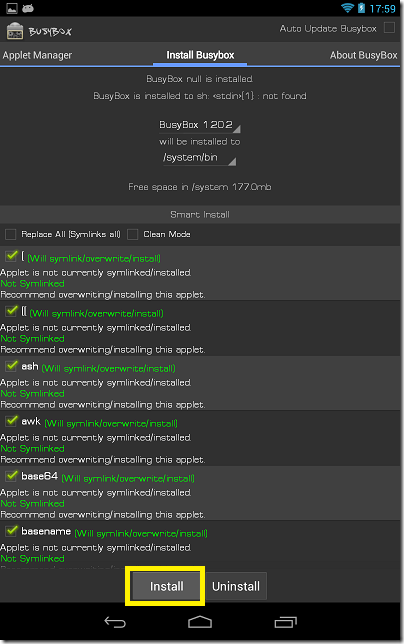
インストールには1分ほどかかります。
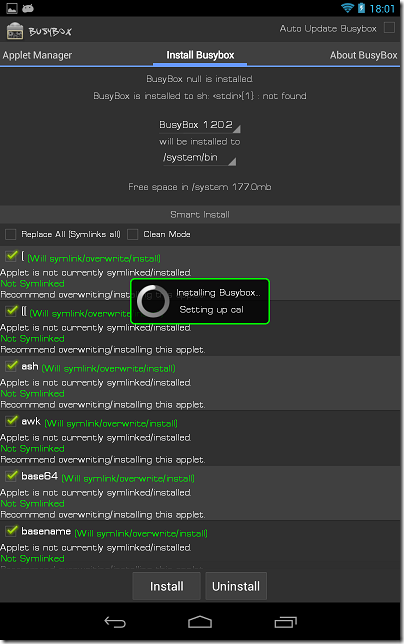
無事にインストールできていればルート化は問題ないはずです。
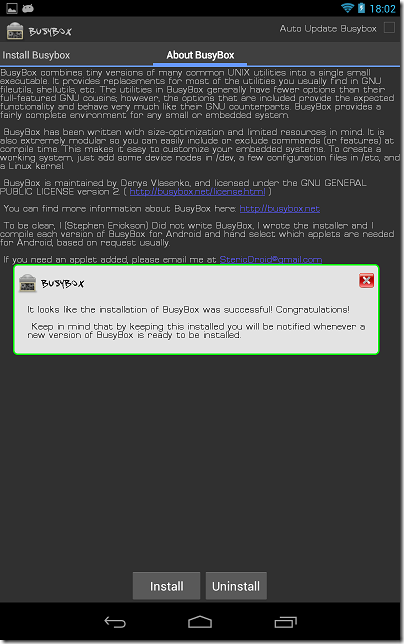
まとめ
初めてのAndroidデバイスのルート化でしたが、あっさり完了しました。便利なツールキットを作成してくれた作者に感謝です。
次回はバックアップしたファイルをNexus7に戻し、環境を復帰させます。


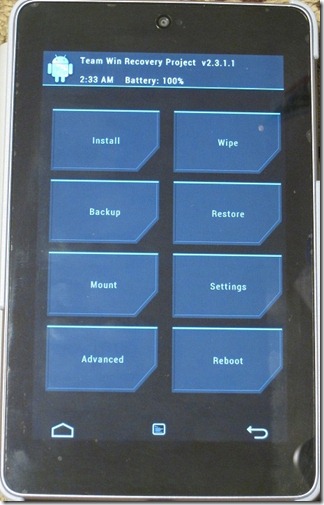
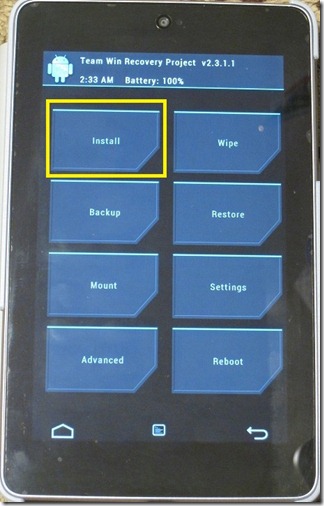
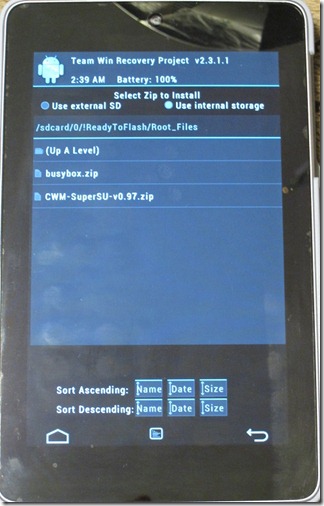
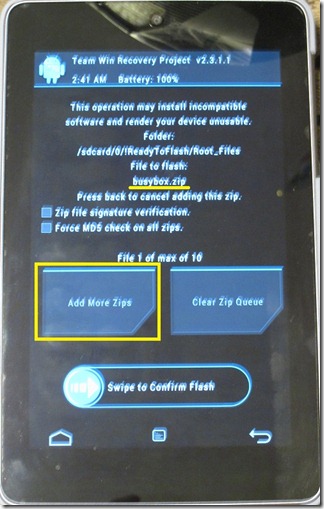
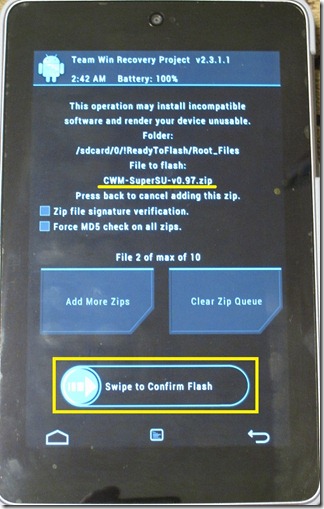
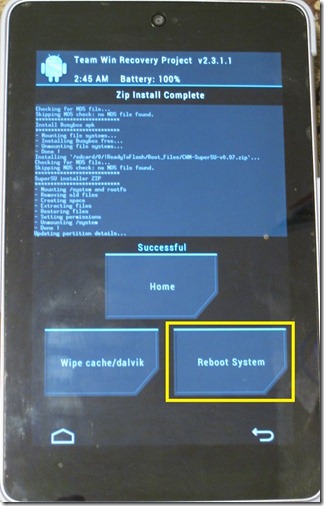


コメント