前回は使い始める準備として、液晶保護フィルムの貼り付けとケースの装着を行いました。
今回はいよいよ電源を投入したいと思います!
初期セットアップ
言語設定
電源を投入すると起動中を表すアニメーションが表示された後、「Welcome」の画面が表示されます。
ここで「English (United States)」という部分にタッチすると言語一覧が表示されるので「日本語」を選択します。これでWelcomeという表示が「ようこそ」に変わります。
下側の三角形をタッチすると次の画面(WiFi設定)に進みます。
WiFi設定
WiFiの設定画面では周囲のアクセスポイントがずらっと表示されます。ここから自分のアクセスポイントを選択して接続設定を行います。
自分のアクセスポイントがWPSに対応している場合は、右上の「・・・」をタッチするとWPSを実行するためのメニューが表示されます。
アクセスポイントがWPSに対応していない場合は、手動でパスフレーズを入力します。
WiFiの設定が完了すると、次はGoogleアカウントの設定に進みます。
Googleアカウント
まずすでにGoogleアカウントを持っているかどうか聞かれます。すでにAndroidのスマートフォンを持っている場合は、Googleアカウントを持っていると思いますので、「はい」をタッチします。
Googleアカウントに登録してあるメールアドレスとパスワードを入力してログインします。
ログインに成功すると、Googleアカウントと各種データを同期するかどうか聞いてきます。特に不都合がなければ、ここはチェックしておいても良いと思います。
次は、位置情報をGoogleに提供してよいかどうか聞かれます。これは迷うところです。プライバシーの心配があればチェックをはずしておいても良いと思います。
これで初期セットアップの完了です。
真ん中中央の矢印にタッチするとメイン画面に進みます。
アプリケーションの更新
メイン画面に移ってしばらくすると、画面上部のステータスバーにダウンロードマーク(?)が表示されます。
ステータスバーで確認すると、5件のアプリケーションのアップデートがあることが分かります。
ここをタッチするとGoogle Playにつながるので、アプリケーションをアップデートしておきましょう。
設定の微調整
最初にシステムの設定を多少変更しておきます。
設定画面を表示させるには画面上部のステータスバーをタッチして通知画面を表示させ、通知画面上のアイコンをタッチします。
私が変更したのは下記の点です。
他のNFCデバイスを所有していないため、「設定」→「無線とネットワーク・その他」で「NFCをオフ」。NFCデバイスを探さなくなるため、省電力になることを期待です。
ピコピコうるさいので「設定」→「端末・音」で「タッチ操作音をオフ」。
使用しないので「設定」→「ユーザ設定・言語と入力」で「スペルチェックとGoogle音声入力をオフ」。多少メモリが開放されることに期待です。
最後に同期するデータを自分の使用状況にあわせます。「設定」→「アカウント・Google」→「自分のアカウント」で、不要なチェックをはずします。私は、「Chrome」「Google Playムービー/テレビ」「Googleフォト」「インスタントアップロード」を除外しました。
システム情報
最後にシステム画面から買ったばかりのNexus7のシステム情報を確認しておきます。
「設定」→「システム・タブレット情報」で表示される内容です。
Androidバージョンは周知の通り4.1(Jelly Bean)です。
カーネルバージョン・ビルド番号はGoogle I/Oで配布されたものと同じになっています。
まとめ
今回はようやく届いたNexus7の初期設定の部分を紹介しました。
次回からはもう少し細かい動作を紹介し行きたいと思います。


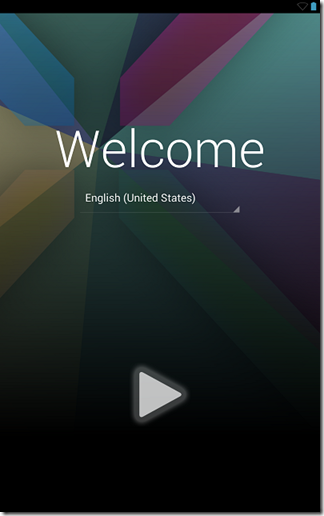
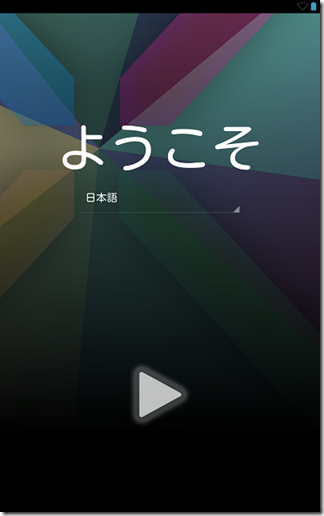
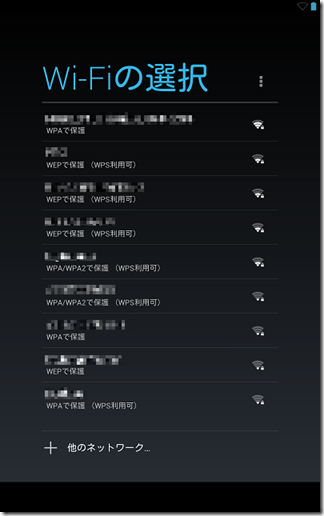
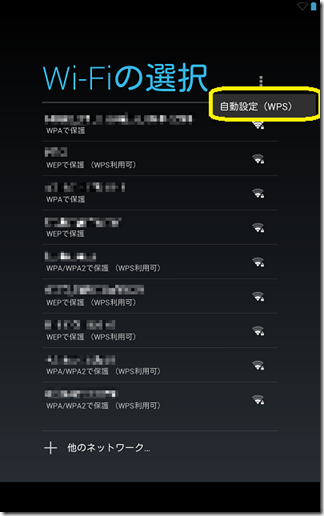
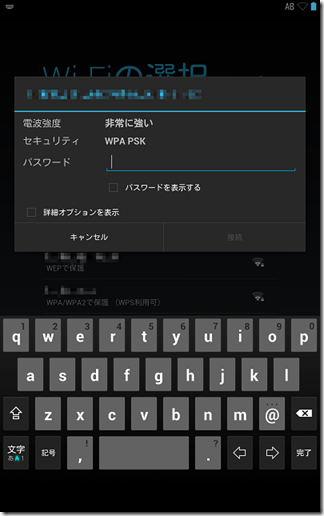
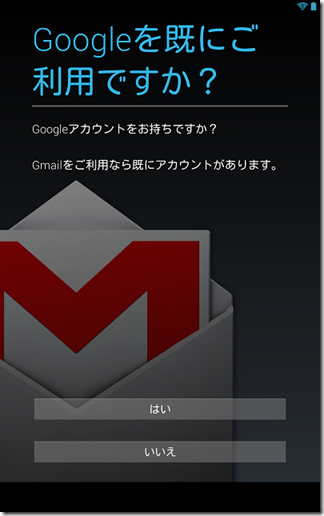
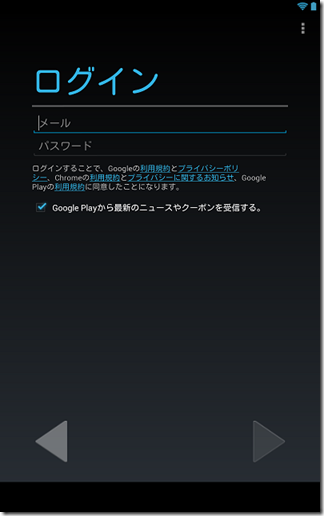
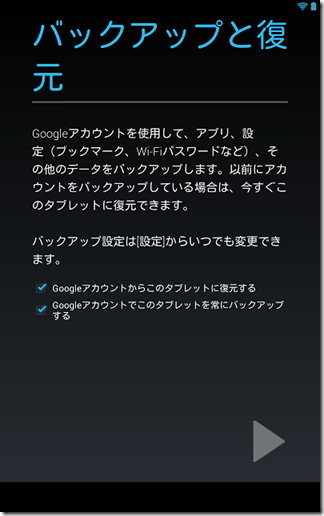
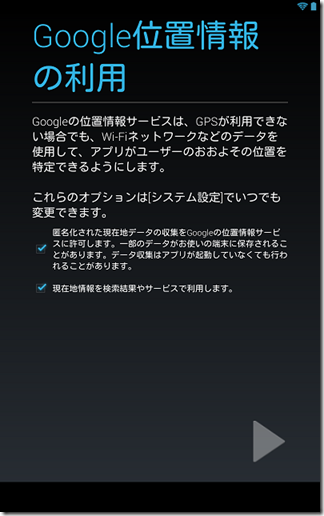
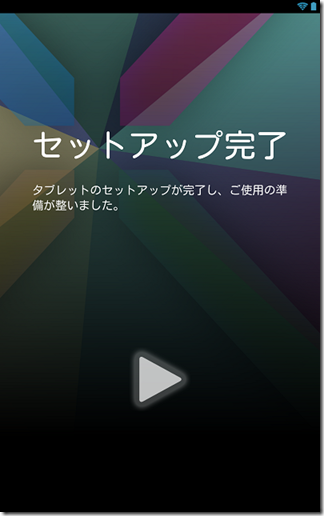

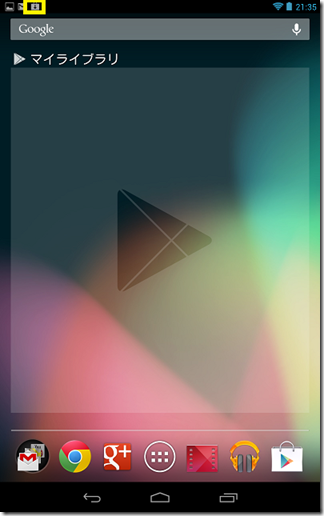
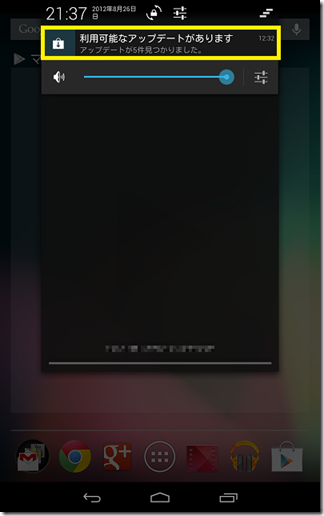
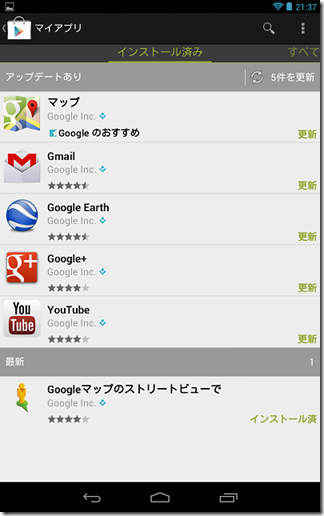
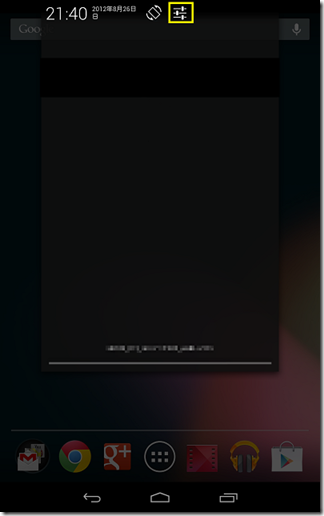
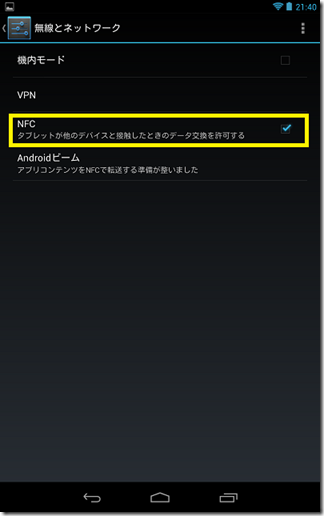
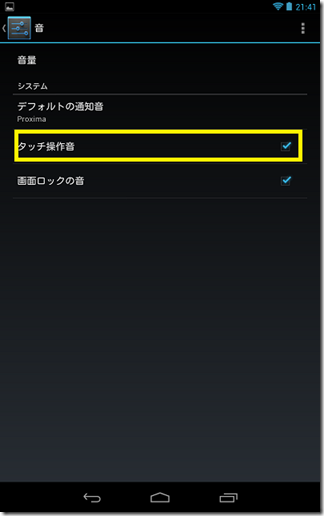
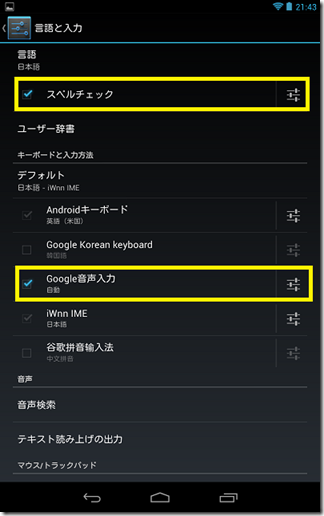
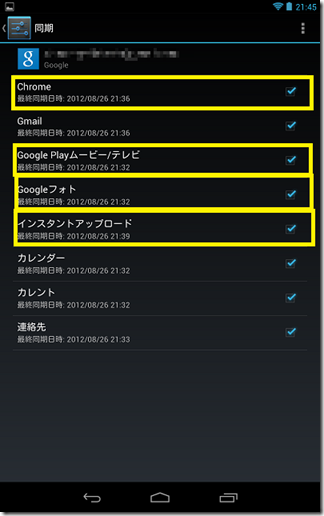
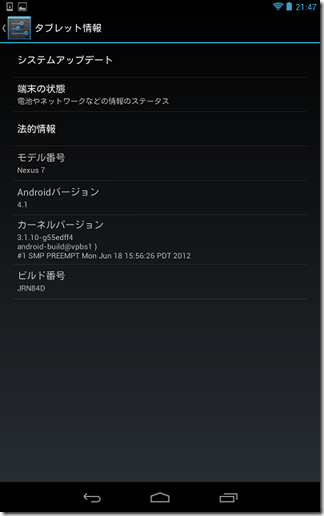


コメント