新たなアクションカムAndoer AN5000入手しました。このカメラはジャイロセンサーによる揺れキャンセル機能があります。
Andoer AN5000のレビューは下記になります。

前回は中華アクションカムELECAM Explorer Sの初期設定を紹介しました。
今回はELECAM Explorer S用のスマホアプリを使ってみたいと思います。なお、私がスマホはAndroidを使っているのでAndoid版のアプリの紹介となります。
今回使用しているElephone ELECAM Explorer Sは通販サイトのGearBestから提供していただきました。
GearBestは既に閉鎖となっておりますので、AliExpressやBanggoodなどのたの中華通販を利用することをお勧めします。


アプリのインストール
ELECAM Explorer Sのアプリは「Explore S」という名前です。
説明書にある二次元バーコードを読み込むとGoogle Playの画面が表示されます。二次元バーコードを読み取るのが面倒な方は下記のリンクからアクセスできます。
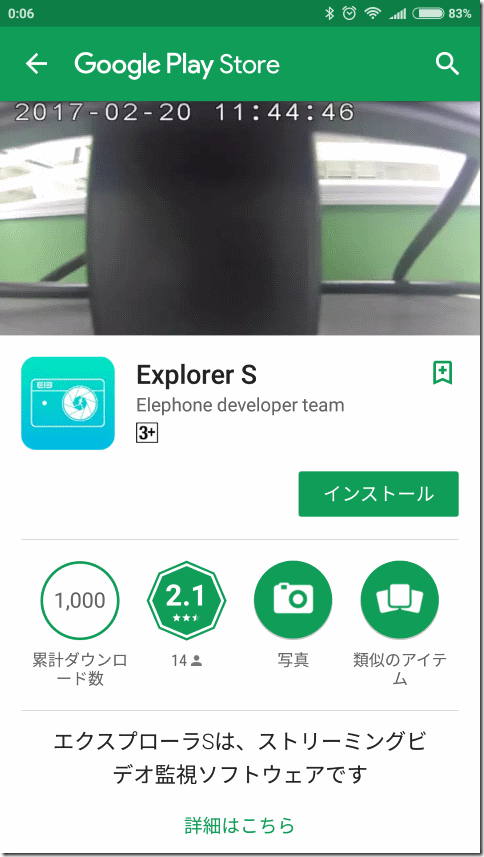
インストール自体は特に特別な点はありません。普通にインストールするだけです。
Wi-Fiの接続
Explore SアプリはELECAM Explorer SとWi-Fi接続して利用します。
このとき、ELECAM Explorer Sがアクセスポイントとなり、そのアクセスポイントにスマホから接続しにいく必要があります。
カメラがアクセスポイントになることにより、外出先などアクセスポイントがないところでもWi-Fi接続ができることになります。
まず、カメラのWi-Fi機能をオンにしましょう。ELECAM Explorer Sの電源を入れ、撮影モード(動画あるいは静止画)で本体側面の上ボタンを押しましょう。
画面に下記のようなWi-Fiアイコンが表示されるはずです。
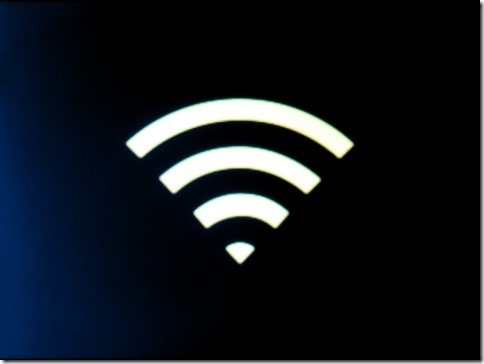
そして数秒待つと次のようにWi-Fiのアクセスポイント情報が表示されます。

ここでスマホを操作してExplorer Sアプリを起動します。
まず下記のようなスプラッシュ画面が表示されますので2・3秒待ちましょう。

これでWi-Fi接続画面になるので、一覧の中から「Explorer S(ELECAM Explorer Sの画面に表示されているWi-Fi名称)」を選択しましょう。
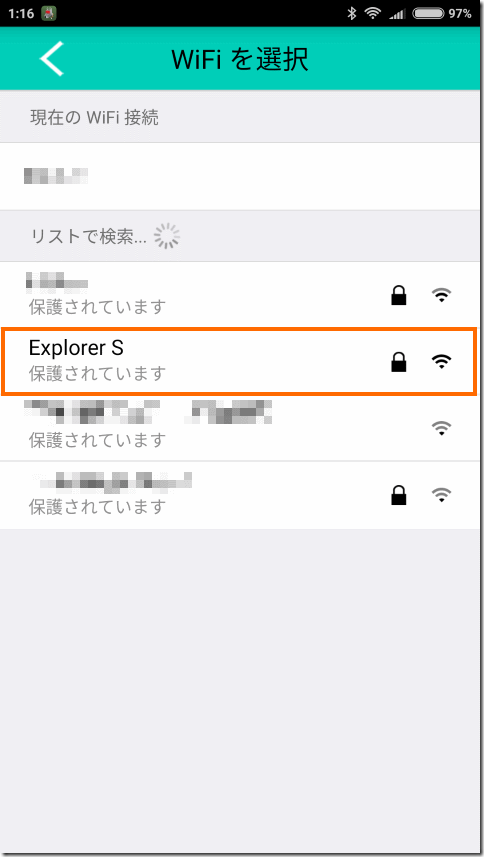
パスワード入力画面になりますのでELECAM Explorer Sの画面に表示されているパスワードを入力して「接続」を選択します。
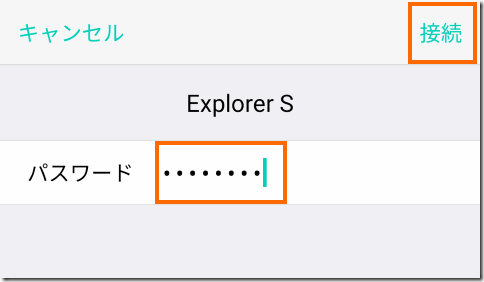
これで「接続中…」と表示された後に下記のような画面になればOKです。画面上部のぼかされているところにはカメラが撮影している映像がリアルタイムで表示されるはずです。
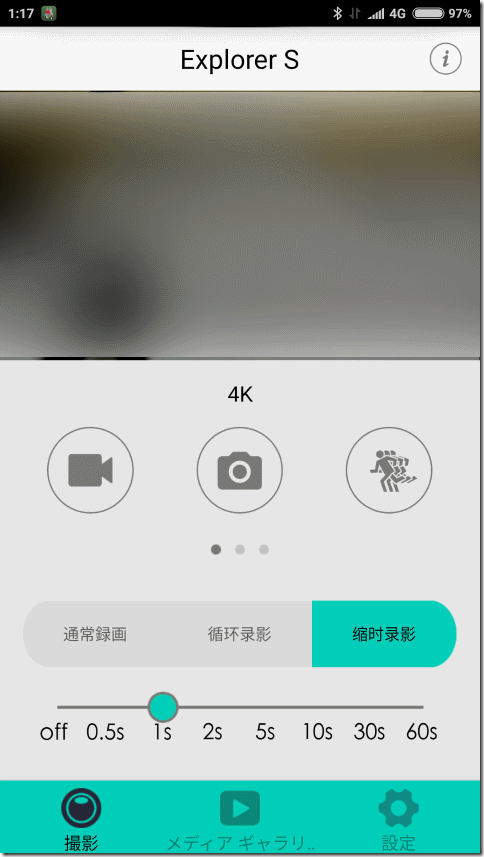
撮影操作
スマホアプリを使うと大きな画面で確認しながら撮影することができます。
ELECAM Explorer Sの画面は小さく、写っているものの確認が難しいこともあるので、そのようなときはスマホアプリが重宝すると思います。
撮影操作は画面左下の「撮影」を選択して行います。撮影モード(動画・静止画・スローモーション)については真ん中にあるアイコンを選択して行います。
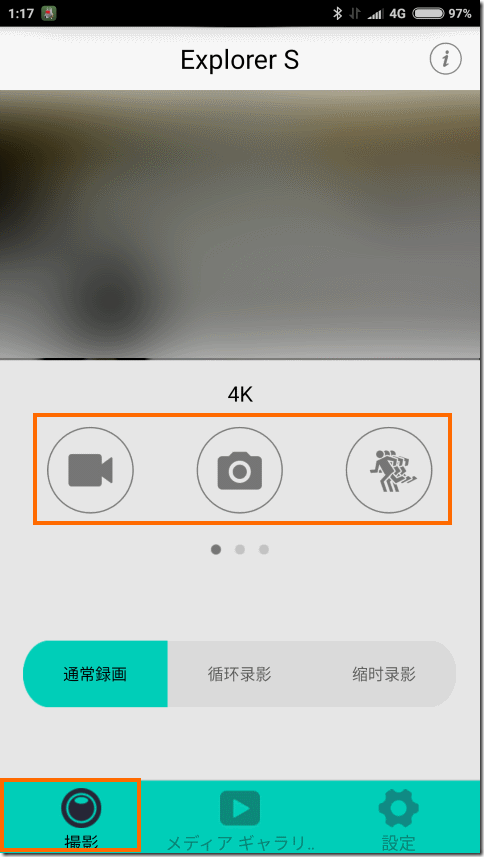
ここで注意してほしいのが、選択している撮影モードのアイコンを選択すると撮影を開始してしまう、ということです。
どういうことかというと、すでに動画撮影モードになっているにもかかわらず、念のため動画撮影モードに切り替えておこうと思い動画撮影モードアイコンを選択すると、動画の撮影が開始されてしまうということです。
撮影という重要な操作に対して独立したアイコン(ボタン)をなぜ用意しなかったのか、GUI設計に疑問を感じますがなれるしかありません。
なお、現在のモードは、モード切替アイコンの下にある三つの「・」でわかります(画面に表示される設定項目でもわかりますが)。左側の「・」が濃ければ動画撮影モード、真ん中の「・」が濃ければ静止画撮影モード、右側の「・」が濃ければスローモーション撮影モードです。
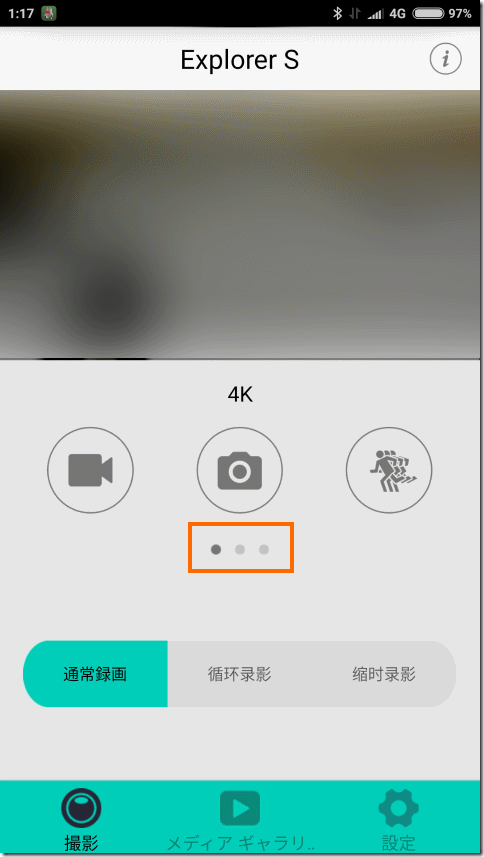
私はこの三つの「・」は左右に画面があることを意味しているのかと思って、画面を左右にスワイプしてしまいました。
撮影画面では下記のように選択されているモードのアイコンが反転し、三つの「・」が「▲」に変わります。
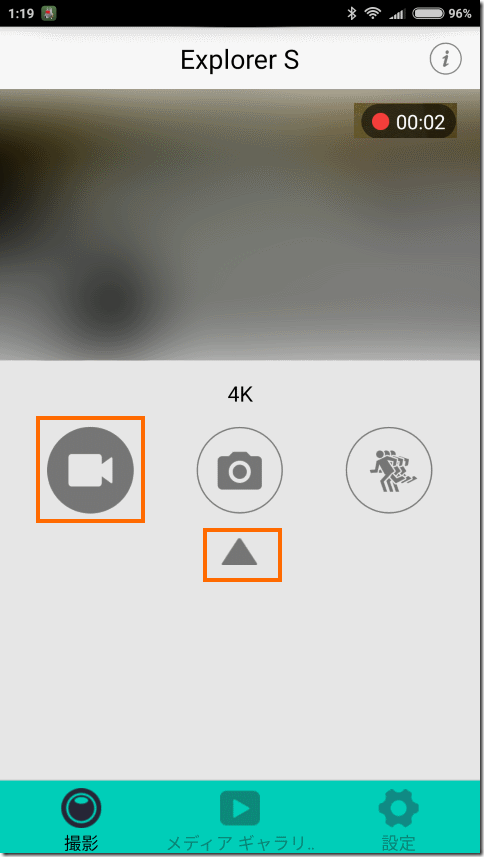
ここでは全画面は紹介しませんが、スマホアプリで撮影を行うと撮影のための設定をすぐに変更することができます。
ELECAM Explorer S本体で設定を変えようとすると、少ないボタンを駆使して設定メニューを操作しなければならず大変なので、スマホアプリを使った撮影はかなり助かると思います。
再生とダウンロード
スマホアプリの画面下部の「メディアギャラリ」を選択すると、ELECAM Explorer Sの画像をスマホを使って管理することができます。
また、スマホアプリを使ってカメラから取得した動画・静止画データも管理できます。
「メディアギャラリ」を選んだ直後は、スマホ内のデータを表示しようとしますので、画面上部の「モーションDV]を選択してELECAM Explorer S内のデータに表示を切り替えます。
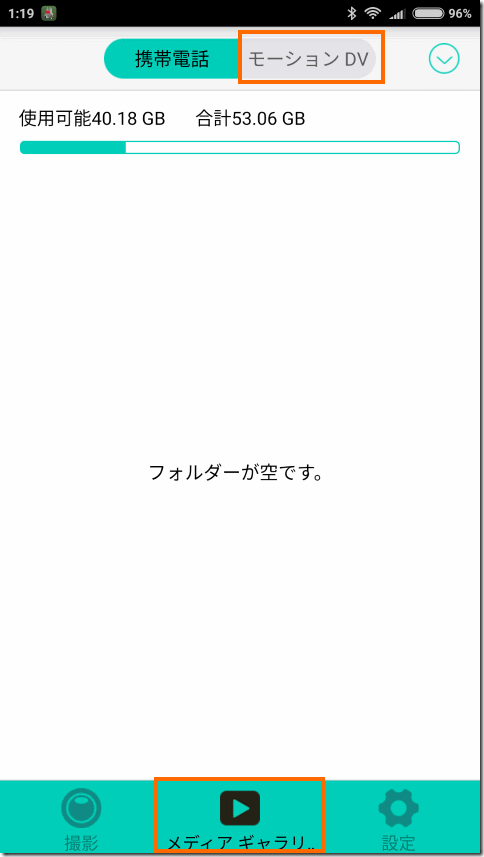
これでELECAM Explorer S内の画像データが表示されます。動画にはビデオのアイコンが重畳表示されます。なお、サムネイルについて表示されるまで時間がかかります。サムネイルが取得できるまではアイコンで代用されます。
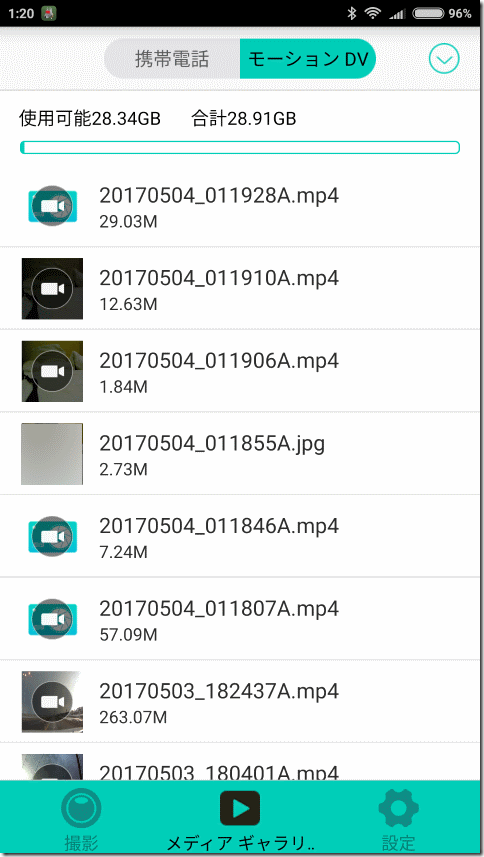
ここでリスト上の静止画あるいは動画を選択すると、ELECAM Explorer Sから園がぞうをを取得してスマホ画面上に表示してくれます。
動画の場合はELECAM Explorer Sからデータを受信しながら再生(ストリーミング再生)します。しかし、通信速度が遅いのか下記の画面の様に「ビデオキャッシュ」というメッセージが何度も表示されまともに再生されません。動画はスマホにダウンロードしてから再生した方がよいでしょう。
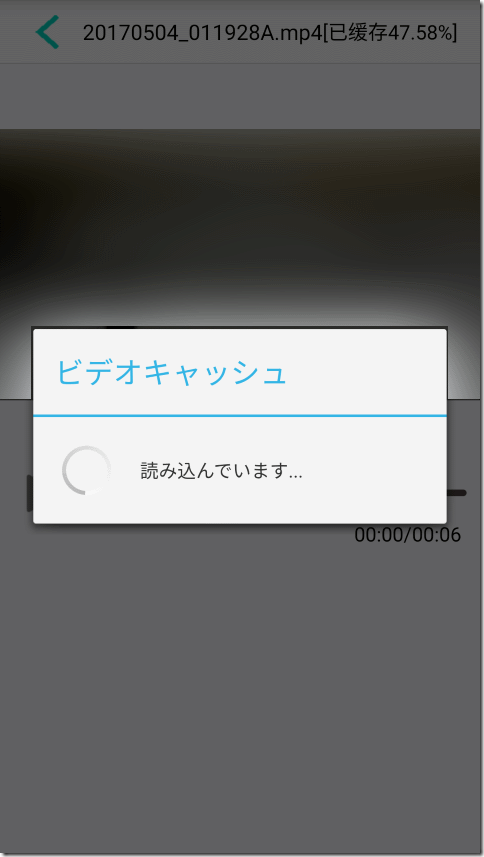
ダウンロードは画面右上のアイコンを選択して表示される「ダウンロード」のアイコンを選択することで行います。
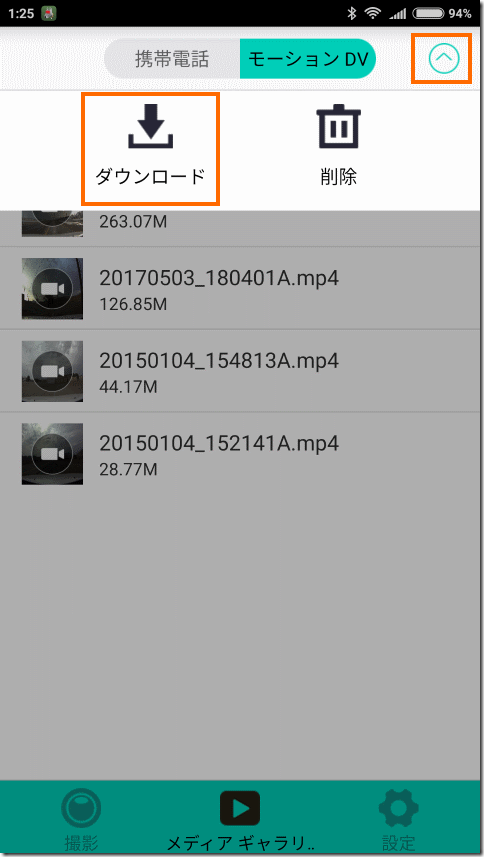
これでダウンロードしたい画像の右側の「○」をチェックして、右下の「確定」を選択します。
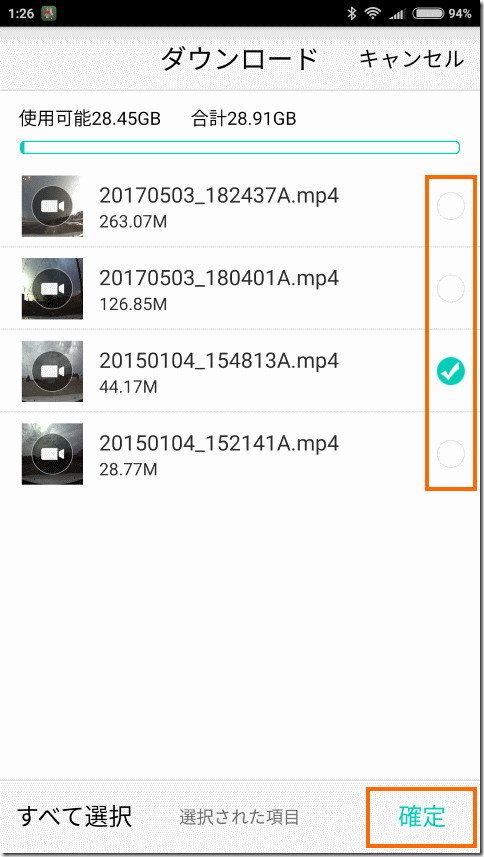
これでダウンロードが開始します。ただし、ダウンロードスピードはかなり遅いです。スマホアプリの画面に転送速度が表示されますが、私の目視では0.5MB/Sもでてないのではないかと思います。
動画をダウンロードする場合、かなり時間がかかるので注意してください。ダウンロードするファイルのサイズ(MB)の2倍ぐらいのびょすうがかかることを覚悟した方がよいと思います。
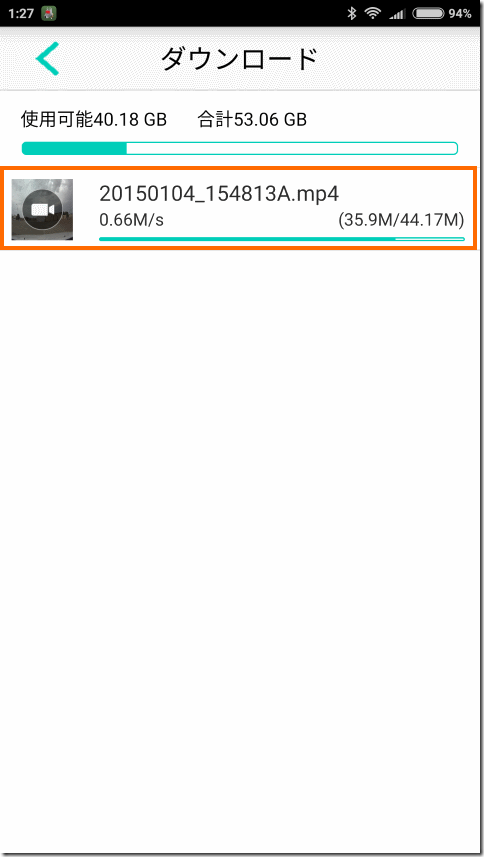
ダウンロードした画像ファイルは「メディアギャラリ」の画面で「携帯電話」を選択すると表示されます。
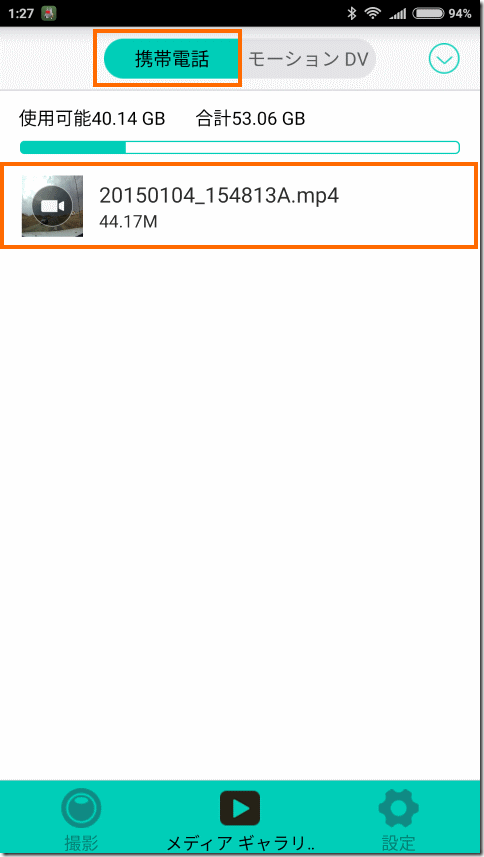
ここで画像ファイルを選択すればその画像ファイルをスマホで再生することができます。
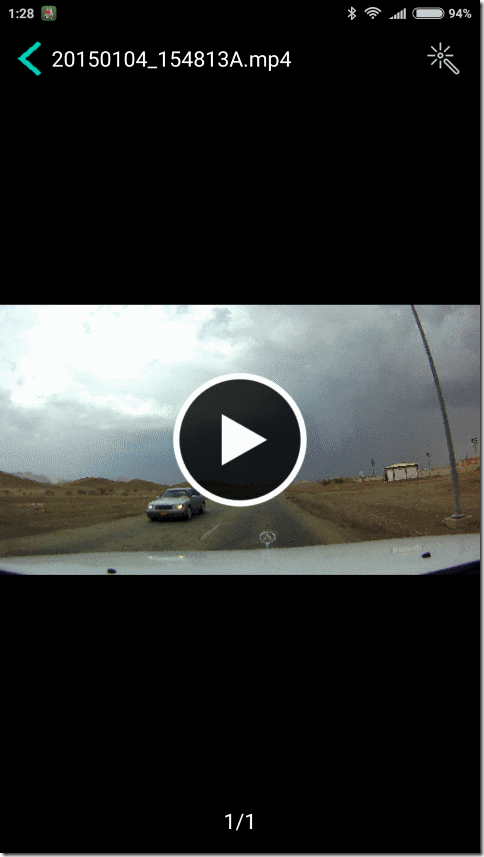
また「メディアギャラリ」の画面で右上のアイコンを選択すると、「共有」を選ぶことができるようになります。
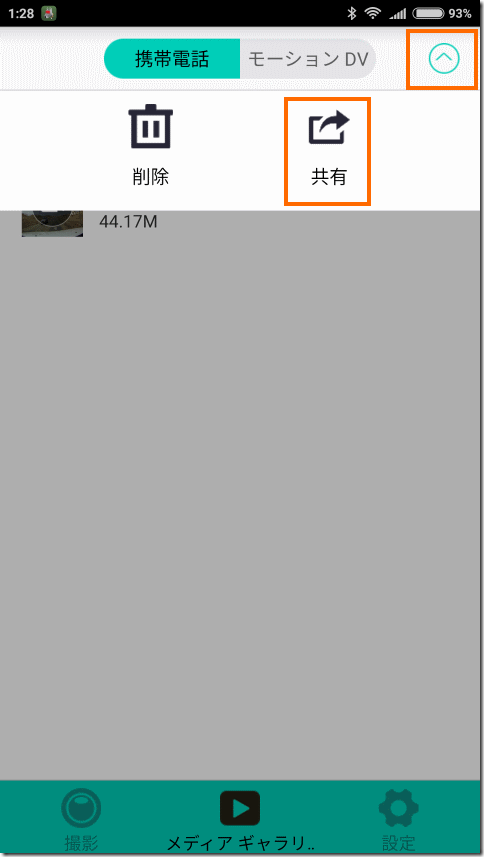
共有したいファイルを選択して右下の「確定」を選択します。
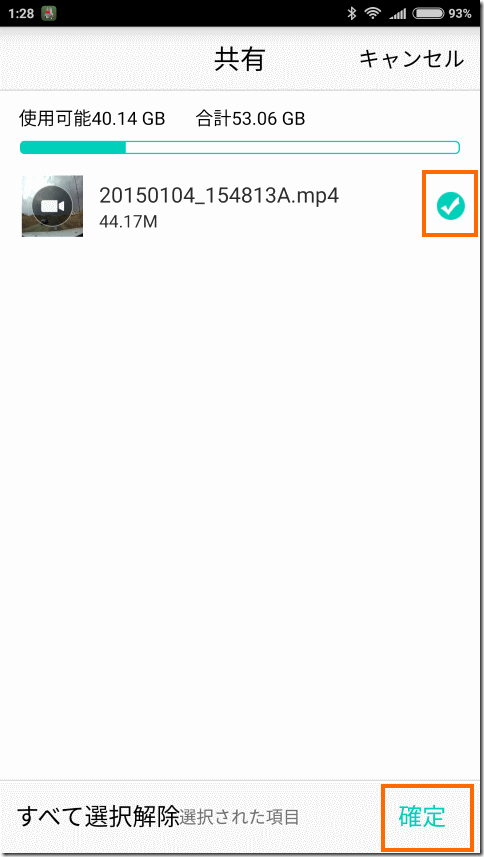
これでスマホ内の共有に対応したアプリが表示されるので、たのアプリを通じて選択した画像をSNSに投稿したり、メールで送ったりすることができるようになります。
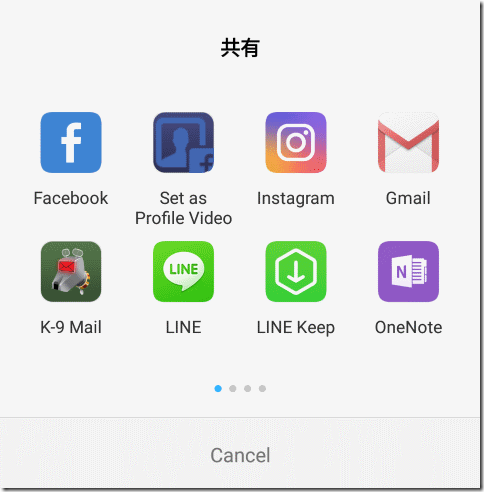
なお、ELECAM Explorer Sから取得した画像データは内蔵ストレージの「Explorer S」→「Explorer S_media」に格納されます。
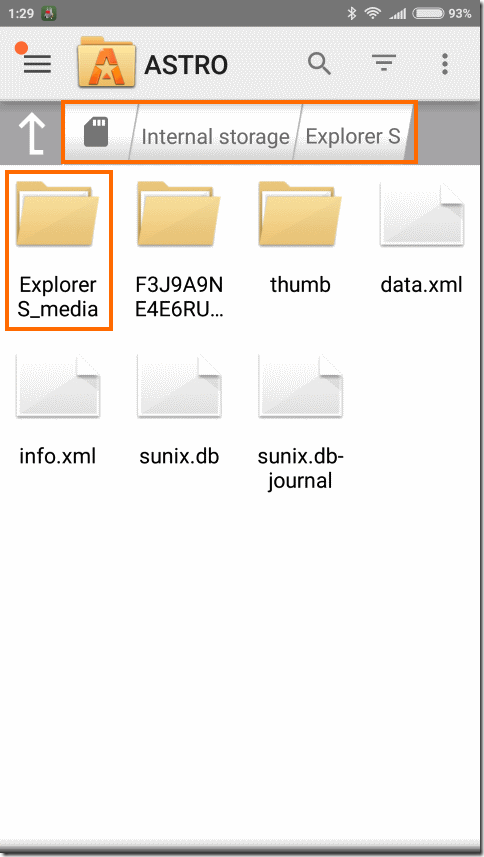
設定
最後にスマホアプリの設定画面を紹介しておきます。
スマホアプリの右下の「設定」を選択すると、スマホアプリからELECAM Explorer Sの設定を変更することができます。
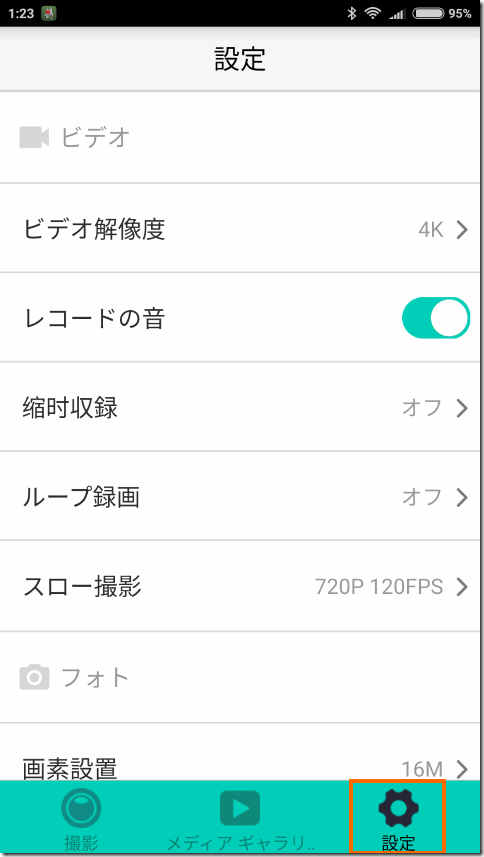
動画撮影(ビデオ撮影)で設定可能な項目は下記です。ELECAM Explorer Sの設定メニューで設定できる項目と同一です。「縮時収録」のフォントが中華フォントになっているところまで同じです
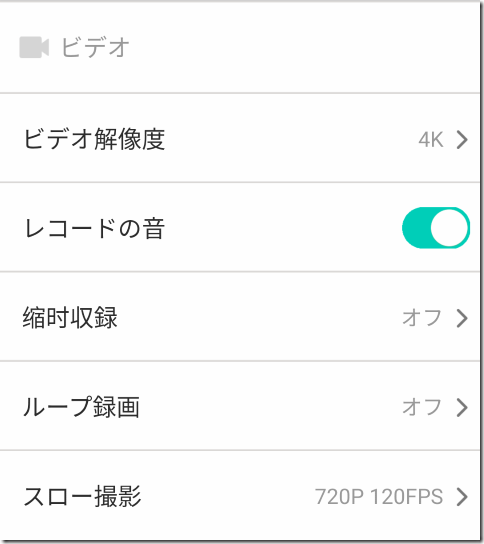
静止画撮影(フォト撮影)の設定項目も本体でできる内容と同一です。
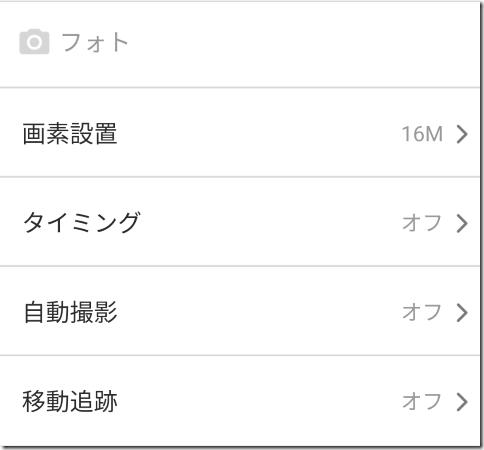
次に静止画動画共通の設定項目です。スマホアプリではカテゴリ名が「監視」になっています。
このメニュー項目は少し本体と異なります。
「車載モード」「遅延シャットダウン」が省略され、「同期時間」が追加になっています。「同期時間」はスマホとELECAM Explorer Sの設定の時間を合わせるためのメニュー項目です。
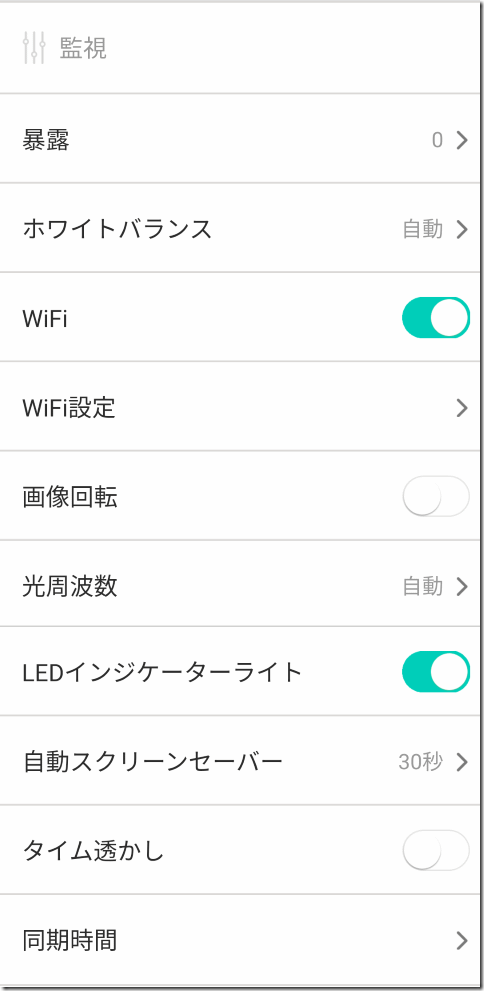
システムの設定では「言語」と「日付」が省略されています。「同期時間」メニュー項目はなぜシステム設定のところに入らなかったのでしょうか・・・?
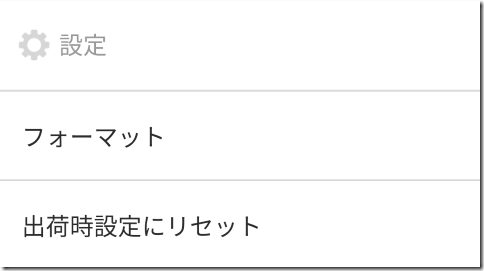
まとめ
今回は中華アクションカムELECAM Explorer S用のスマホアプリの紹介をしました。
スマホアプリのGUIにはいろいろ改善の余地はあると思いますが、このスマホアプリを使うことによって大きな画面でELECAM Explorer Sを制御できるのは魅力です。
ただし、ELECAM Explorer SのWi-Fiがかなり遅いのが残念です。
次回はELECAM Explorer Sの静止画撮影能力をチェックします。





コメント