2022/03/14追記
WSL2上のUbuntuではターミナルにWindows Terminalを使ってみました。

2019/04/13 更新
Windows10 バージョン1809 (October 2018 Update)で再インストールしたので、それに合わせて記事を見直しました。
前回はWindows Subsystem for Linux (WSL)を使ってWindows10上にインストールしたDebian GNU/Linuxの環境を整備しました。
今回はターミナル画面(操作画面)について検討したいと思います。
WSLの問題点
WSLをインストールして最初に思うのは、ターミナル画面が使いにくい、ということです。
ターミナル画面とはWSLのDebianを実行すると表示される画面です。
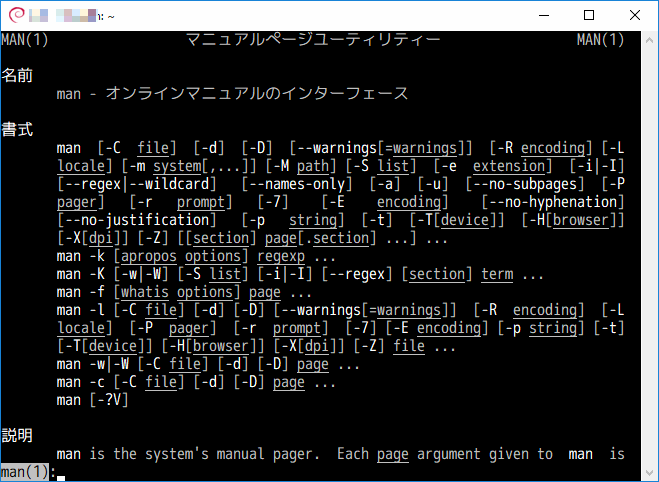
一応、デフォルトのままでも日本語の表示などを行うことができ、普通に使用することができます。
ただ
- 一部のソフトで日本語が入力できない(ngというエディタで駄目でした)
- コピーアンドペーストが面倒
など、使い込むにはイマイチです。
そこで代替となるターミナルを探したいと思います。
WSLtty
最初に見つけたのがWSLttyというソフトです。
これはCygwin用のmittyというターミナルソフトをWSLに対応させた物のようです。
とりあえず試してみましょう
インストール
まずはインストーラーをダウンロードします。
私が試したときは最新バージョンは1.9.8でした。しかしインストーラが用意されていたのが1.9.6だったのでこれを使うことにしました。
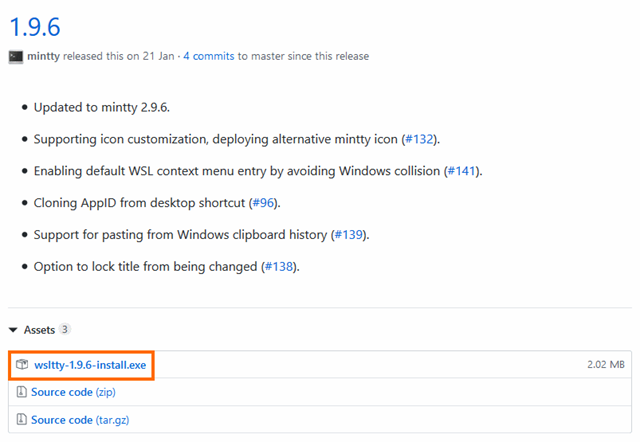
ダウンロードしたファイルをダブルクリックしてインストールを開始します。
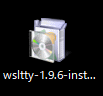
確認画面で「OK」を選択するとインストールが始まります。
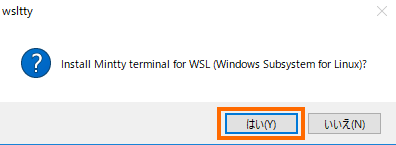
途中でコマンドプロンプトが開きますが放置しておくとインストールが完了したというメッセージが表示されます。
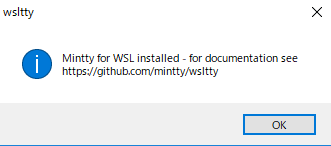
これでWindows10のメニューに
- WSL Terminal
- WSL Terminal %
- Debian Terminal
- Debian Terminal %
が追加されているはずです。
Debian以外のディストリビューションをインストールしている場合は、そのディストリビューションのアイコンも追加されていると思います。
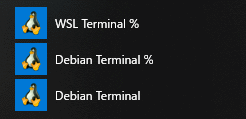
このうち「%」がついた物は起動したときのディレクトリが、Windowsのユーザフォルダ(通常はc:\User\ユーザ名)になります。
「%」がつかない物は起動したときのディレクトリがWSLでのホームディレクトリとなり
また、「WSL Terminal」を選択するとデフォルトのディストリビューションが立ち上がります。
デフォルトのディストリビューションを変更する場合は、コマンドプロンプトで「wslconfig」コマンドを実行します。
一つのディストリビューションしかインストールしていない場合は、もちろんインストールしたディストリビューションが起動します。
「Debian Terminal」を選択すると次のような画面が立ち上がります。
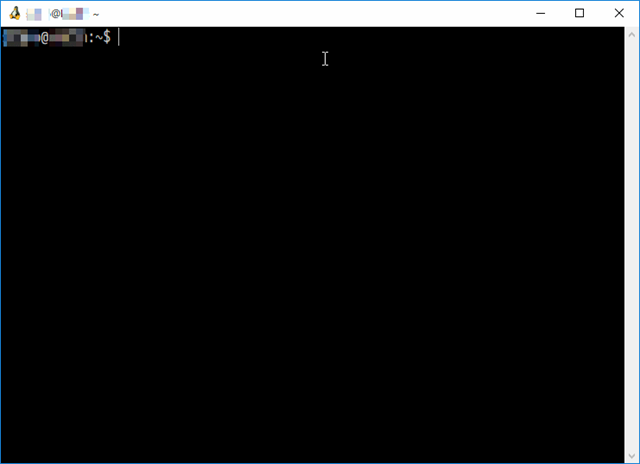
設定
インストールに成功したらWSLttyの設定をしましょう。
WSLttyのタイトルバーを右クリックすると「options」というメニューがあるので選択しましょう。
次のような設定画面が開きます。
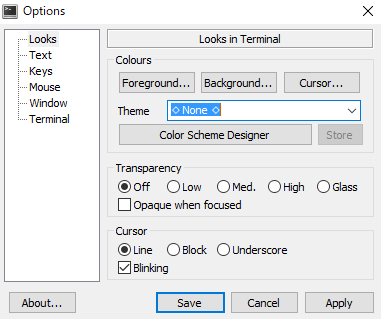
まずは、左側でWindowを選択して、UI languageで「ja」を選択して「Save」しておきましょう。
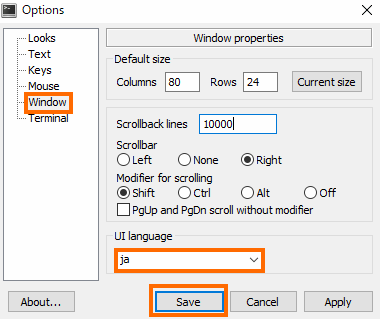
これでUIが日本語に切り替わります。
外観
色のテーマや透明度を変更できます。ここではテーマは「mintty」としておきました。
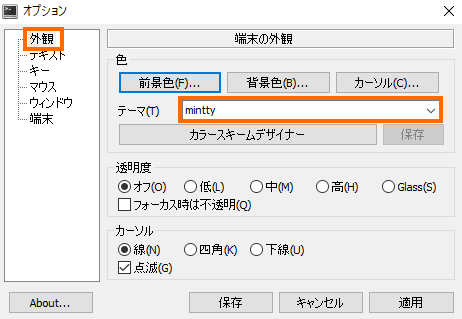
テキスト
このセクションではフォントを「Migu 1M」の「14pt」に変更し、ロケールを「ja_JP」としました。
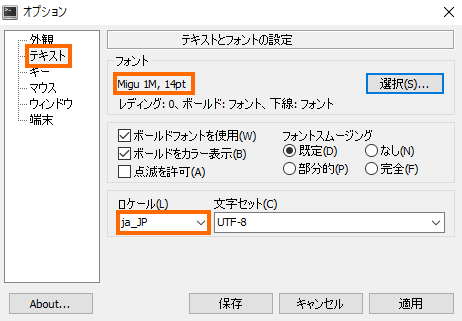
「Migu 1M」というフォントは下記で配布されているフリーのフォントです。
「0(ゼロ)」と「O(オー)」などの似ている文字が見分けやすくなっていて、テキスト操作が多い方にお勧めです。
キー
ここは特に変更しませんでした。
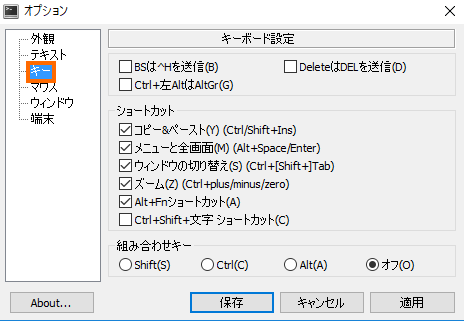
マウス
ここでは「リッチテキストとしてコピー」をオフにしました。
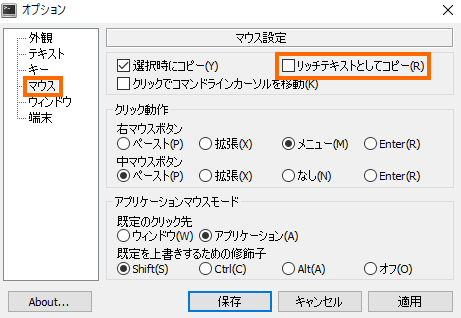
この「クリック動作」を見ると、WSLttyでは
- マウスでテキストを選択するとコピー
- 右クリックでメニュー表示
- 中クリック(ホイールボタン)でペースト
という動作をすることがわかります。
これはLinuxではおなじみの動作だと思います。
ウィンドウ
ここではウィンドウのサイズを120×60に変更しました。
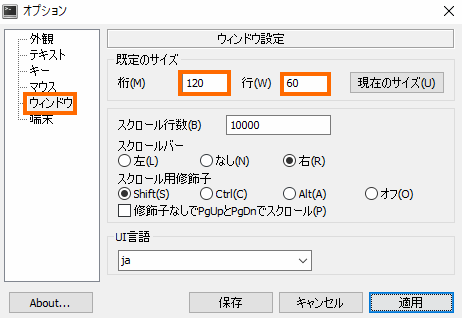
なお、ウィンドウサイズの変更は次の起動時に有効になります。
端末
ここではタイプを「xterm-256color」に変更し、ベルを「ビープなし」に変更しました。
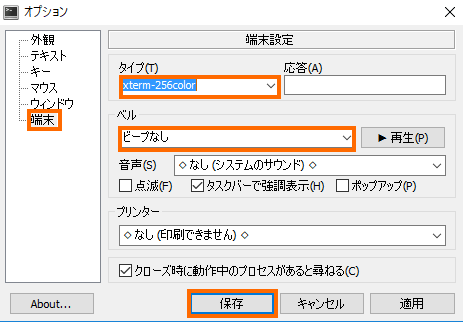
全ての設定が終わったら「保存」を選択します。
下は全部の設定を終えた画面の例です。
コンテキストメニュー
Windows10のメニューにWSLttyの項目が追加されています。
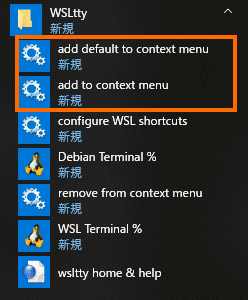
このうち「add default to context menu」あるいは「add to context menu」を選択すると、フォルダを選択したときのメニューに「WSL Terminal」あるいは「Debian Terminal」が追加されます。
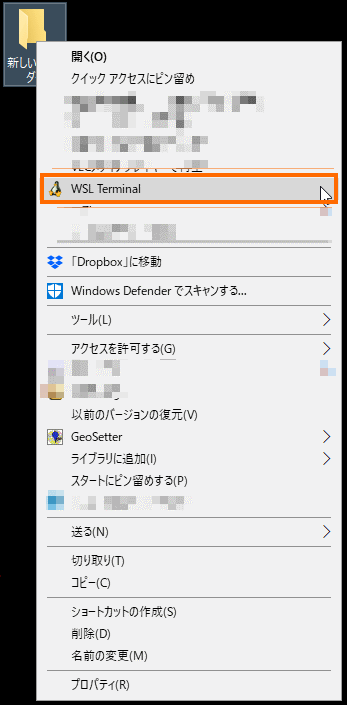
これを選ぶとそのフォルダでWSLttyが開きます。
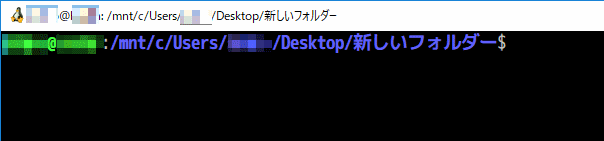
Linuxのツールでファイルを処理したい場合などは便利かと思います。
このコンテキストメニューを消すにはWindows10のメニューで「remove from context menu」を選択すればOKです。
まとめ
今回はWindows Subsystem for LinuxのターミナルとしてWSLttyを導入しました。
メニューなどは日本語化されており、動作もLinuxのターミナルを使っているのと同じような使い勝手です。動作も軽いのでデフォルトのターミナルでフラストレーションを抱えている方にお勧めです。
次回はターミナルソフトを多重化してみます。



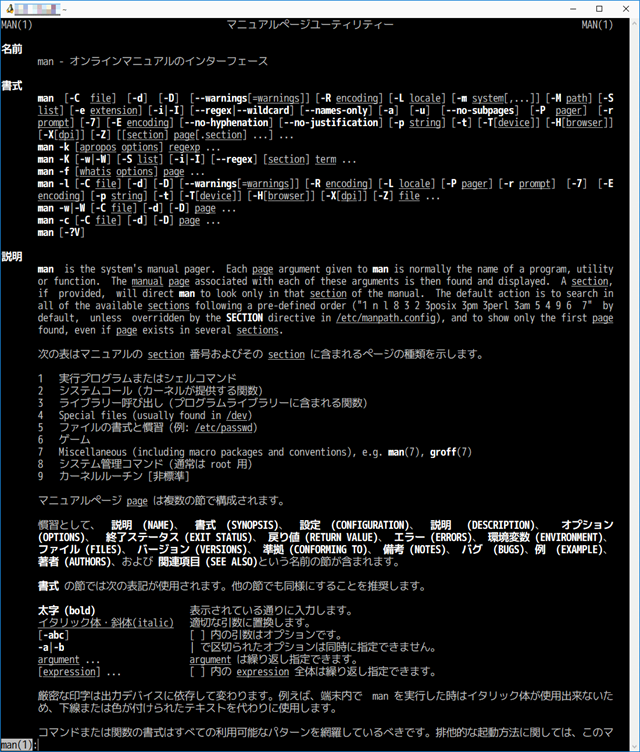



コメント