前回はWSL2を利用して導入したUbuntu (20.04LTS)の初期設定を行いました。
今回はこのUbuntuを使いやすくするためにWindows Terminalの設定をします。
以前、WSL1を使っていた頃はWSLttyというターミナルアプリを利用していました。

メニューなどは日本語化されており、動作もLinuxのターミナルを使っているのと同じような使い勝手です。動作も軽いのでデフォルトのターミナルでフラストレーションを抱えている方にお勧めです。
しかし、最近ではWindows Terminalの方が評判が良いようです。
この記事はWindows Terminal バージョン1.11.3471.0で確認しています。
Windows Terminal
Windows Terminalは、コマンドライン操作用のターミナルアプリケーションです。
英語にはなりますが、下記がオフィシャルな情報になります。
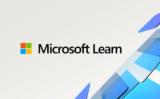
Windows Terminalはタブ表示やGPUレンダリングなどに対応しており、従来のPowerShellやコマンドプロンプトに比べると大幅に高機能化しています。
Windows Terminalは、Windows Subsystem for Linuxのターミナルとしても使うことができ、Microsoftが推奨する使い方でもあります。
Windows Terminalのインストール
Windows11の場合はWindows Terminalは既にインストールされているかもしれません。
Windowsのスタートメニューに「Windows Terminal」が見つからない場合は、Microsoft Storeで入手しましょう。
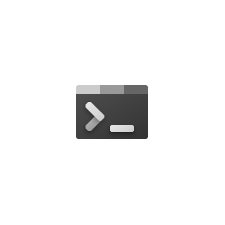
インストールをするとWindowsのスタートメニューに「Windows Terminal」が追加されるはずです。
Windows Terminalの設定
WindowsのスタートメニューのWindows Terminalを選択して起動してみましょう。
デフォルトではPowerShell用のターミナル画面が開きます。
ここでタブエリアにある下向きのアイコンを選択してみましょう。
これでWindows Terminalを操作するメニューが表示されます。
まずは「設定」を選択しましょう。これでWindows Terminalを設定するためのタブが生成されます。
なお、上の4つは利用できるプロファイルです。プロファイルを選択すると、そのプロファイルに結びつけられたアプリのタブがWindows Terminalに生成されます。
私の場合(Windows 11の場合?)は、Windows Terminalがデフォルトでインストーされており、その状態でWSL2をインストールしました。
このため、自動的に「Ubuntu」のプロファイルが生成されています。
Windows TerminalをWSL2のあとにインストールした場合は、WSL2のプロファイルは自動的にできないかもしれません。
プロファイルの作成
既にUbuntuのプロファイルがあればこの作業は不要です
最初にUbuntu用のプロファイルを作成しておきましょう。
画面左のアイコンから「+」を選択し、表示された画面で「新しいプロファイル」を選択します。
次の画面では
- 名前: Ubuntu
- コマンドライン: wsl.exe -d Ubuntu
- 開始ディレクトリ: %USERPROFILE%
- アイコン: ms-appx:///ProfileIcons/{9acb9455-ca41-5af7-950f-6bca1bc9722f}.png
アイコンはUbuntuのロゴなど任意のpngファイルを指定可能です
を入力して「保存」を選択します。
これでUbuntuのプロファイルができたはずです。
再びWindows Terminalのメニューを表示させ「Ubuntu」を選んでみます。
これで新しいタブが生成され、Ubuntuのプロンプトが表示されればプロファイルの設定完了です。
プロファイルの編集
Ubuntuのプロファイルで正しく起動できることを確認できたら、プロファイルを調整して使いやすくしましょう。
プロファイルを編集するにはWindows Terminalのメニューから「設定」を選び、左のアイコンからUbuntuのプロファイルを選択します。
これでUbuntuのプロファイルの設定画面になります。
まず修正したいのはUbuntuを起動したときのディレクトリです。デフォルトの設定(%USERPROFILE%)では、Windowsのユーザディレクトリ(一般的には「c:\Users\Windowsのユーザ名」)になってしまいます。
これではUbuntuとしては不便なので、Ubuntuでのホームディレクトリが開くようにします。
このためには「開始ディレクトリ」に「\\wsl$\Ubuntu\home\ユーザ名」を指定します。ここでユーザ名はUbuntuにおけるユーザ名です。
設定を変更したら右下の「保存」を選択します。
続いてフォントを修正します。これは個人の好みなので必須ではありません。
デフォルトでは「Cascadia Mono」というフォトになっています。このフォントで表示すると次のようになります。

いわゆる半角文字は似ている文字も見分けやすくなっていますが、ちょっと日本語(全角文字)の感覚が広くなってしまっています。
そこで下記で配布されているMiguフォントを利用してみます。
あらかじめMiguフォントをダウンロードしておきましょう。
Ubuntuのプロファイル編集画面で「外観」を選択してフォントフェイスで「Migu 1M」を選択します。
フォントフェイスを変更したらあとは右下の「保存」を選択します。
これでフォントが次のように変更になります。
これで半角文字と全角文字のバランスが良くなったと思います。
なお文字が小さすぎる場合は同じ画面でフォントサイズを変更できるの調整しておきましょう。
デフォルトのフォントサイズは「12」です。
ウィンドウサイズの変更
Windows Terminalはデフォルトでは120×30のサイズで開かれます。
これだと狭い場合はWindows Terminalの設定を開き、左のアイコンで「スタートアップ」を選択しましょう。
スタートアップには「起動サイズ」という項目があるのでこれを変更して「保存」します。
私は120×60に変更しました。
既定プロファイルの変更
Windows Terminalは起動するとPowerShellが立ち上がるようになっています。
PowerShellよりUbuntuの方が使う機会が多い方はこれでは不便だと思います。Windows Terminalの起動時にはUbuntuが使えるようにしておきましょう。
Windows Terminalの設定を開き、左のアイコンで「スタートアップ」を選択し、既定のプロファイルを「Ubuntu」に変更します。
これでWindows Terminalを起動すると、すぐにUbuntuが使えるようになります。
PowerShellを使いたい場合は、Windowsのスタートメニューから「Windows PowerShell」を選択するか、Windows Terminalを立ち上げてからプロファイルとして「Windows PowerShell」を選択します。
Windows Terminalの使い方
Windows Terminalはキーボード操作用の環境なので、細かい操作はマウスではなくキーボードで行います。
キー操作は設定メニューの「操作」を選ぶと一覧を表示させることができます。
これらのキー割り当ては追加・変更することもできます。
多くの機能がありますが、活用したいのが「タブ」と「ウィンドウ」です。
Ubuntuで複数の作業を同時に行う場合はタブを活用しましょう。デフォルトでは「shift + ctrl + t」で新しいタブを追加することができます。
このとき新しいタブでは既定のプロファイルが利用されますので、既定のプロファイルはUbuntuにしておくことをオススメします。
一方、あるデータを見ながらファイルを修正などする場合は、ウィンドウ機能(ペイン機能)を使って画面を分割すると使いやすいと思います。デフォルトでは「alt + shift + –」で上下に分割することができます。
また「alt + shift + +」で縦に分割することもできます。
2つのファイルを比較したい場合などは縦分割の方が良いかもしれません。
ペイン機能については公式で詳しくされているので参照してみてください。
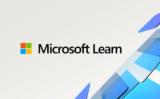
まとめ
今回はWindows Subsystem for LinuxのターミナルとしてWindows Terminalを導入しました。
MicrosoftがWSL用に推奨しているターミナルアプリケーションだけあって、導入も簡単です。UTF-8に対応しているので日本語の表示なども全く問題ないのもうれしいところです。
何を使ったら良いのかわからない場合は、まずはWindows Terminalを試すと良いでしょう。
次回はターミナルを多重化してみます。



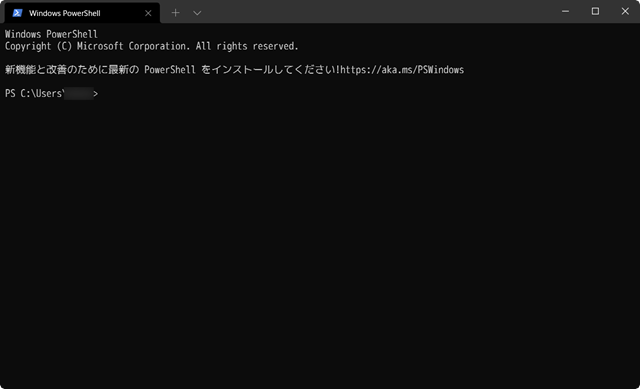
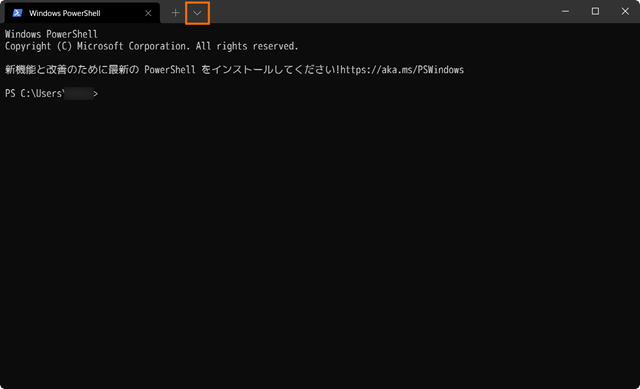
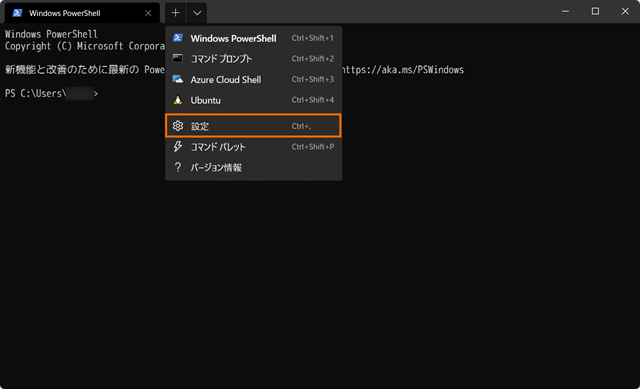
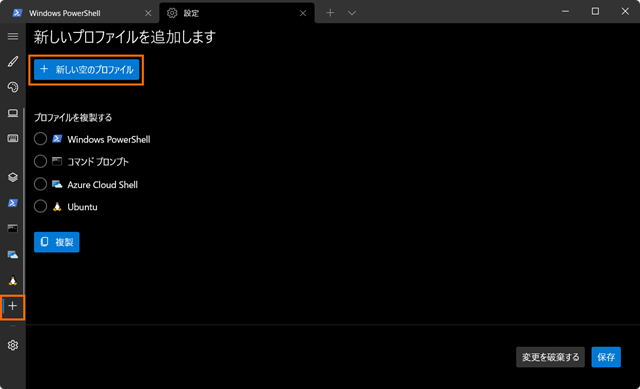
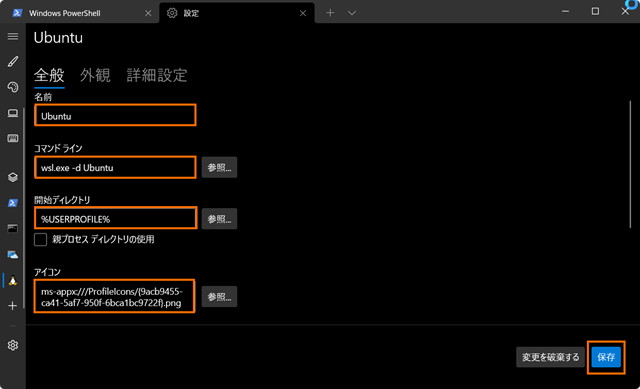
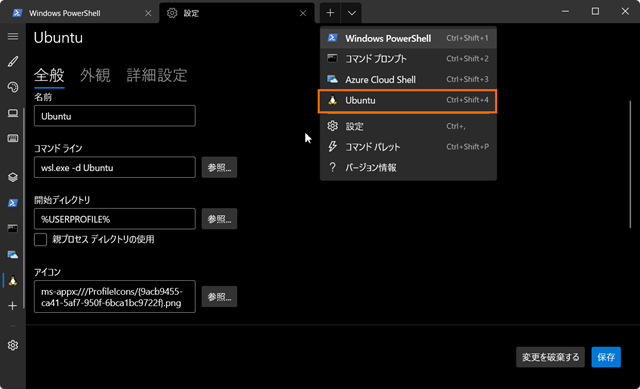
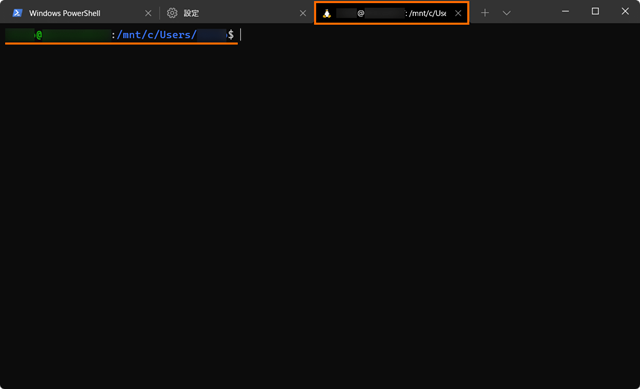
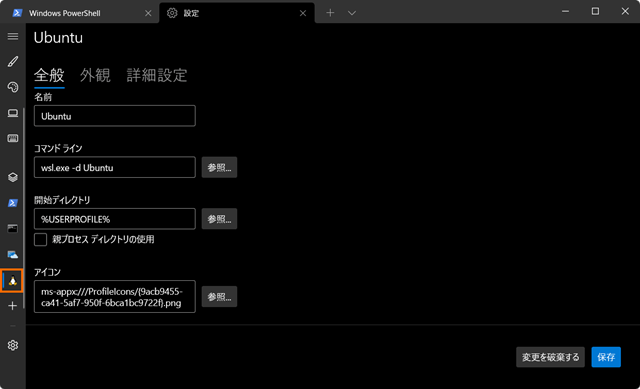
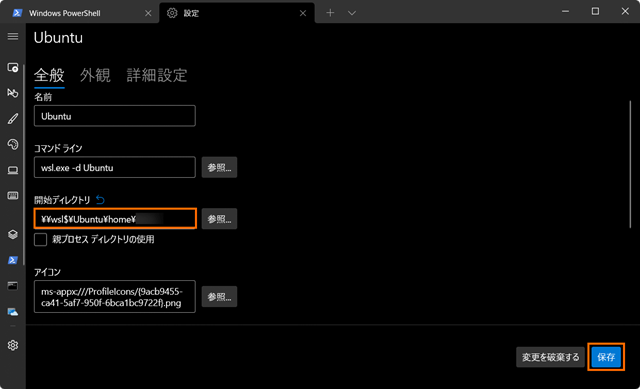
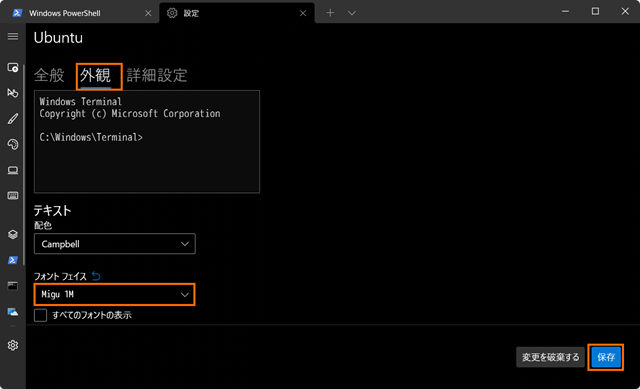

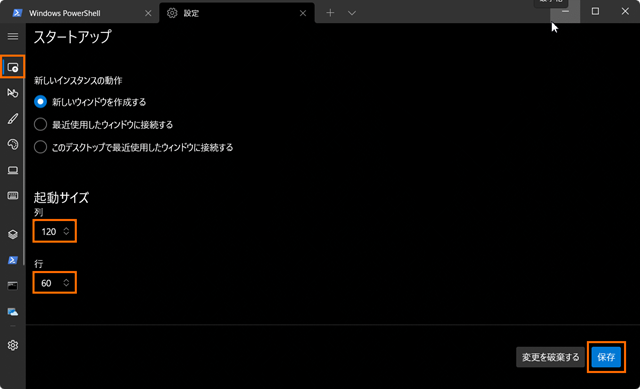
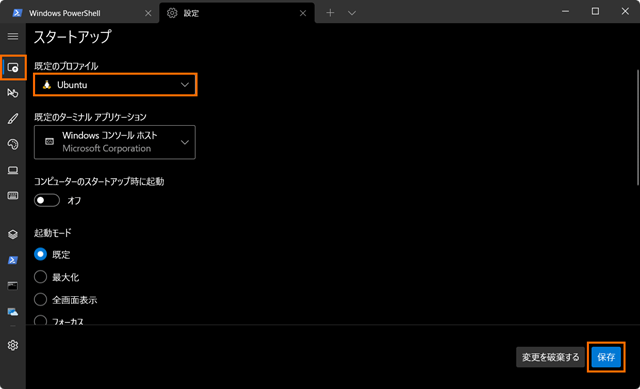



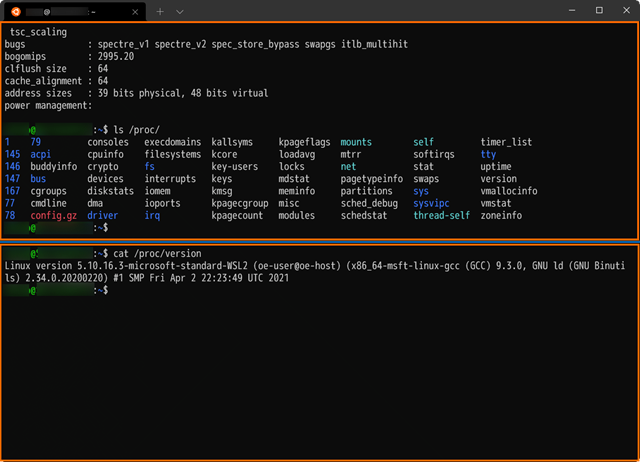
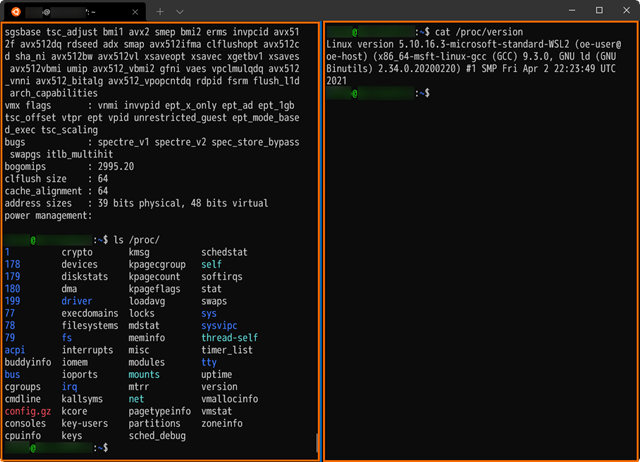


コメント