前回はLineageOSを導入したXiaomi Mi5sをルート化してみました。
これでXiaomi Mi5sを本格的に使えるようになったので、いままで使ってきたスマホから引っ越ししたいと思います。
成功する前提で途中まで記事を作成していたので、失敗でも一応記事にしておこうと思います。
Titanium Backupを使ってうまくいかない買った理由がわかったので、やり直しました。
下記を参照してください。

機種変更でやりたいこと
私が機種変更でやりたいことは「アプリのデータ・設定を維持したい」と言うことです。
新しい機種で同じアプリをインストールすれば前の機種と同じ機能が使えます。
しかし、アプリのデータや設定を引き継げなければ、いろいろやり直さなければ行けません。
単にアプリの再設定だけならよいのですが、二段階認証ソフトののように新しいスマホにセットアップし直すと、クラウドサービスの設定もやり直す必要があったりすると非常に面倒です。
そこでアプリの設定やデータをまるごと引っ越すことで、この再設定の手間を避けたいというのが私の希望するところです。
前提条件
今回紹介する手法にはある意味かなり厳しい条件があります。
それは、引っ越し元と引っ越し先の両機種ともにルート化されている必要がある、ということです。
アプリの設定やデータを引き抜くのにルート権限が必要なためです。
ルート化できないスマホをお持ちの方はここで引き返してください。
Androidのアプリとデータについて
引っ越し作業がわかりやすくなるようにAndroidのアプリ・データについて整理しておきたいと思います。
| アプリ・データの種類 | 例 | 方針 |
|---|---|---|
| システムアプリ | 電話, SMS | 引っ越さない。 データのみ移動する。 |
| データ管理が 特殊なアプリ |
LINE | 引っ越さない。 各アプリの機能でデータを移動する。 |
| データが クラウドにあるアプリ |
Gmail, Facebookなど | 引っ越さない。 再ログインすれば良い。 |
| その他のアプリ | Smartnews, 各種ゲームなど | 引っ越す。 |
| 特定のアプリと 紐付いていないデータ |
写真, 音楽, 動画など | 引っ越す。 単にファイルをコピーする |
今回の作業で取り扱うのは上記の表でアンダーラインを引いた「SMSや通話履歴などのシステムアプリのデータ」と「その他のアプリ」です。
写真・音楽などアプリと紐付いていないデータについては単にデータをコピーするだけなので説明をするほどのことでもありません。
またやっかいやのはLINE等のデータ管理が特殊なアプリです。おサイフケータイ関係のアプリもこれに該当するかもしれません。このようなアプリはそれぞれのアプリが引っ越し方法を用意しているので、それに従うしかありません。
準備
引っ越し作業に入る前にいくつかの準備があります。
アプリの整理
アプリが多ければ多いほど作業の手番が増えますので、無駄なアプリは削除しておくことをおすすめします。
またデータを引き継ぐ必要の無いアプリも思い切りって削除してしまうのもよいと主ます。
これは必須ではありませんが、アプリをアップデートしておけば、引っ越し先でアップデートする手間も省けるのでアップデートしておきましょう。
Titanium Backupのインストール
引っ越しに使うツールは「Titanium Backup」です。このアプリは引っ越し元・引っ越し先の両方に入れておきます。
なお有料(680円)のTitanium Backup Proを購入するとさらに作業がはかどるはずです。頻繁に機種変更をする方は有料版を購入することを考えてもよいと思います。
USBデバッグの有効化・外部アプリ
Titanium Backupを使うには「USBデバッグをオンにする」「USB経由でインストール(これはいらないかもしれません)」をオンにする必要があります。
これは「開発者向けオプション」メニューにあります。
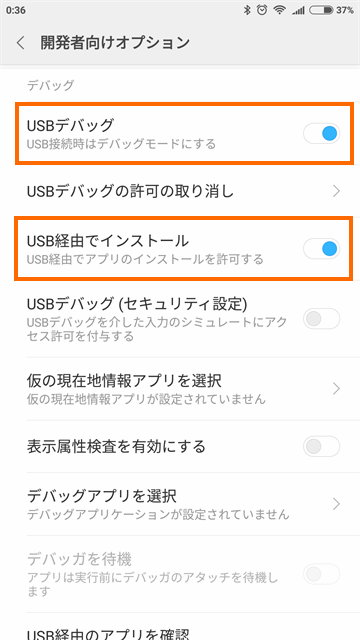
「開発者向けオプション」は「設定」→「端末情報」→「ビルド番号 (MIUIバージョン)」を7・8回連打すると有効になります。
また引っ越し先のスマホでは「設定」→「セキュリティ」で「正体不明のアプリ」をオンにしておきます。
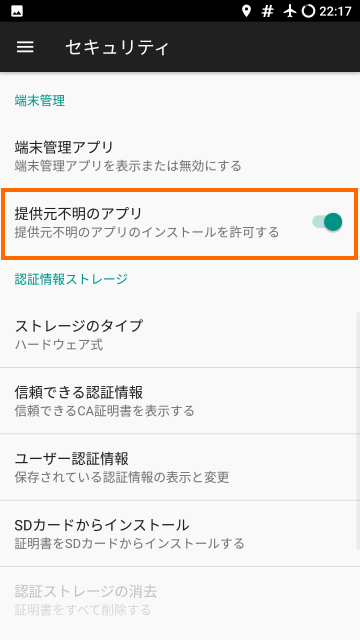
フライトモード
引っ越し作業中にアプリの状態が変わってしまうといろいろ面倒なのでフライトモードにしておきましょう。
もちろんアプリは可能な限り停止しておきましょう。
バックアップ
まずは引っ越し元のスマホでデータをバックアップします。
Titanium Backupの設定
Titanium Backupを起動したら右上のメニューを選択します。
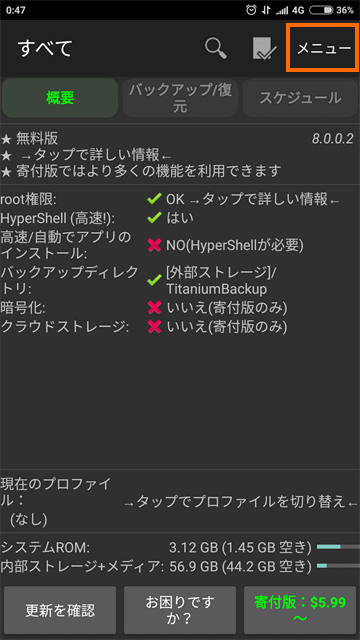
メニューはたくさんありますがその中で「環境設定」を選択します。
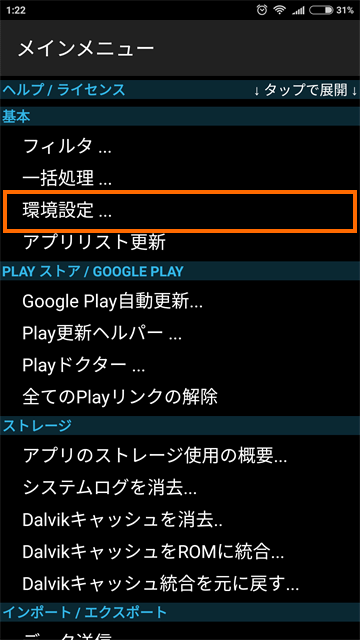
「バックアップフォルダ」という項目があるのでこれを選択します。
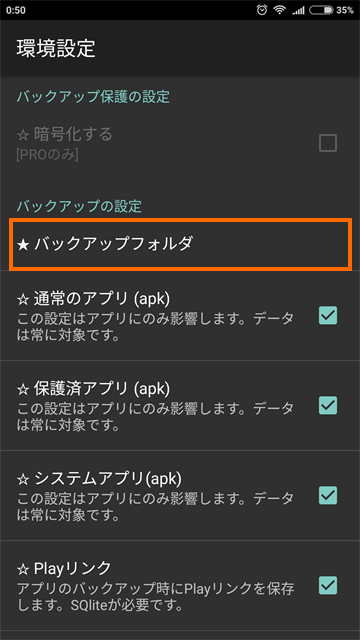
これで「ストレージへのアクセス方法」と「バックアップしたデータを保存するフォルダ」を選択できるようになります。デフォルトでは外部ストレージにTitaniumBackupというフォルダを作ってそこが選択されているはずです(外部ストレージがない場合は内部ストレージを利用します)。
ほとんどの場合はこのままでOKのはずです。
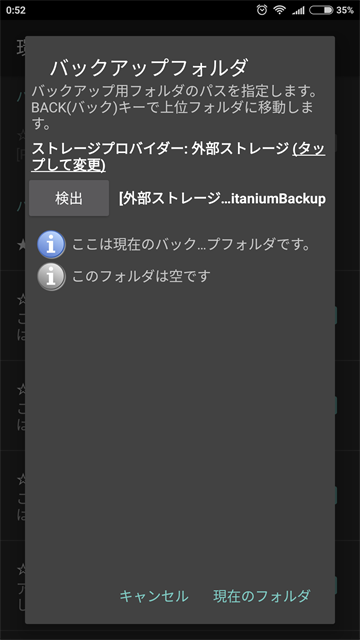
この画面で「このフォルダには書き込めません」と表示される場合は「タップして変更」を選択してストレージへのアクセス方法を変更してください。
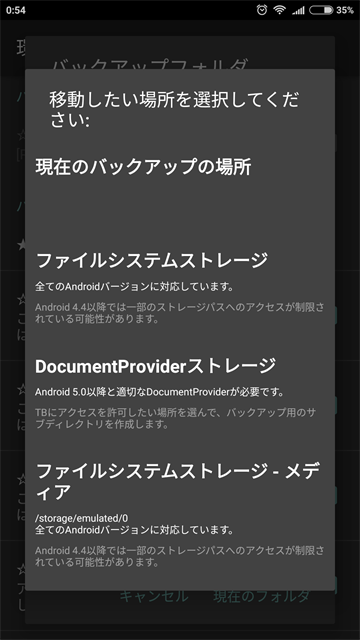
なお「DocumentProvidorストレージ」を利用する場合は「設定」→「アプリ」→「Documents」が有効になっている必要があります。
私の場合はなぜか「無効」になっていました。
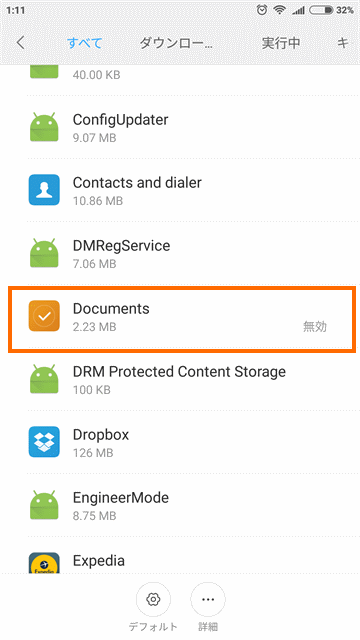
有効にするにはDocunentsを選んで「有効にする」を選択します。
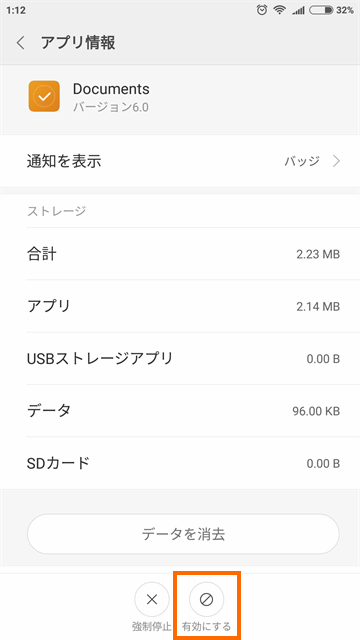
ユーザアプリとシステムデータの一括バックアップ
設定が終わったらいよいよバックアップです。Titanium Backupの画面で「バックアップ/復元」を選ぶと個別のアプリをバックアップできますがここは一括で処理しましょう。
右上のメニューから「一括処理」を選択します。
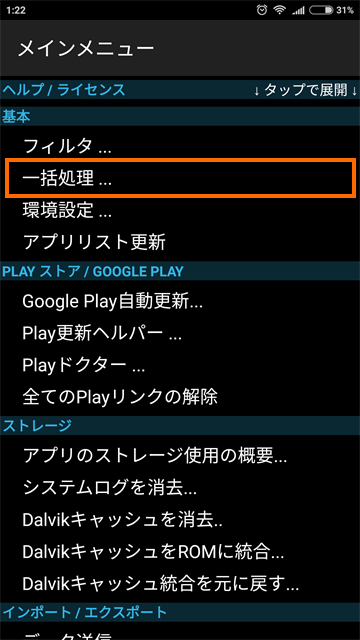
そして一括処理の中から「バックアプ:全ユーザーアプリとシステムデータ」を選択します。
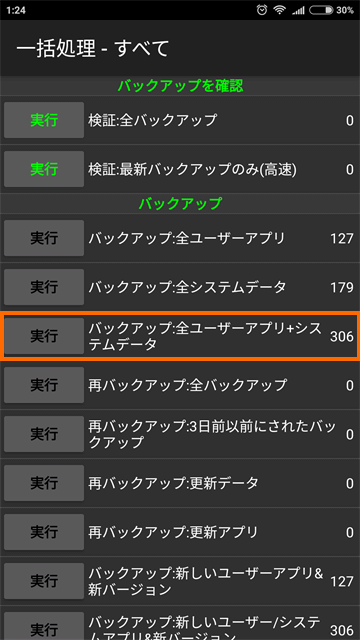
これでデータをバックアップするユーザーアプリの一覧が表示されます。これで右上のチェックマークを選択するとバックアップが始まります。
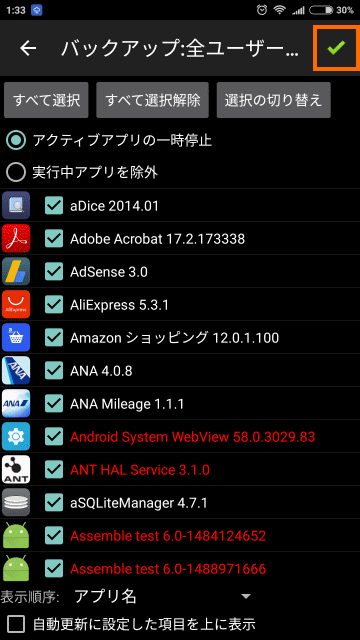
バックアップには結構時間がかかります。アプリの数によりますが30分以上ぐらいは待つことになるかもしれません。
データの移動
バックアップしたデータはなんとかした引っ越し先のスマホに持って行かなければ行けません。
有料のTitanium Backup Proを使うとクラウドサービス経由で移動できるようですが、無料の場合は古典的にmicroSDかUSBでコピーします。コピーするフォルダは「TitaniumBackup」フォルダをまるごとです。
私はUSBケーブルでPCとつなげていったんPCへコピーし、それを引っ越し先のスマホにまたUSBでコピーしました。コピー先はmicroSDがある機種ならばmicroSDへ、microSDが無い機種なら内蔵ストレージのルート直下とします。
なお、PCとUSBでつなげる場合はUSBのモードを「MTP (ファイルを転送)」にしておく必要があります。
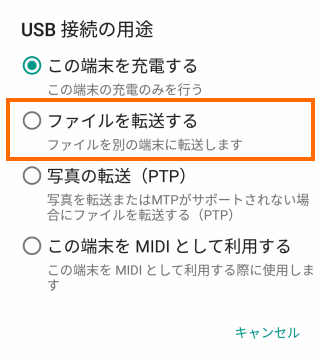
データのリストア
続いて引っ越し先のスマホへデータをリストアします。
Titanium Backupの設定
引っ越し先のスマホでTitanium Backupを起動したらのメニューを選択します。私は引っ越し先のMi5sはメニューボタンがあるせいか「メニュー」がでません。この場合はメニューキーを押します。
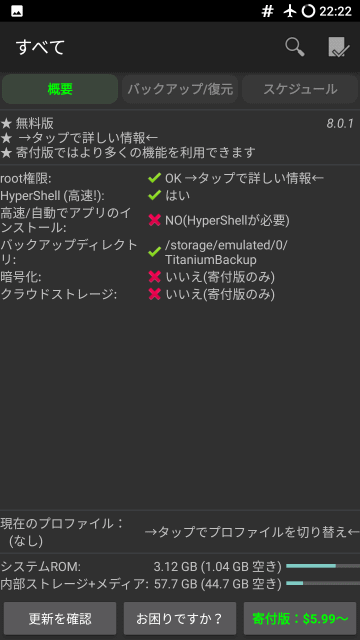
メニューからは環境設定を選択します。
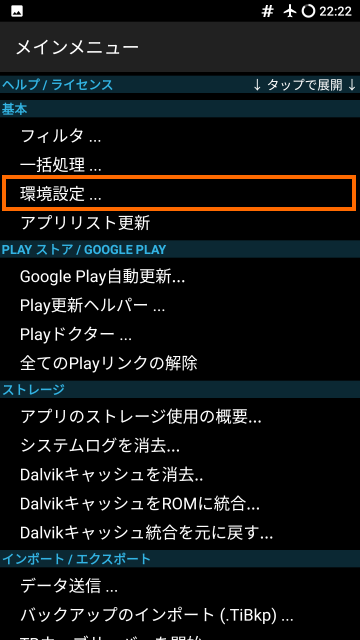
バックアップフォルダを選択します。
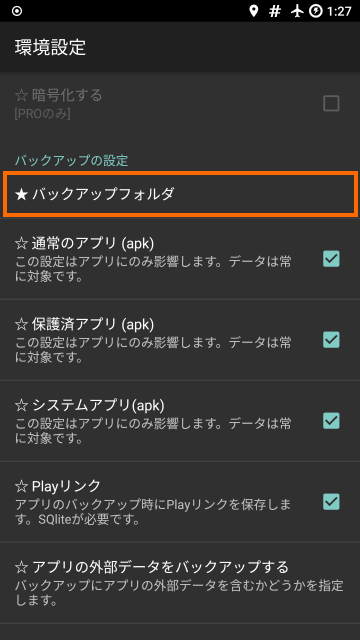
コピーしたバックアップデータがあるフォルダはTitanium Backupが自動検索してくれます。ちゃんと検索していれば次のようにバックアップしたファイルの情報が表示されます。
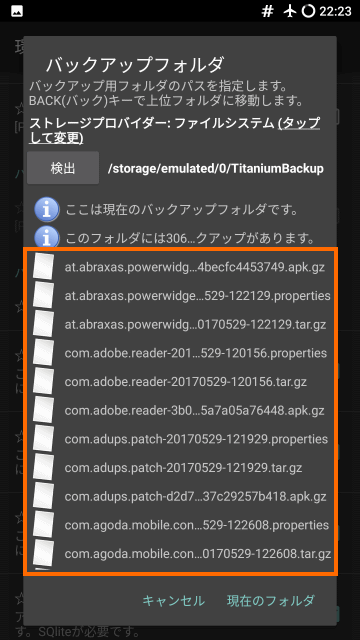
バックアップデータが表示されない場合は「タップして変更」を選択して、ストレージへのアクセス方法を変えながら探してください。
バックアップデータの一括リストア→失敗
リストアはバックアップ処理の逆です。
まずはメニューから一括処理を選択します。
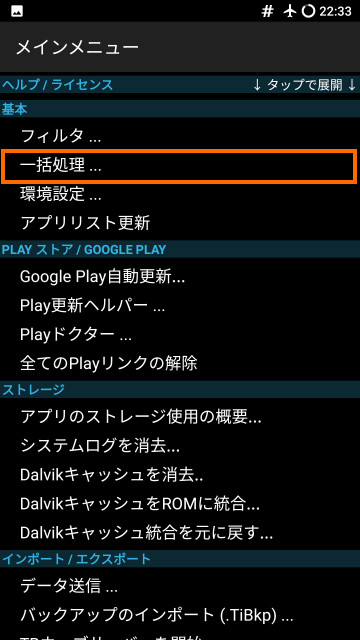
表示されたメニューをスクロールして復元のところにある「復元: 全アプリとデータ」を選択します。
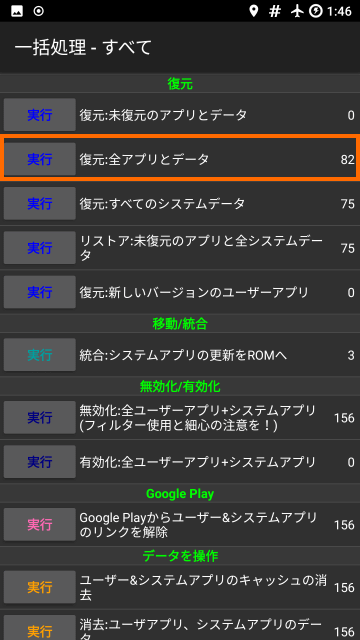
これでリストアできるアプリの一覧が表示されます。
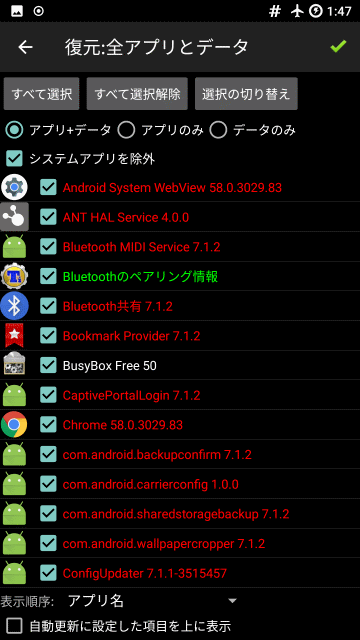
これで全アプリのリストアができると思ったら、妙にアプリが少ないのです。Titanium Backupのホーム画面の「バックアップ/復元」で見てみるとリストアできないアプリが大量にありました。
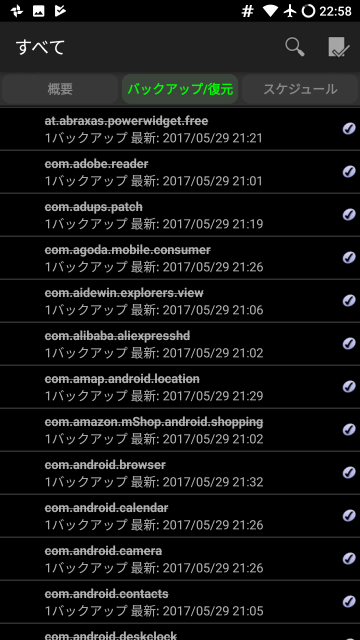
以前にはアプリの一括リストアができたのですが・・・
アプリのインストール
いろいろ調べた結果、アプリをインストールしておけばデータはちゃんとリストアできることがわかりました。
というわけでGoogle Playでひたすら必要なアプリをインストールしていきます。マイアプリのライブラリを使えば多少は楽になります。
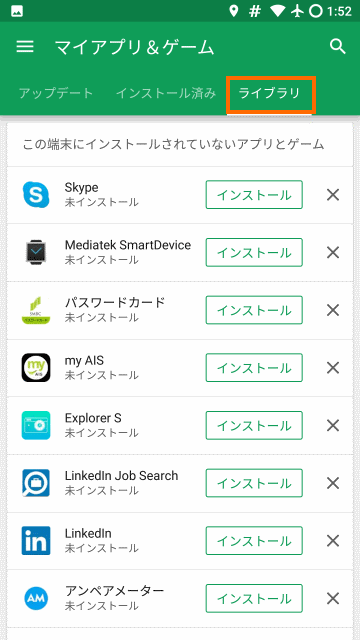
ユーザアプリデータのリストア→またも失敗
アプリを入れ直したらリベンジします。
また「一括処理」を選択して「復元: 全アプリとデータ」を選択します。
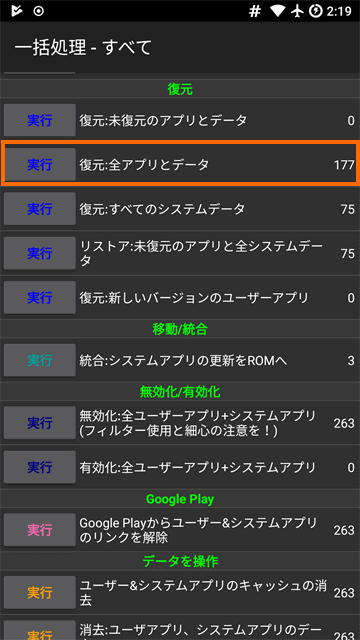
先ほどリストア対象と選択できなかったアプリがたくさん出てきます。
このとき赤と緑ので表示されているアプリ以外のチェックボックスをチェックしておきます。そして「データのみ」を選択していることを確認して右上のチェックマークを選択します。
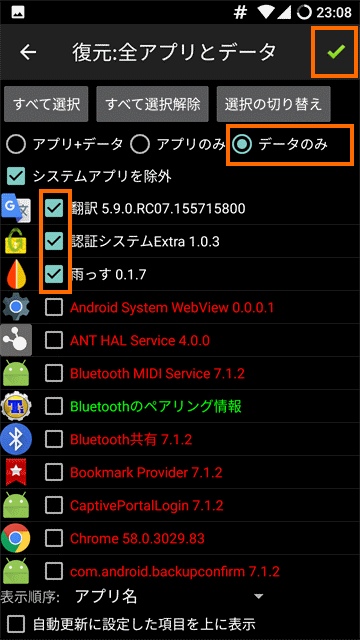
これで復元が始まります。
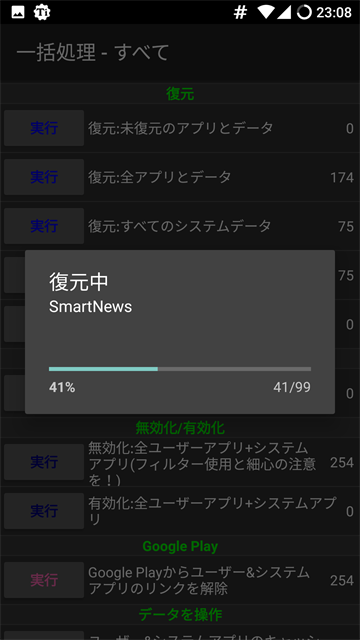
しかし・・・
これでうまくいったらシステムデータをリストアしようと思ったのですが・・・
一部のアプリはうまくデータを移行できたのですが、多くのデータはうまく移行できませんでした。
- うまくいった例
- SmartNews ・・・ 引っ越し前のスマホで購読していたニュース維持されていた
- K9Mail ・・・ 登録していたメールアカウントが維持されていた
- 認証システムExtra ・・・ 二段階認証のアカウントが全て無くなっていた
- Pokémon Go ・・・ アカウント情報がクリアされていた
うーん、前はちゃんとアプリのデータも移行できたのですが・・・
やはり気になるのは以前できたアプリ自体のリストアができなくなってしまっていることです。
個別にアプリをリストアしようとしても「データのみ」しか選択できません。
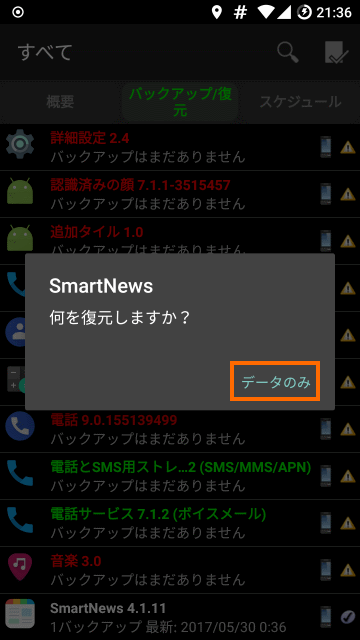
Android 7になって何か変わってしまったのでしょうか・・・?
まとめ
今回はTitanium Backupを使って機種変更時にデータを維持しようと思って失敗したことを紹介しました。
以前にNexus5から中華スマホに機種変更にしたときはきれいにアプリデータも引き継げたのですが、Androidのバージョンが違うからでしょうか。それともROMの種類がMIUIとLineageOSで大きく違うからでしょうか・・・
次回は別の方法を試してみます。






コメント