前回はシステムドライブのパーティションタイプをMBRからGPTに変換したことを紹介しました。
今回はEaseUS Todo Backup Freeという無料ソフトを使って、新しく購入した先日購入したNVMeのSSDへシステムドライブをクローンしたことを紹介します。
利用環境の紹介
システムドライブをクローンしたい環境は次の通りです。
システムドライブ (クローン元)
システムドライブに使っているのはRamstaという中華ブランドの2.5インチSSDです。

容量は480GBです。
このSSDをCドライブとしてWindows 10 Homeをインストールして使っています。つまりこのSSDがシステムドライブとなります。
新しいSSDを導入したときに現状の環境をそのまま引っ越したいので、このSSDがクローン元です。
新しいSSD (クローン先)
今回新設したSSDはNVMe接続のSSDであるトランセンド TS1TMTE220Sです。

容量は1TBです。接続してベンチマークソフトでデータ通信速度を測定してみると、いま使っているRamsta S600の約10倍という高速なSSDです。
このSSDをシステムドライブとして利用すれば、体感速度が大幅に向上しそうです。
このSSDへ現状の環境をそのまま持って行きたいので、このSSDがクローン先です。
EaseUS Todo Backup Freeについて
今回利用するのは「データバックアップソフト」の一つ、EaseUS Todo Backup Freeとなります。公式ページは下記になります。

機能一覧の詳細は公式サイトにありますが、ざっとまとめると次の通りです。
- HDD/SSD全体を一つの圧縮ファイル(イメージ)へバックアップ
- OSを含めたシステム全体のバックアップ
- システムのクローン
バックアップの専用ソフトだけ合って様々なパターンに対応できそうです。
この「EaseUS Todo Backup」には無料のFree版と有料のHome版(3,980円)があります。機能の比較は次の通りです。
うれしいことにディスク/パーティションのクローンはFree版でも利用できます。
今回はこのFree版を使ってシステムドライブのクローンを試してみたいと思います。
EaseUS Todo Backup Freeのインストール
それではEaseUS Todo Backup Freeを試してみたいと思います。
公式サイトの「無料ダウンロード」を選択すると「tb_free.exe」というファイルがダウンロードできます。このファイルをダブルクリックしてイントールを開始します。

まず最初に言語の選択がありますので「日本語」を選択します。
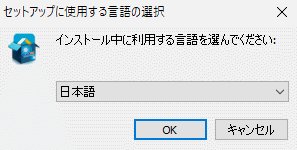
最初にインストールするエディションの選択があります。ここはちょっと悩んだのですが「次へ」を選択すると「Free版」、「Home 体験版を試す」を選択すると「Home版」をインストールすることになりそうです。
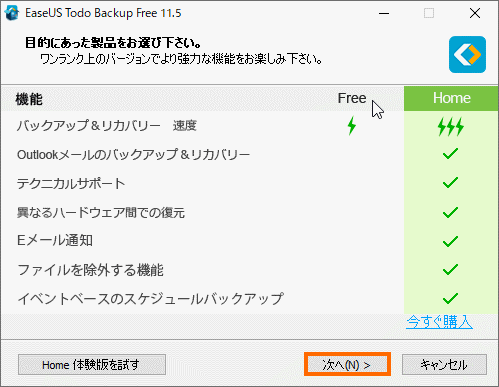
次はライセンスの確認です。問題がなければ「同意」を選択します。ざっと目を通したところ、ユーザエクスペリエンスプログラム(使用状況の送信)があるようですので、気になる場合はあとでオフにした方が良いかもしれません。
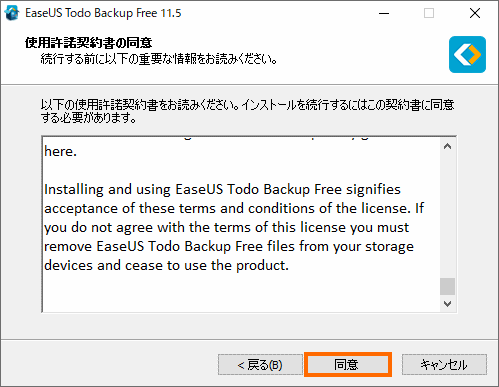
次はインストール先の選択です。特に変更する必要はないと思います。
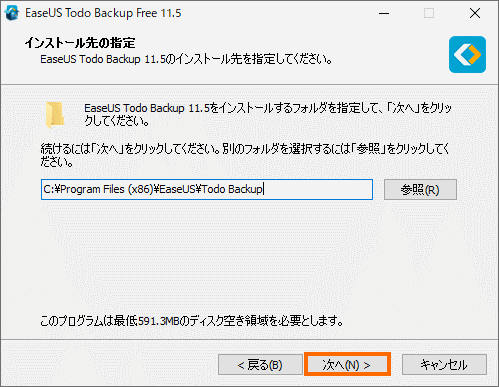
次にアイコンの作成の有無とユーザーエクスペリエンス向上プログラムに参加するかどうかを選択します。
ユーザーエクスペリエンス向上プログラムとは使用状況を開発元(EaseUS)にフィードバックして、ソフトの開発に役立ててもらう仕組みのことです。
私はこの類いはいつもオフにしていますが、気にならない方はオンのままにしておいても良いと思います。
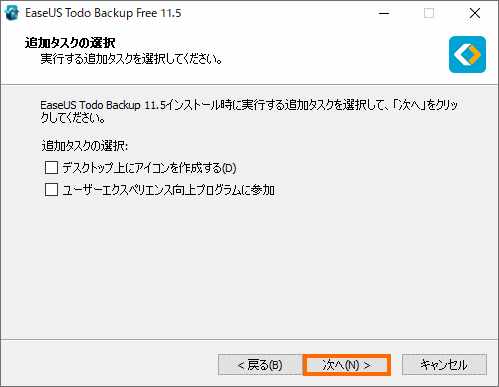
最後にバックアップデータの保存先を選択します。クローンの場合はこのバックアップフォルダは使わないので適当なフォルダを設定しておけばOKです。
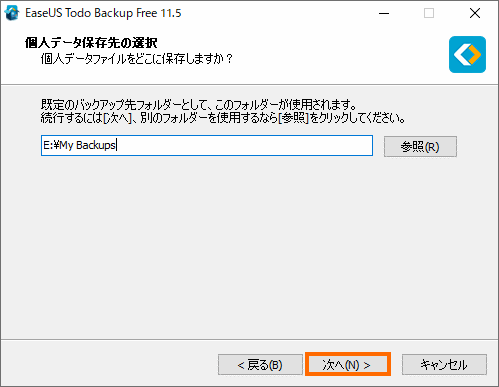
これでインストールが始まります。
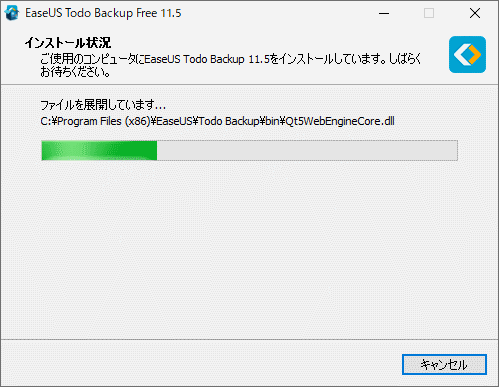
しばらく待って下記のような画面になればインストール完了です。
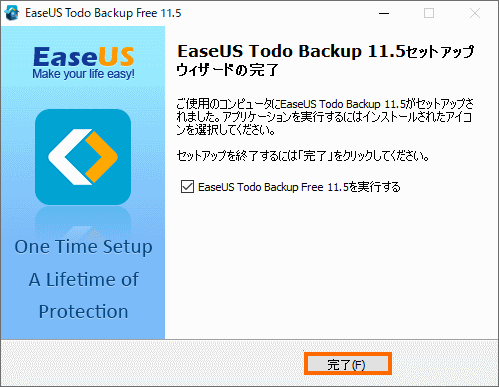
そのままEaseUS Todo Backup Freeを使う場合は「EaseUS Todo Backup Free 11.5を実行する」のチェックをオンにしておけば、「完了」を選択するとそのまま「EaseUS Todo Backup Free」が起動します。
あとで使う場合は、チェックを外して「完了」を選択しましょう。
クローン作業前の準備
クローン作業前にやって置いた方が良いことを紹介しておきます。
クローン先のパーティションの削除
クローン先のドライブに既にパーティション(ボリューム)がある場合は、クローンする際に邪魔になる可能性があります。
トラブルを避けるためクローン先のパーティションは削除しておいた方が無難です。
パーティションを削除するとそのパーティションのデータはすべて削除されます。
新しいSSDなら問題ないと思いますが、使用中のSSDをクローン先にする際は注意してください。
パーティションの削除は「ディスクの管理」から行います。スタートメニューを右クリックして選択できる「ディスクの管理」を選択します。
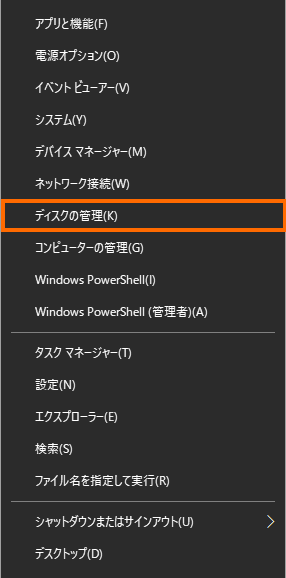
「ディスクの管理」が起動したら、削除したいパーティションを右クリックして「ボリュームの削除」を選択します。
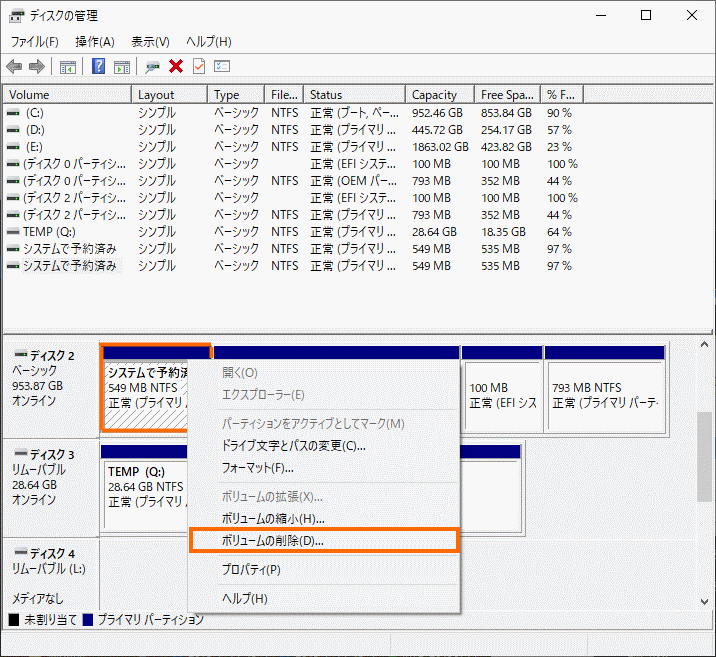
「ディスクの管理」で削除できない場合は、EaseUSのPartition Master Freeを使うと削除できますので、困ったら使ってみてください。

下記のようにクローン先全体が「未割り当て」となっていればOKです。
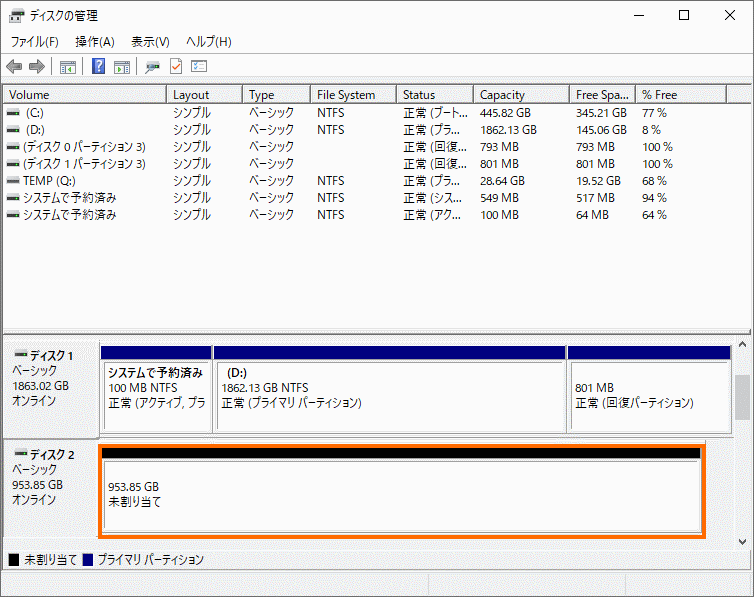
クローン元のパーティションスタイルの確認
Windows10ではパーティションスタイルとして「MBR」と「GPT」の二つの方式をサポートしています。
GPTの方が新しい方式で大容量のストレージを使えるので、おすすめはGPTです。しかし、古い環境から引き続き使っている方はMBRを利用している場合もあります。
パーティションスタイルは、「ディスクの管理」の画面で、調べたいディスクを右クリックして「プロパティ」→「ボリューム」で確認できます。
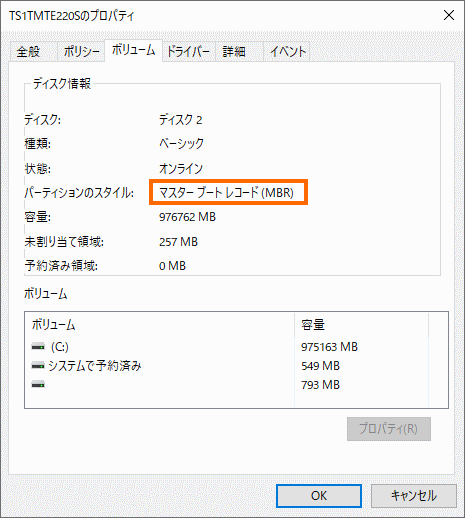
私が試した限り、クローン元とクローン先のパーティションスタイル(MBR あるいは GPT)はそろえておく方が良いようでした。
MBRを使っている人は、クローンする前にクローン元をGPTに変換しておくか、クローンしたあとにクローン先をGPTに変換すると良いと思います。
クローン先のパーティションスタイルの設定
クローン元のパーティションスタイルを確認したら、クローン先のパーティションスタイルも確認しておきましょう。
もし、クローン先のパーティションスタイルが異なる場合は、パーティション元に合わせておきましょう。
「ディスクの管理」でクローン先のディスクを右クリックして「MBRディスクに変換」あるいは「GPTディスクに変換」を選択します。
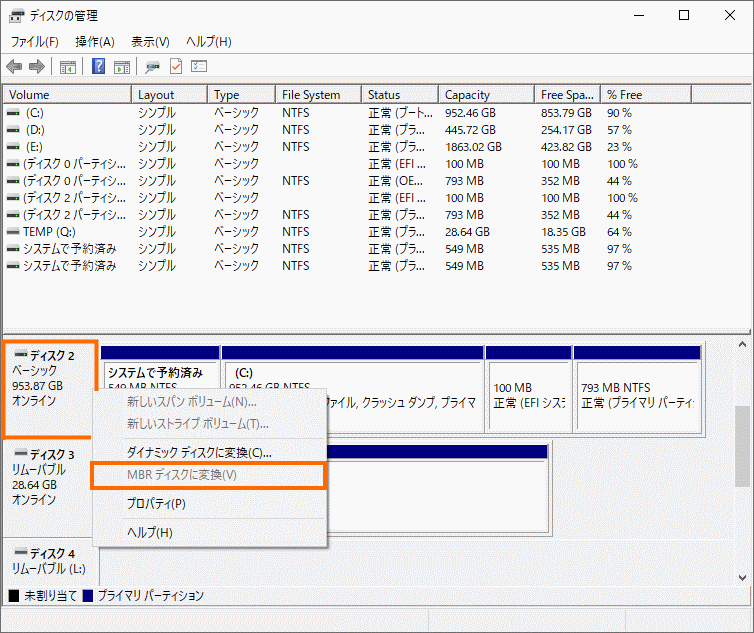
パーティションスタイルの変更時のスクリーンショットをとるのを忘れてしまいました。
上記の画面では「MBRディスクに変換」が選べない状態となっていますが、パーティションをすべて削除して全体が「未割り当て」になっていると、「MBRディスクに変換」あるいは「GPTディスクに変換」を選択することができます。
システムドライブのクローン
それでは本題のシステムドライブのクローン作業に入ります。
前述の通り、今回は「システムドライブである480GBのSATA接続SSD」から「1TBのNVMe接続SSD」へ内容をまるごとクローンをします。
まずEaseUS Todo Backup Freeを起動しましょう。
最初はライセンスコードを入れる画面が表示されますが、Free版を使う場合は「後で」を選択すればOKです。
下記がEaseUS Todo Backup Freeの画面になります。左側のアイコンが操作するためのアイコンです。一番のメニューアイコンを選択するとメニューがひらき、どのアイコンがどのメニューをあらわしているのかがわかります。
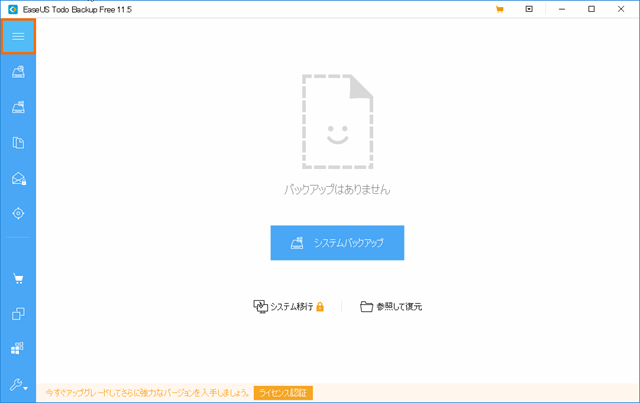
システムドライブのクローンをする場合は「クローン」を選択します。
EaseUS Todo Backup Freeには「システムクローン」というメニュー項目があり、このメニュー項目を選ぶと少ないステップでクローンを作成することができます。
ただ、何度か試してみると「クーロン」を選択した方が確実にクローンに成功するようです。
私が試して限りでは、クローン元のパーティションタイプがMBRの場合は「システムクローン」、クローン元のパーティションタイプが「GPT」の場合は「クローン」の方が良いようでした。
ここでは「クローン」を使用した例を紹介します。
「ディスク/パーティションクローン」のウィンドウが表示されたら、まずはクローン元のドライブを選択します。
今回はシステムドライブとして使っている「ハードディスク 0」を選択して「次へ」を選択します。
続いてクローン先の選択です。まずクローン先として新しいSSDである「ハードディスク 2」選択します。
そして左下の「高度なオプション」も選択して置きます。
「高度なオプション」を選択すると次のようなウィンドウが表示されるので、「SSDに最適化」選択して「OK」を選びます。
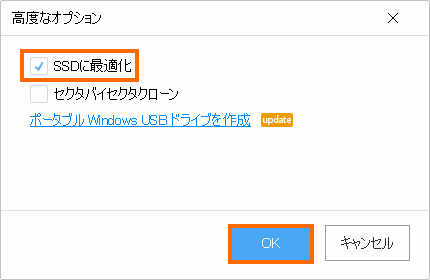
クローン先を選ぶ画面で「編集」を選択すると、クローン先のパーティションを細かく編集することができます。
「編集」を選ぶと下記のような画面が表示され、クローン先のパーティションサイズやレイアウトをカスタマイズすることができます。
クローン先のSSDの容量が大きい場合は、使用されない領域が生じてしまうので、クローン先のパーティションサイズは調整する必要があります。
しかし、私が試した限り、EaseUS Todo Backup Freeのこの画面でクローン先のパーティションを調整するよりも、クローン後にEaseUS Partition Master Freeを使って調整した方が作業しやすいです。
ここではクローン先のパーティションはそのままにして、後で調整することにします(この記事の後半に説明します)。
「クローン先の選択」と「高度なオプション」の設定が終わったら「次へ」を選択しましょう。
これでクローンが始まります。
クローンにかかる時間は使用しているデータ量やストレージの早さにもよると思います。私の場合は10~15分かかりました。
「ディスククローンが正常に完了しました。」と表示されれば完了です。
「完了」を選択してEaseUS Todo Backup Freeを終了しましょう。
動作確認
クローンが完了したらクローン先のSSDで起動することを確認しましょう。
下記では私が使用しているASRockのマザーボードの例です。
マザーボードメーカによって画面や設定項目が違うので、ご自分のマザーボードのマニュアルを確認してください。
PCを再起動して、BIOS (UEFI)の画面に入りましょう。ASRockのマザーボードの場合はDELキーの連打で入れます。
BIOS (UEFI)画面になったら起動デバイスをクローン先のデバイスに変更しましょう。
パーティションタイプがGPTの場合は、クローン先のSSDの「Windows Boot Manager」(ここでは「Windows Boot Manager (TS1TMTE220S)」)を選択しましょう。
パーティションタイプがMBRの場合は、クローン先のデバイス(ここではTS1TMTE220S)を選択しましょう。
そして変更をセーブした後そしてBIOS(UEFI)を終了すると、クローン先のSSDでWindows10が起動するはずです。
Windows10が起動したら「ディスクの管理」を起動してみましょう。クローン先のSSDのパーティションがCドライブになっていれば新しいSSDで起動していることになります。
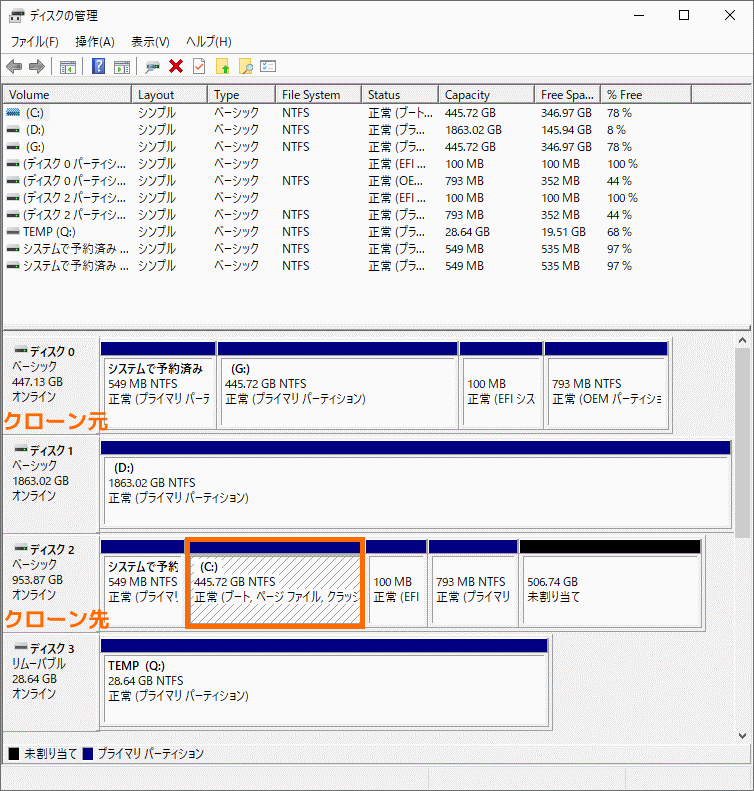
とりあえずこれでクローンは完了したことになるのですが、本格的に使い始めるのは次でおこなう「パーティションの調整」が終わってからにしましょう。
パーティションの調整
クローンが完了したら新しいSSDでWindows10が立ち上がるのでそのまま使うことができます。
しかし、本格的に使い始める前にクローン先のSSDのパーティションの状態を確認しておいた方が良いです。
「ディスクの管理」を見るとディスク0(クローン元)からディスク2(クローン先)にパーティションサイズがそのままクローンされていることがわかります。
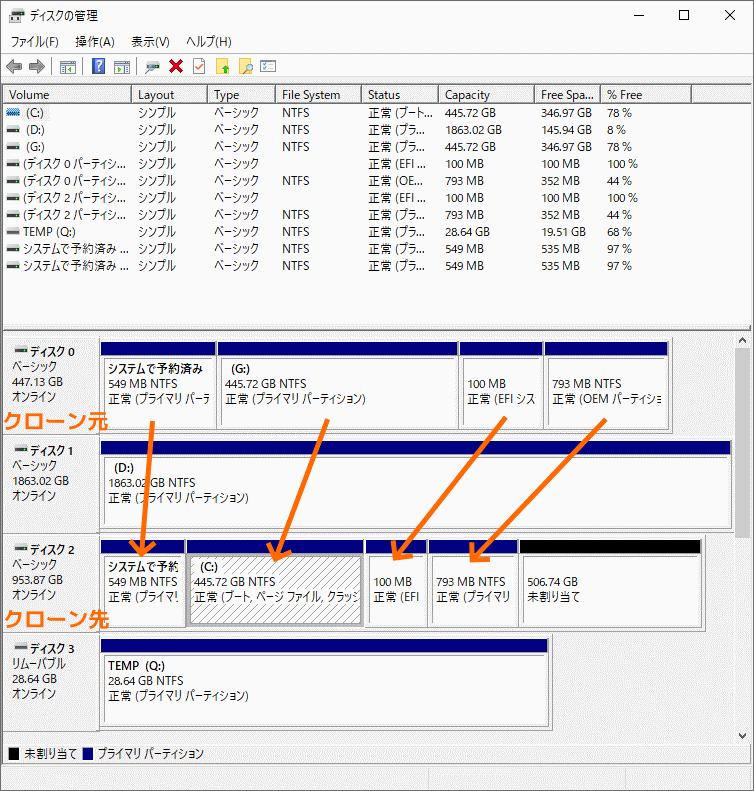
このためクローン先のSSDの後半が「未割り当て」となっています。
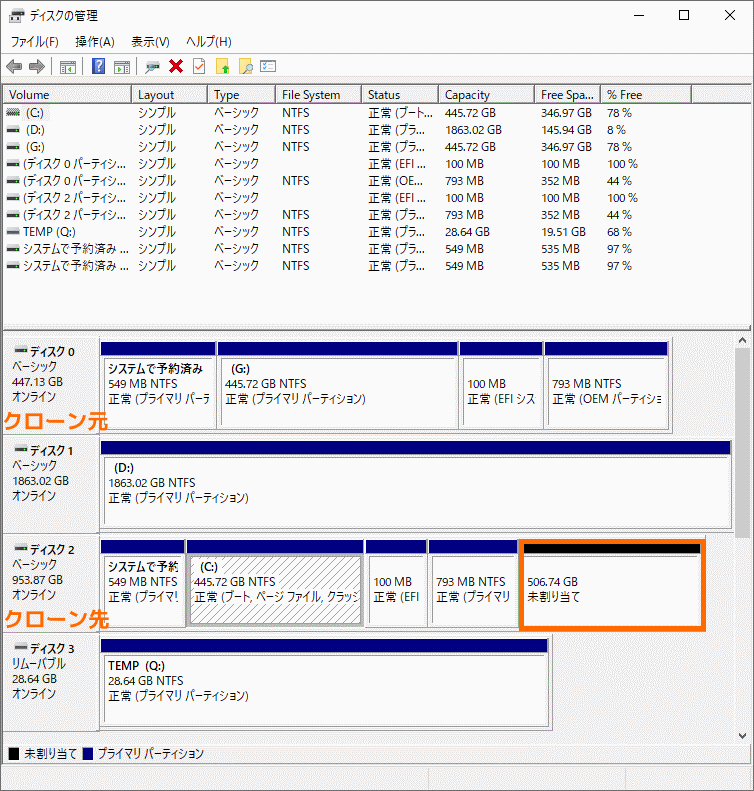
これはもったいないので活用したいところです。
そこで「未割り当て領域」を潰して、Cドライブのパーティションを拡大したいと思います。
このためにはちょっと手順が必要で
- 起動ドライブをクローン元のSSDに戻してWindows10を起動する
- パーティション編集ソフトでクローン先のSSDのパーティションを変更する
- 起動ドライブをクローン先のSSDにする
という手順になります。
というのも、起動に使用しているシステムドライブ(Cドライブ)のパーティションの変更には制限があるためです。
起動ドライブをクローン元に戻す
Windows10を再起動してBIOS (UEFI)画面で起動デバイスをクローン元のデバイスに変更します。
これは既に上で説明しているので、再説明は不要だと思います。
パーティションを編集する
パーティションを編集するには同じEaseUSの無料ソフトであるEaseUS Partition Master Free 13.5を使うことにします。

有料版と無料版がありますが、今回行いたいことは無料版で十分です。
無料版をダウンロードしてインストールしておきましょう。
今回はEaseUS Partition Master Freeのレビューではないのでインストール方法は省略しますが、基本的には画面に従っていくだけなので詰まることはないと思います。
インストールが完了したらEaseUS Partition Master Freeを起動しましょう。
EaseUS Partition Master Freeを起動してクローン先のSSD(ディスク2)を確認すると、システムドライブ(Cドライブ)がクローンされたパーティションが「B: (NTFS)」と認識されています。
この領域を最大化するようにパーティションを操作していきます。
まずディスク2の「未割り当て領域の左隣のパーティション」を選択し、「サイズ調整/移動」を選択します。
これで選択したパーティションの「サイズ調整/移動」画面になるので、選択したパーティションを右側に寄せます。
パーティションの上にマウスカーソルを持ってきたときに、マウスカーソルが十字になるとパーティションの移動できます。パーティションサイズが小さい場合はマウスカーソルを合わせる位置がなかなか難しいですが、微調整して頑張ってみてください。
下記のようにパーティションが右に寄ったら「OK」を選択します。
拡大したいパーティション(私の場合は「B: (NTFS)」と「未割り当て領域」の間にパーティションがある場合は、同様にこれを選択して「サイズ調整/移動」を選択します。
そしてこのパーティションも同様に右側に寄せます。
ここでようやく拡張したいパーティション(ここでは「B: (NTFS)」)操作できます。このパーティションを選択して「サイズ調整/移動」を選択しましょう。
サイズ調整/移動の画面になったら今度はパーティションの右側の「●」を右にスライドすることによってこのパーティションを拡大します。
下記の画面のように未割り当て領域がなくなるまでパーティションを拡大できたら「OK」を選択しましょう。
クローン先のパーティションが希望のレイアウトになったら、画面上の「3個の操作を実行する」を選択しましょう(3個の部分はパーティション変更操作の回数により変わります)。
操作内容が画面に表示されますので間違いがないことを確認して「適用」を選択しましょう。
これでパーティションの変更処理が始まります。私の場合は数分で処理が終了しました。
下記のような画面になったら処理完了です。
起動ドライブをクローン先のSSDにする
パーティションの変更が終了したらWindows10を再起動します。
そして再起動するときにマザーボードのBIOS (UEFI)画面に入って、起動デバイスをクローン先のSSDに変更しましょう。
これは動作確認の時に行った操作と同じです。
そしてクローン先のSSDで起動したら「ディスクの管理」でパーティションの状況を確認してみましょう。
クローン先ドライブのCドライブが割り当てられているパーティションが拡大し、「未割り当て領域」がなくなっていれば成功です。
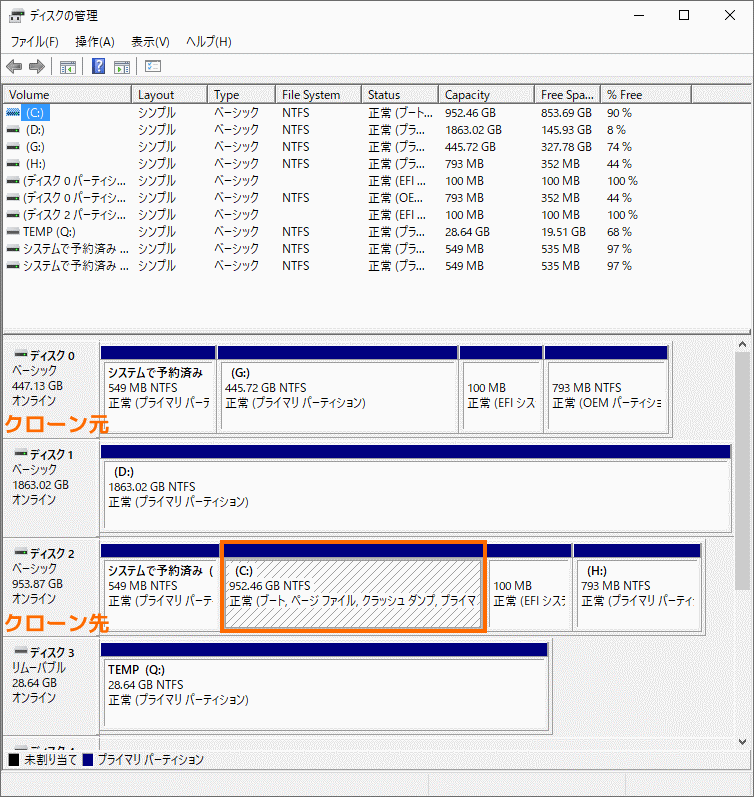
これでクローン先のドライブを本格的に使い始めることができます。
不要なドライブを隠す
これまでの作業で新しいSSDを利用する準備が整ったと思います。
ただ、ドライブの状況を見ると見覚えのないドライブが増えています。
これはクローンする前に隠しドライブだったパーティションが、クローン後は隠しドライブにならず、普通のドライブとして認識されてしまったためです。
これらのドライブは使うことがないので隠してしまいましょう。
「ディスクの管理」で隠したいドライブを右クリックして「ドライブ文字とパスの変更」を選択します。
これで「ドライブ文字とパスの変更」というウィンドウが開くので「削除」を選択します。
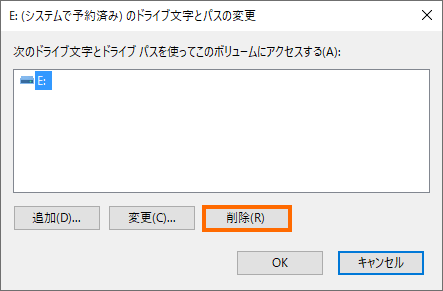
次のような警告が出ますが「はい」を選択してOKです。
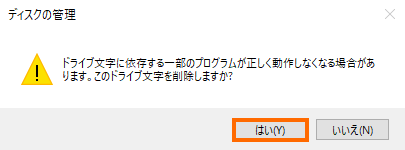
場合によっては次のような警告も出ますが、気にせず「はい」を選択します。
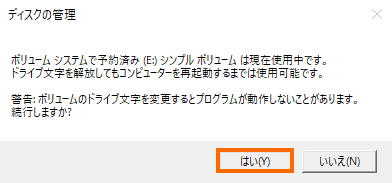
不要なドライブについてすべてこのような操作を行ったら、いったんWindows10を再起動しておきましょう。
これで不要なドライブが表示されずすっきりしたはずです。
まとめ
今回は無料のEaseUS Todo Backup Freeを使ってシステムドライブをクローンしてみました。
システムドライブをクローンすることで、これまで使っていた環境をそのまま新しいSSDに移行することができるのですぐに新しいSSDの高速化の恩恵を受けることができます。
システムドライブのクローンは無料版のEaseUS Todo Backupで十分できるので活用してみてください。より強力の機能を使いたい場合は有料版を買うのも良いと思います。



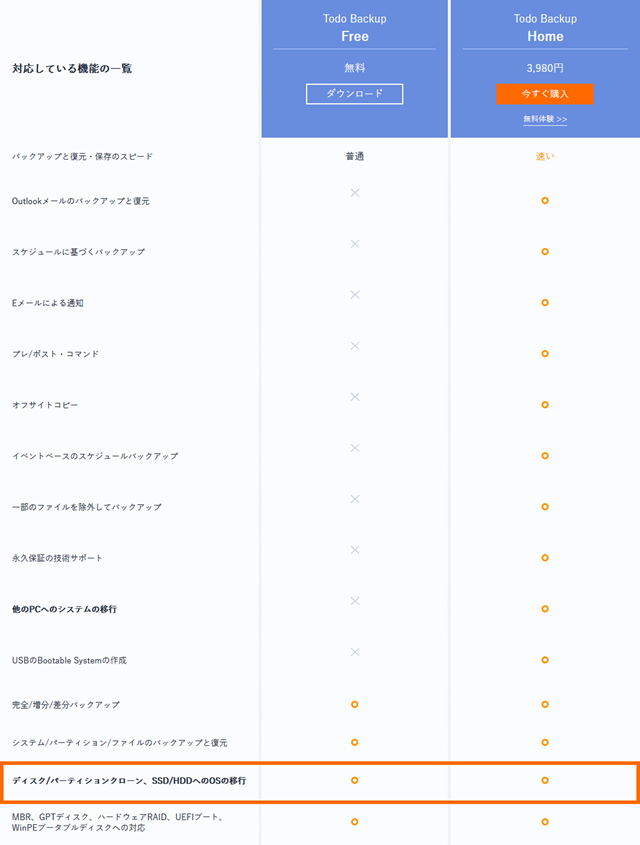
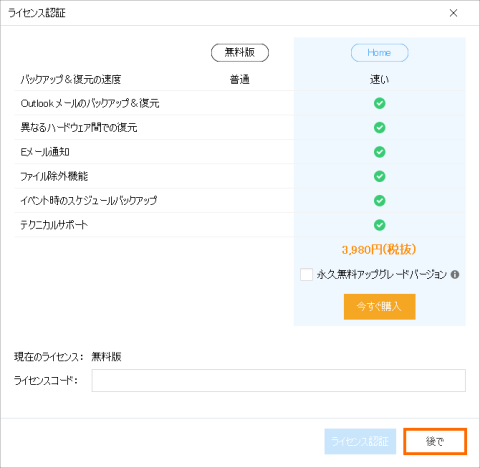
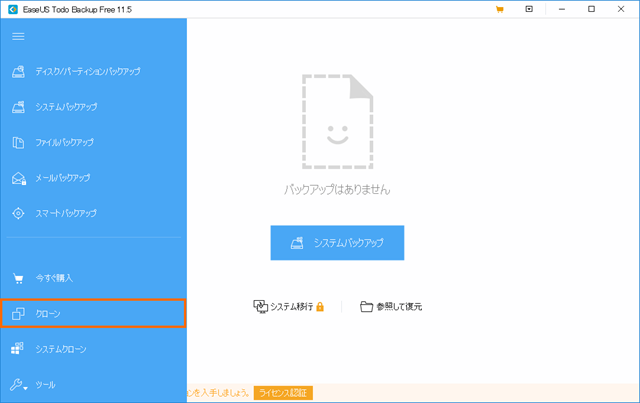
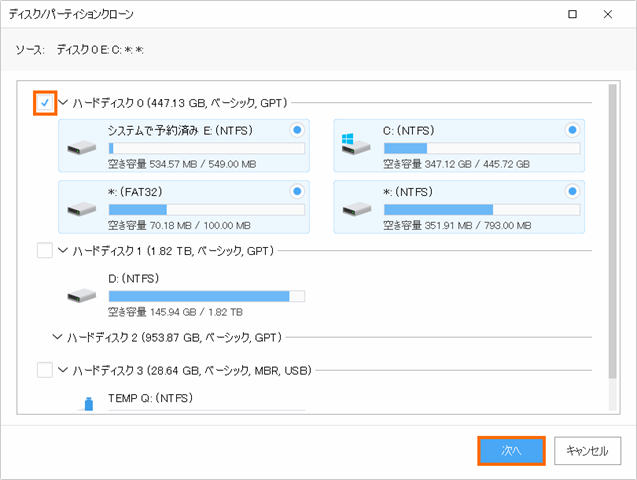
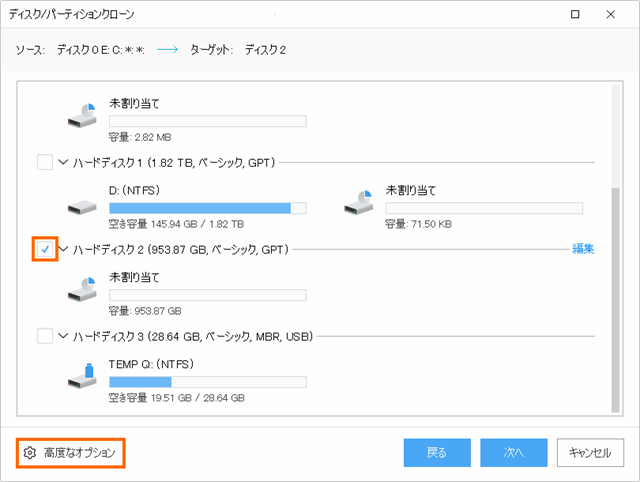
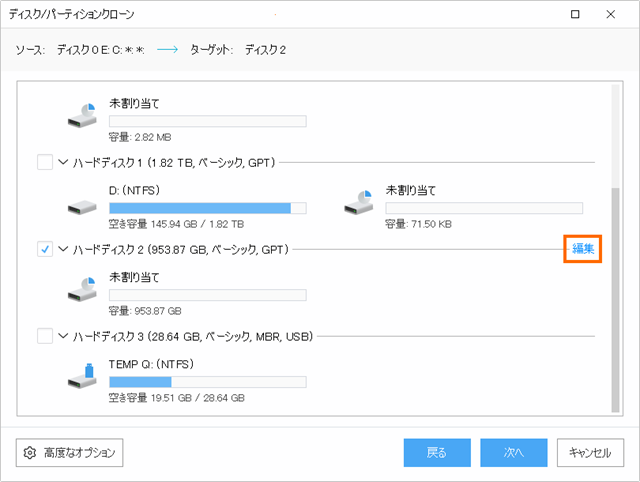
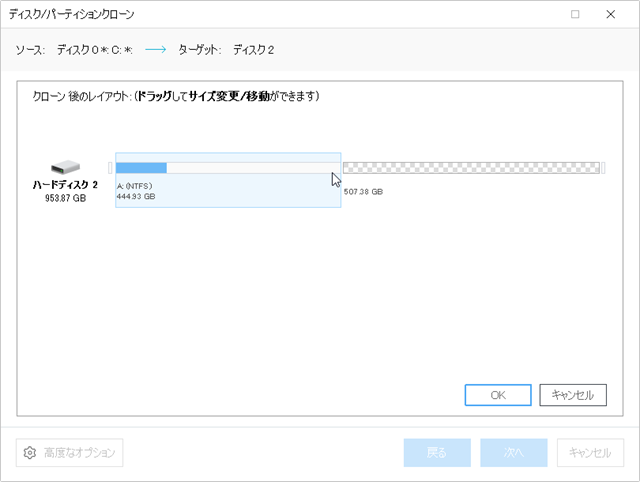
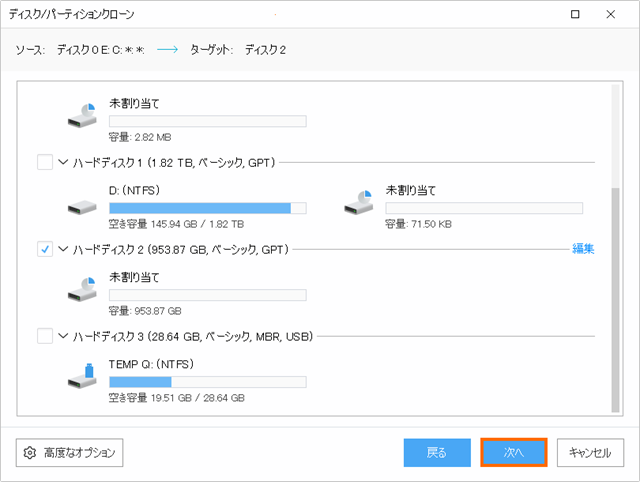
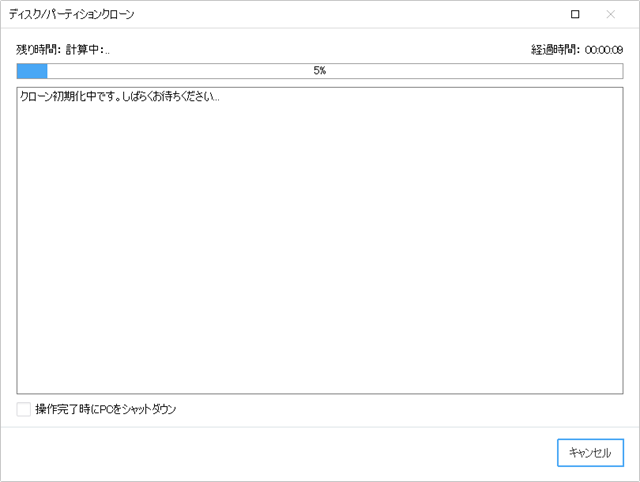
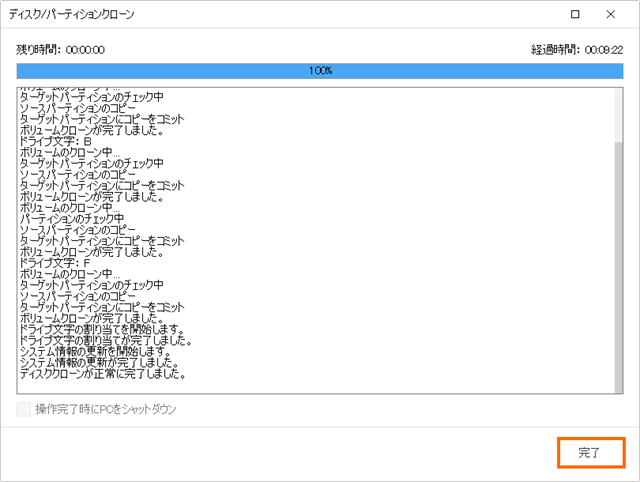

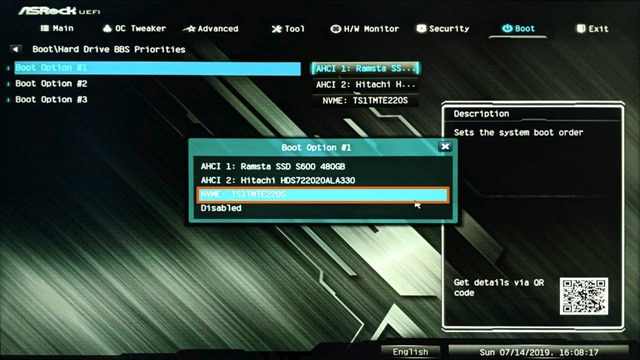
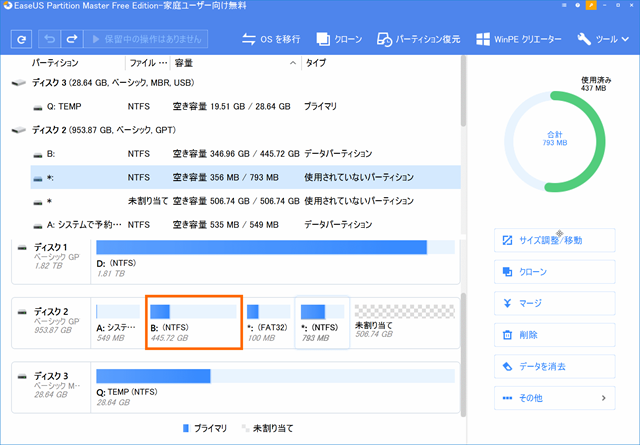
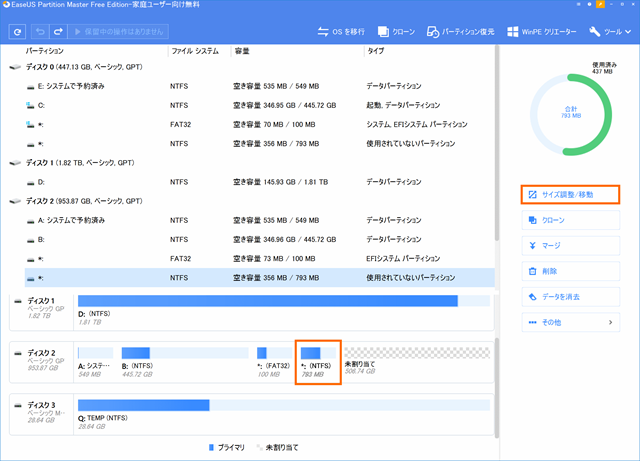
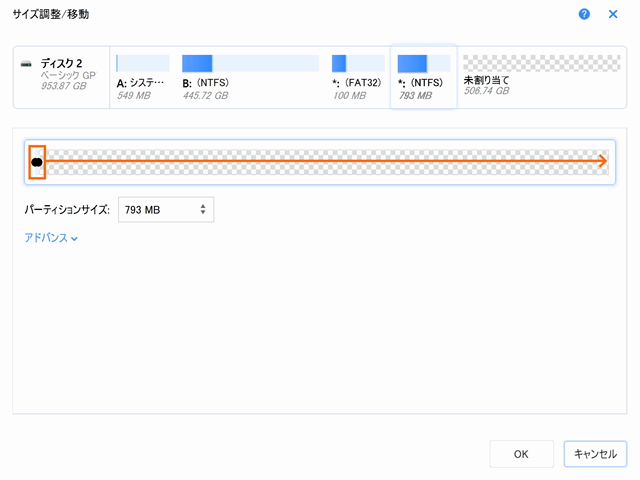
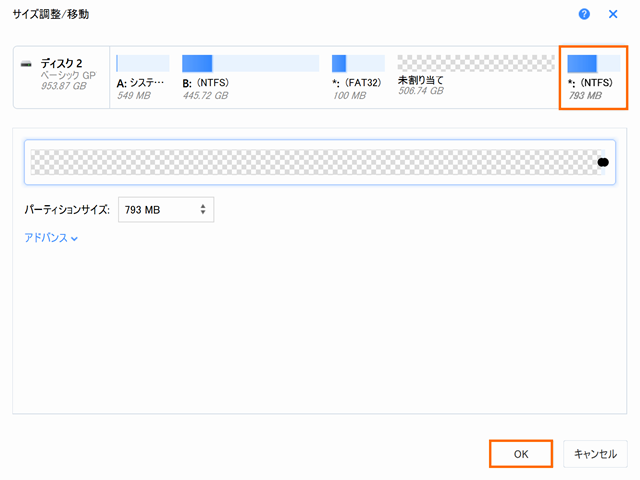
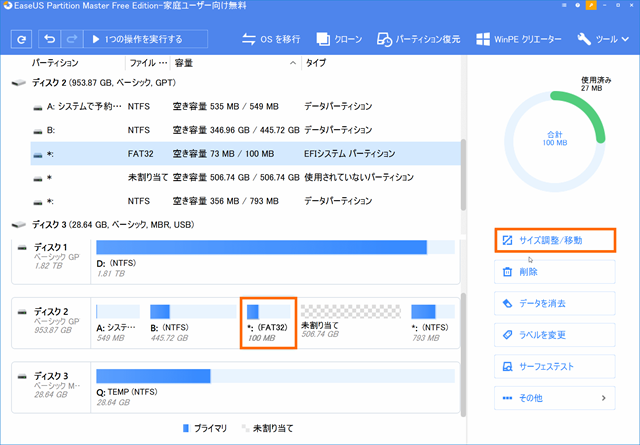
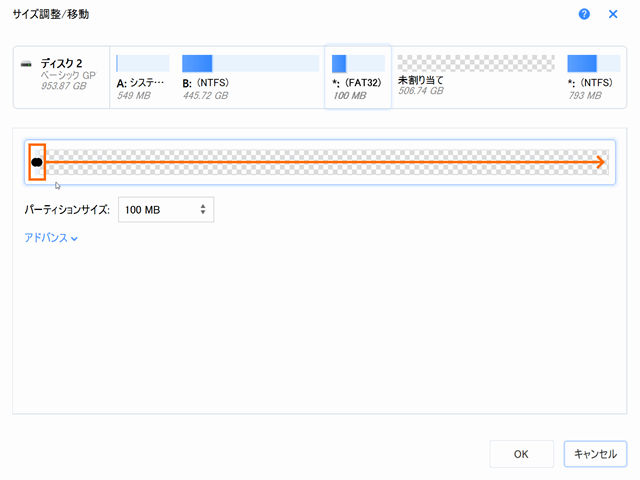
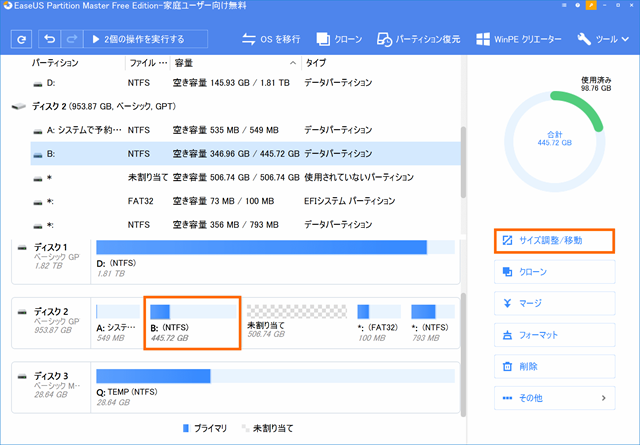
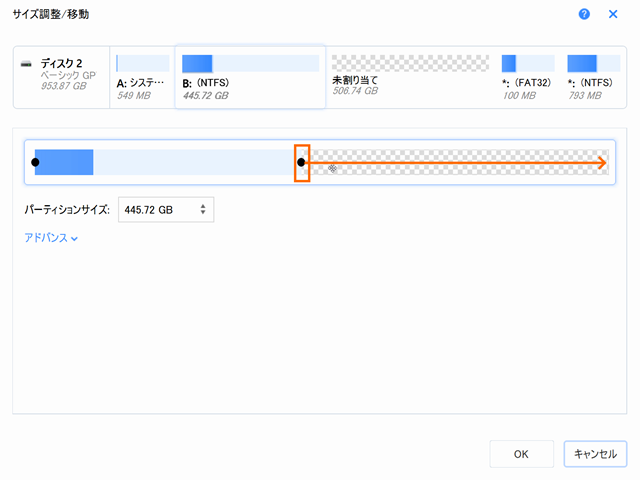
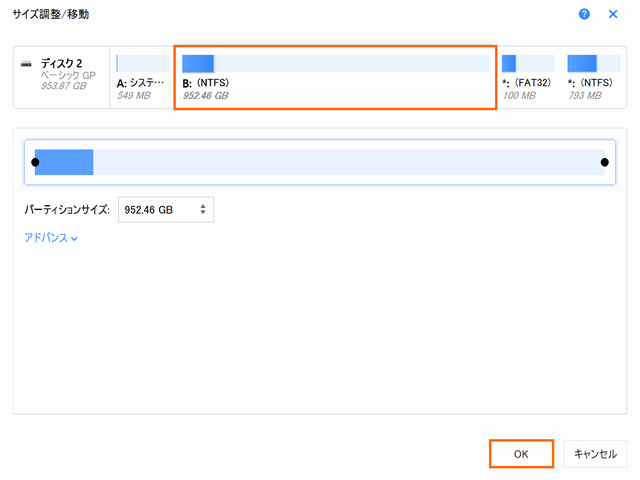
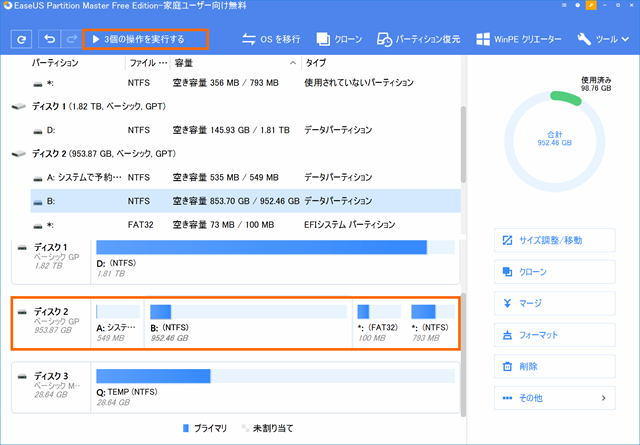
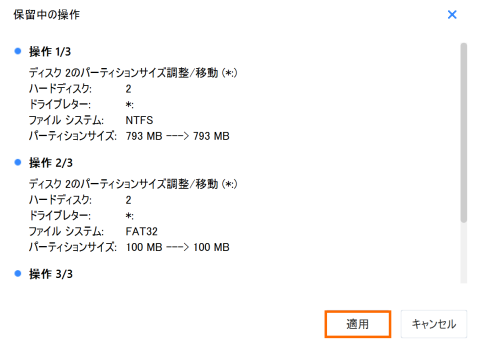
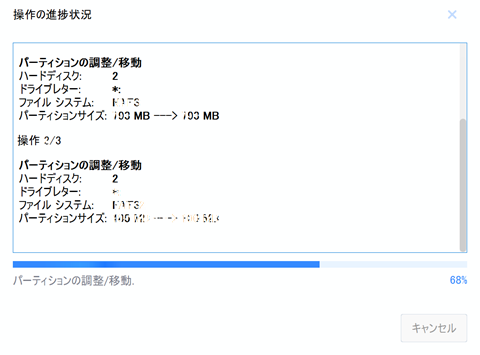
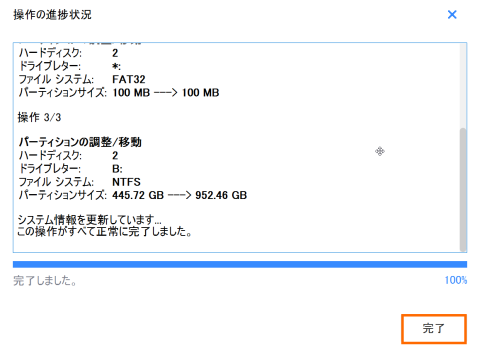
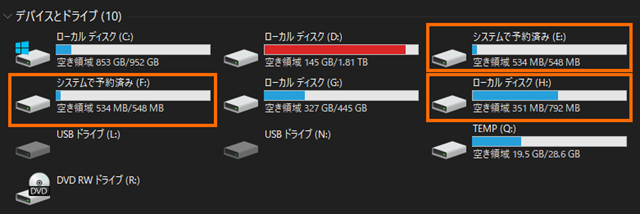
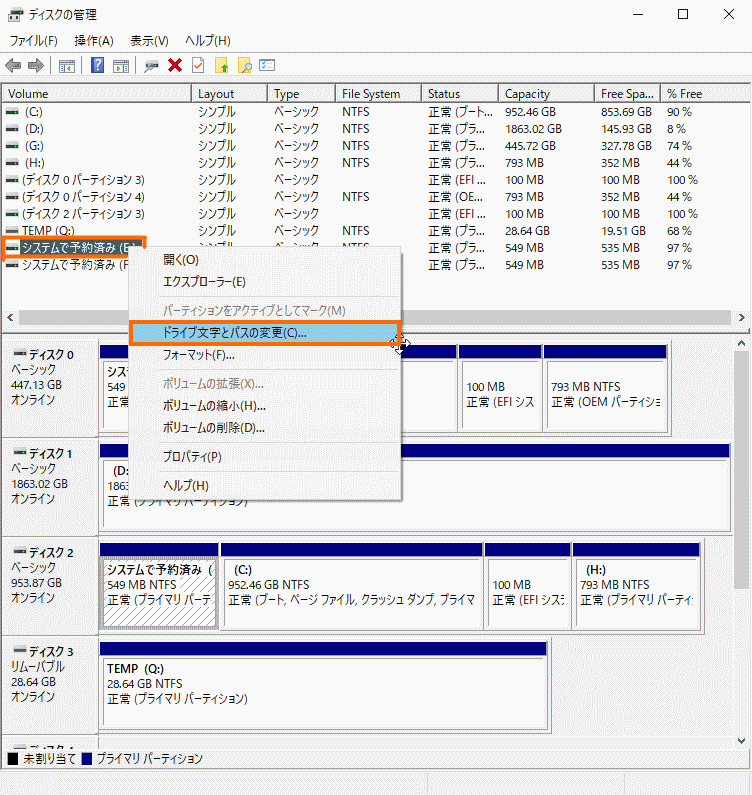


コメント
2021年1月1日現在、パーティションマスター無料版ではパーティション拡張は出来なくなったみたいです。適用をクリックしても、全ての機能を使用したいならプロ版買ってねみたいな画面に変わります。後でをクリックしても、画面左上の保留中の操作を適用の表示が消えません。ひょっとして適用されてるかもと、SSDを繋ぎ換えて確認しましたが変更されてなかったです。残念⤵︎
この記事はとても参考になりました!EaseUS Todo Backup Freeを使ったシステムドライブのクローン作成が簡単にできることが分かり、手順も詳しく説明されていて助かりました。次回、システムのバックアップを取る時に試してみたいと思います。ありがとうございます!