前回はAQUOS PHONE ZETA SH-02Eと一緒に買ったアクセサリ(カバーと液晶保護フィルム)を紹介しました。
今回はいよいよ初期設定に入ります。
初期設定
おそらく最初に電源を入れると初期設定が始まると思うのですが、設定メニューの「初期設定」からも開始することができます。
今回は初期設定の画面を紹介します。
初期設定の開始
初期設定を開始すると次のような画面が表示されます。6項目設定があることがわかります。ここは右下の「次へ」を選択します。
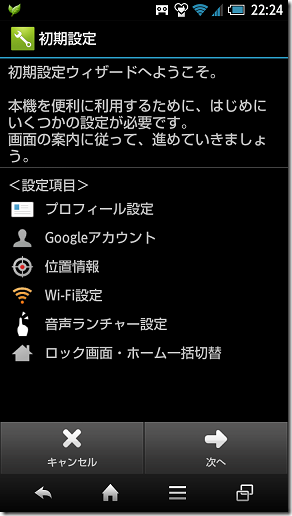
プロフィール設定
最初の設定はプロフィールです。ここでは自分の名前やメールアドレスなどを設定します。
「マイプロフィールへ」をタッチすると入力画面に進みます。
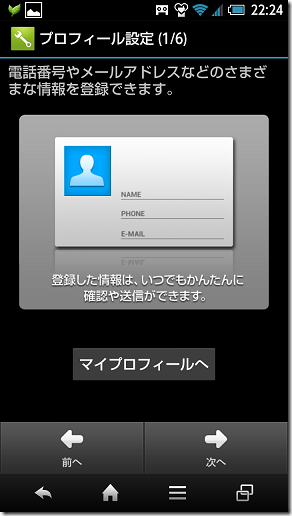
マイプロフィールの画面では名前、電話番号、メールアドレスなどを入力します。入力完了したら右下の「登録完了」をタッチして初期設定ウィザードに戻ります。
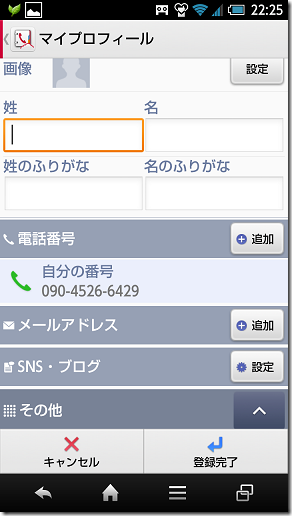
Googleアカウント
2番目はAndroidではおなじみにGoogleアカウントの設定です。
ここでも「Googleアカウント設定へ」をタッチするとGoogleアカウントの入力画面に進みます。
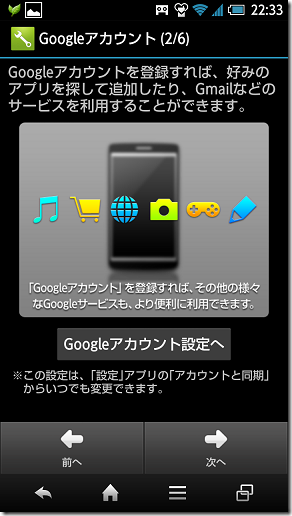
Googleアカウントの設定はすでにアカウントを持っているかどうかで次の処理が変わります。私はGoogleアカウントを持っているので「既存のアカウント」を選び、メールアドレスとパスワードを入力して完了しました。
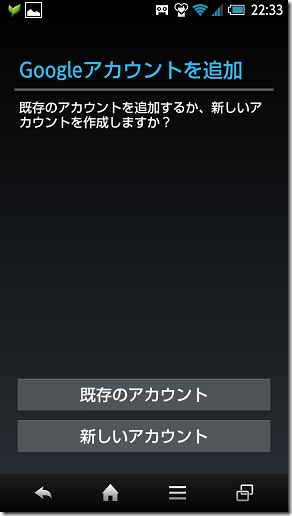
位置情報
3番目は位置情報の設定です。位置情報を利用するかどうかはプライバシーと利便性の兼ね合いで決まります。GPSを使用するとバッテリを消耗するので、私は下側の「Googleの位置情報」だけをオンにしました。
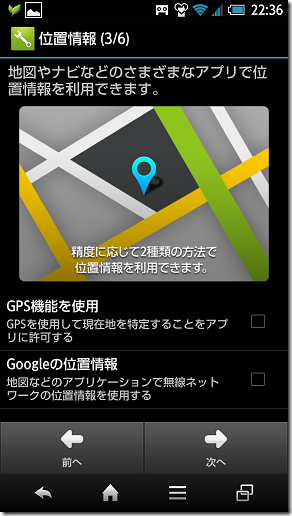
WiFi設定
4番目は自宅のアクセスポイントに接続するためのWiFiの設定です。
「Wi-Fi設定へ」をタッチするとWi-Fiの設定画面になります。

次の画面では接続したいアクセスポイントを選択して、設定を行います。自宅のアクセスポイントがAOSSに対応している場合は右下の「AOSS」にタッチすることでAOSSを実行することができます。
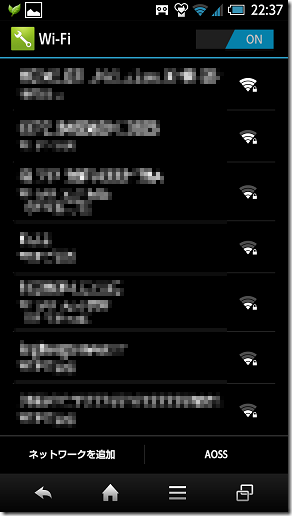
音声ランチャー設定
5番目は音声ランチャーの設定です。
音声ランチャーとはAQUOS PHONE ZETA SH-02Eを2回トントンとたたくと起動する機能で、声でブラウザを起動したりすることができます。私は使わないのでここは右下の次へ選択して先に進みました。
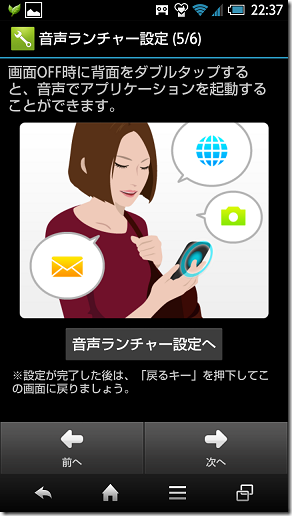
ロック画面・ホーム一括切り替え
最後はロック画面とホームアプリの切り替えです。「docomo Palette UI」と「シャープ製のFeel UX」のどちらかが選べます。
私はあとでホームアプリは変更しようと思っているのでここは何もせずに右下の「完了」を選択しました。
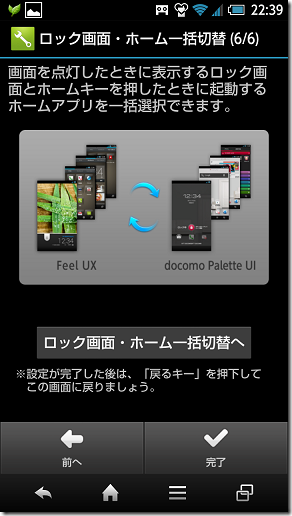
まとめ
今回はAQUOS PHONE ZETA SH-02Eの初期設定を紹介しました。
いろいろでてきましたがとりあえずGoogleアカウントとWiFiの設定さえちゃんとしておけばよいと思います。
次回は今まで使っていたスマホからAQUOS PHONE ZETA SH-02Eにデータを移行しようと思います。





コメント