Androidには標準で「ブラウザ」が入っています。しかし、シンプルすぎて使いこなそうと思うとイマイチです。
スマホが画面が狭いので、タブブラウザだと便利です。ここでは定番といわれるDolphin Browser HDをインストールします。
Dolphin Browser HD
インストール
インストールは当然Android Marketからです。
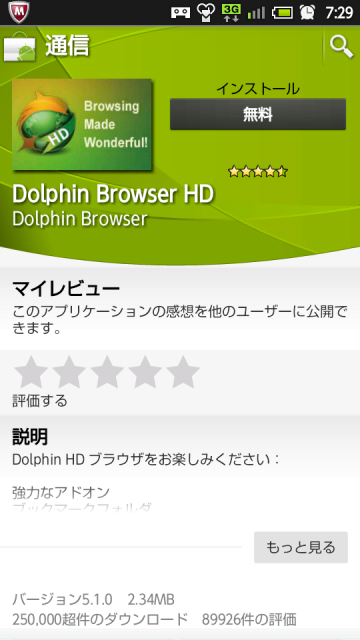
Dolphin Browser HD
最初に起動するとブックマークをインポートするかどうかを聞かれるので、組み込みブラウザからのインポートを選択しておきます。
ブラウザの設定
起動したらまずは設定です。メニューを押して「その他」から「設定」を選択します。
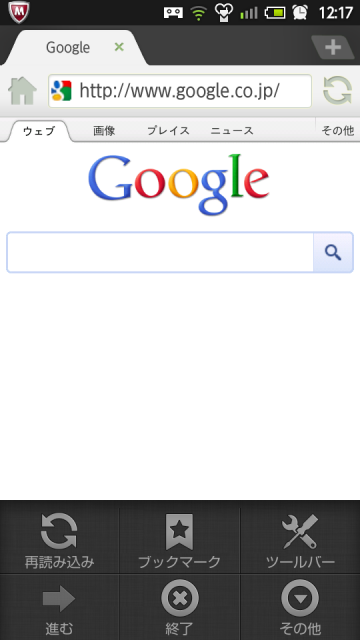
Dolphin Browser HDのメニュー
設定メニューは非常に多くの項目がありますが、「ブラウザの設定」を確認しておきます。
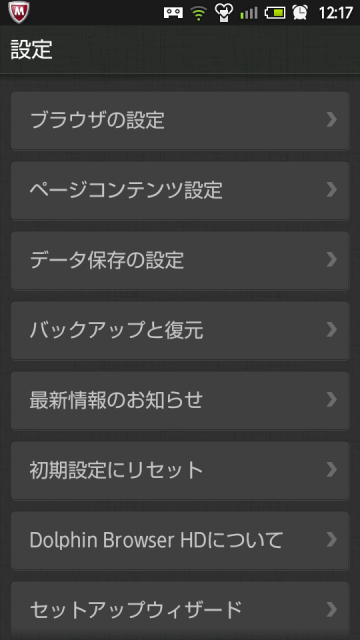
Dolphin Browser HDの設定
ブラウザの設定はかなり個人の好みによるのですが、私は「バックグラウンドで開く」をチェックして、新しいタブが開いたときに勝手に見ている画面が変わらないようにしておきました。
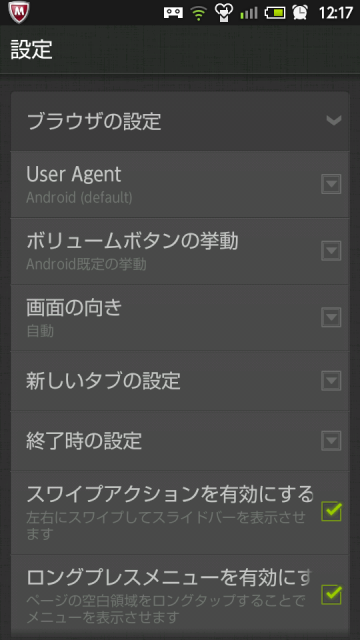
Dolphin Browser HD ブラウザの設定1
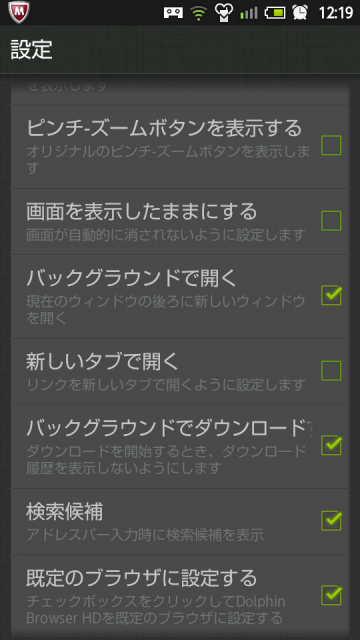
Dolphin Browser HD ブラウザの設定2
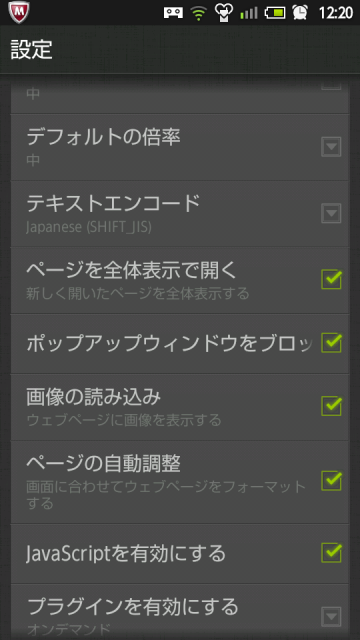
Dolphin Browser HD ブラウザの設定3
ジェスチャーの設定
Dolphin Browserのよいところはジェスチャーで操作できることです。もちろんジェスチャーと動作の組み合わせは自分で設定することができます。
ジェスチャーの設定をするには左下のジェスチャー領域をタッチしたあと、右下の設定アイコンをタッチします。
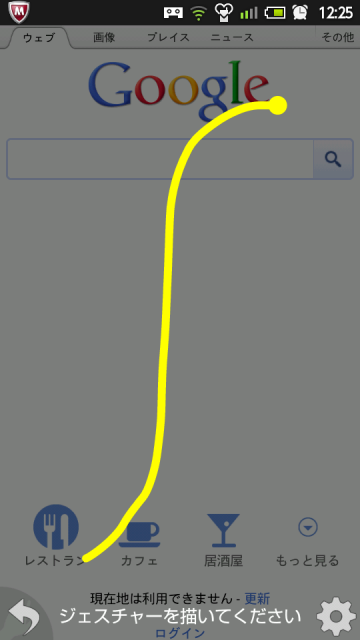
Dolphin Browser ジェスチャーの設定
設定アイコンをタッチすると、登録済みジェスチャー一覧が表示されます。変更したいものを長押しするか、右上の「ジェスチャーの作成」をタッチしてジェスチャーを変更します。
私のお勧めは「タブを閉じる」と「終了」を登録することです。これらは結構使います。
右上の「ジェスチャーの作成」をタッチして「タブを閉じる」を選びます。するとジェスチャー入力画面が表示されるので、登録したいジェスチャーを入力して完了を選びます。私は〆っぽいジェスチャーを登録しました。
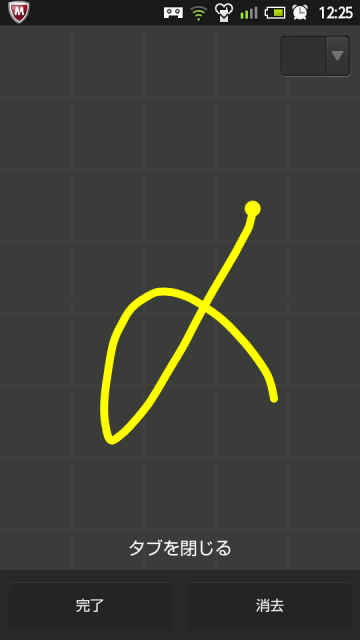
Dolphin Browser HD ジェスチャーの登録(タブを閉じる)
同様に「終了」を選んでジェスチャーを登録します。これはお勧めされたβのようなジェスチャーとしました。
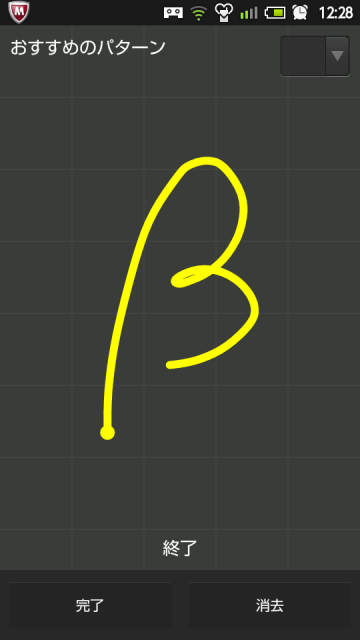
Dolphin Browser HD ジェスチャーの登録(終了)
なおジェスチャー登録画面の右上のアイコンをタッチするとプリセットされたジェスチャーを選択することができます。
ジェスチャーの利用
ジェスチャーを使うためには、一度左下のアイコンをタッチして画面が暗くなったらジェスチャーを入力します。
ブックマークの利用
Dolphin Browser HDで迷うのはブックマークかもしれません。
ブックマークを表示するには画面の左端から内側に引き出すように指をスライドさせます。
自分のブックマークがあるはずなのに表示されない場合は、たぶん表示中の階層が間違っています。一番上の上向きの矢印の欄をタッチして上の階層に移動してみてください。
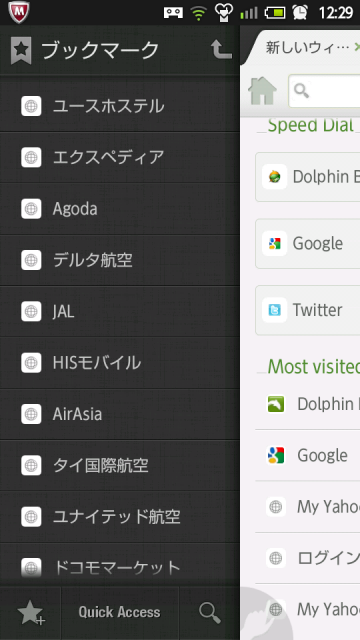
Dolphin Browser HD ブックマーク



コメント