前回はVS Code用の拡張機能であるWordPress Postの話題でした。
今回はAmazonのスマートディスプレイであるEcho Show 5 (第二世代)を購入したことを紹介したいと思います。
Echo Show 5 (第二世代)が1980円!
2022年のブラックフライデーセールで話題になったのが、AmazonのEcho Show 5 (第二世代)が1980円で買えるということです。
この価格には条件があり、このEcho Show 5の購入が初めてのEchoデバイスである必要がありました。
私は特別にEchoデバイスに興味があったわけではありませんが、ガジェット好きとしては見逃すわけにはありません。
ちょうどこの頃、Amazonのハードウェアデバイス部門(=Echoデバイスを作っている部門)は大赤字というニュースがあり、
早速ポチッとしておきました。プライム会員でなくても送料無料です。
本当に請求は1980円だけでした!
Echo Show 5 (第二世代)
Echo Show 5 (第二世代)の情報はいろいろ出回っていると思いますので、ここではざっと紹介していきます。
パッケージ
パッケージの正面は製品名と製品イメージとなっています。スマホやタブレットのパッケージでよくある感じです。
背面側には製品の使用イメージが書かれています。
側面にはEcho Show 5 (第二世代)の簡単な説明が書かれています。
反対側の側面にはキーとなる機能がリストアップされています。
パッケージの底面にはMACアドレスやシリアルナンバーなどが記載されたシールが貼られています。
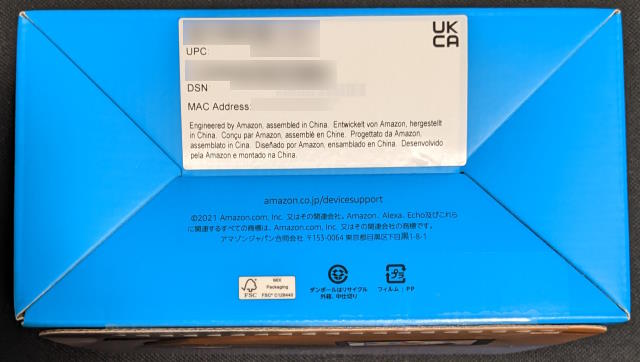
Echo Show 5 (第二世代)は全世界で売られている製品ですが、パッケージはちゃんと日本向けにローカライズされています。
このパッケージはパカッと開けると中にEcho Show 5 (第二世代)が鎮座しています。
内容物
パッケージに入っているのは「Echo Show 5 (第二世代)」「取扱説明書」「ACアダプタ」の3点のみです。
まずEcho Show 5 (第二世代)本体を見ていきます。
Echo Show 5のディスプレイは光沢タイプでベゼルは今どきにしてはやや太めです。ちなみにこのディスプレイはタッチ操作に対応しています。
本体上部にはボタンが三つあり、左からマイク・カメラのオンオフボタン、音量ダウンボタン、音量アップボタンになります。右端のスライドスイッチみたいなものはカメラを物理的隠すためのスライドカバーです。また、本体背面はファブリック状になっており、おそらくこの中にスピーカーが内蔵されているのだと思います。
本体背面にはACアダプタを接続するための電源ポートがあります。その横にはマイクロUSBポートがありますが、こちらは取扱説明書に説明がかいておらず用途不明となります。おそらくメンテナンス用のポートではないかと思います。
本体底面には滑り止め用のゴム状のプレートが付いています。このプレートには各種ロゴが印刷されており、日本の技適マークも各区人できます。また、中央のくぼみ部分にはシリアルナンバーが印刷されています。
スペック上の大きさは幅148mm、高さ86mm、奥行き73mmとなります。
ディスプレイというにはやや奥行きが大きいのが気になります。なんとなくブラウン管時代のテレビを思い起こすスタイルです。しかし、その分、置いたときの安定性は非常に良いです。
唯一の付属品はACアダプタになります。
入力は100~240Vなのでスペック上は世界中で利用できます。出力は12V=1.25Aで最大15Wになります。常時15Wを消費するわけではないと思いますが、電気代が高騰している現在ではちょっと気になるところではあります。
なお、取扱説明書は付属しますがかなり簡易的なものです。
タッチ操作に対応していますし、スマートフォンに慣れている方なら、すぐに試せるのではないかと思います。
実際に使ってみる
セットアップを一通り紹介しようと画面は撮影したのですが、ネット上にすでに情報はあふれていると思うので、やめることにしました・・・
購入の際に「デバイスをAmazonアカウントにリンクする」を選んでおくと、Echo Show 5 (第二世代)にはAmazonアカウントがセットアップ済の状態で出荷されてきます。さらに、購入したのが2台目以降のEchoデバイスの場合はWi-Fiの設定も自動化されるっぽいので、自分向けに購入する場合には「デバイスをAmazonアカウントにリンクする」を利用するのがお勧めです。
ここでは、実際に試してみて便利だった機能を紹介してきたいと思います。
基本機能
Echoデバイスは「スキル」という拡張機能を追加することで、音声でコントロールできる機能を増やすことができます。
しかし、いちいちスキルを導入しなくてもデフォルトで便利な機能が付いています。
タイマー
地味ながら一番使うのがタイマーです。
「Alexa, 5分経ったら教えて」といえば、5分のタイマーをセットできます。「Alexa, あと何秒?」といえば残り時間の確認も可能です。
スマートフォンにもタイマーは付いていますが、いちいち操作するのも面倒なものです。
料理やカップラーメンを作るときだけでなく、エクササイズなどの時などにも時間を計ることもあると思います。そんなときはEcho Show 5に一声かければOKなので結構便利です。
なおより複雑なタイマーを利用できるスキルもあるので、トレーニングなどで利用したい方は、タイマー系のスキルを追加した方が良いかもしれません。
天気予報
「Alexa, 今日の天気は?」「Alexa, 明日の天気は?」「Alexa, 一週間の天気は?」などで天気の情報を教えてくれます。場所はAmazonアカウントで設定している自宅の住所になるようです。
Echo Show 5 (第二世代)の場合は、画面に天気情報も表示されるので、音声での応答を最後まで聞かなくても天気を確認できます。
こちらもいちいちスマートフォンを開く必要がないので便利です。
なお、自宅以外の場所の天気を確認したい場合は「Alexa, 大阪の明日の天気は?」のように場所名を入れれば良いようです。
カレンダー
自分や家族の予定管理にGoogleカレンダーを使っている方も多いと思います。
EchoデバイスはGoogleカレンダーと連携させることもできます。
スマートフォンのAlexaアプリでの設定が必要です
Googleカレンダーに複数のカレンダーを設定している場合は、Echoデバイスで参照できるカレンダーを選択できます。リビングなどにEcho Show 5 (第二世代)を置く場合は、家族との共有カレンダー、自分の仕事部屋に置くときには仕事用のカレンダーというように設定することもできます。
同期したカレンダーの内容は、Echo Show 5 (第二世代)の画面に表示されますし、「Alexa, 明日の予定を教えて」といえば読み上げてくれます。
ただ、深夜0時を超えてから「Alexa, 明日の予定を教えて」というと、翌朝の予定ではなく、翌翌朝の予定を読み上げてしまう(文字通り、翌日の予定を読み上げる)ので注意が必要です。
呼びかけ
スマートフォンにAlexaアプリを導入して、アプリに購入したEcho Show 5 (第二世代)を登録すると、スマートフォンからEcho Show 5 (第二世代)を呼び出すことができます。
Echo Show 5 (第二世代)のカメラを有効(スライドスイッチをオープン)になっていれば、スマートフォンにEcho Show 5 (第二世代)のカメラの映像が映ります。また、スマートフォンのカメラの映像はEcho Show 5 (第二世代)に映ります。
つまりTV電話のようなことが可能です。子どもが留守番などをしているときに、外から様子を見たり呼びかけるときに活用できそうです。
ただ、Echo Show 5 (第二世代)のカメラはやや上方を向いており、棚などに置いていると天井しか映らないのがイマイチです。この呼びかけ機能を活用したい場合はEcho Show 5 (第二世代)は低い位置に設置するか、角度調整用スタンドを購入すると良さそうです。
試したスキル
いくつかスキルを導入して試してみました。便利なものもあれば期待外れだったものもあります。
レグザ
割と使っているのがこのテレビをコントロールするスキルです。
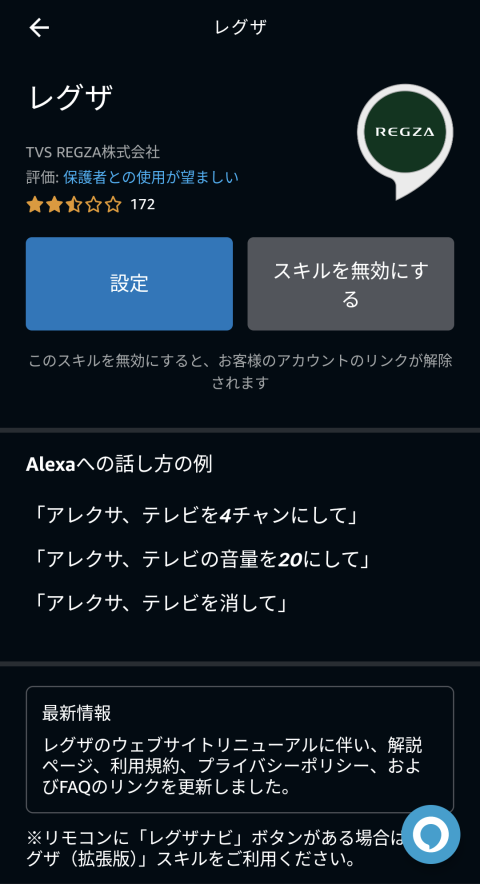

レグザでも一部のモデルは「レグザ(拡張版)」の方のスキルを利用します。

たまたま所有するテレビがAlexa対応のRegzaで、このスキルを利用することができました。
このスキルを利用することで、「Alexa, テレビをつけて」「Alexa, テレビを消して」「Alexa, テレビをNHKにして」などの音声による操作が可能になります。
「Alexa, テレビをつけて」を利用するためには、レグザを待機モードに設定する必要があり、待機消費電力が増えます。
昨今の電気料金高騰を受け、私はこの待機モードは無効にしています。
テレビのリモコンがあればすぐにできる操作ですが、リモコンをいちいち探す必要がないのは意外と便利なものです。ちなみに一番使うのは「Alexa, テレビを消して」です。
三菱電機スマート家電
このスキルは三菱のエアコンである「霧ヶ峰」をコントロールするスキルです。
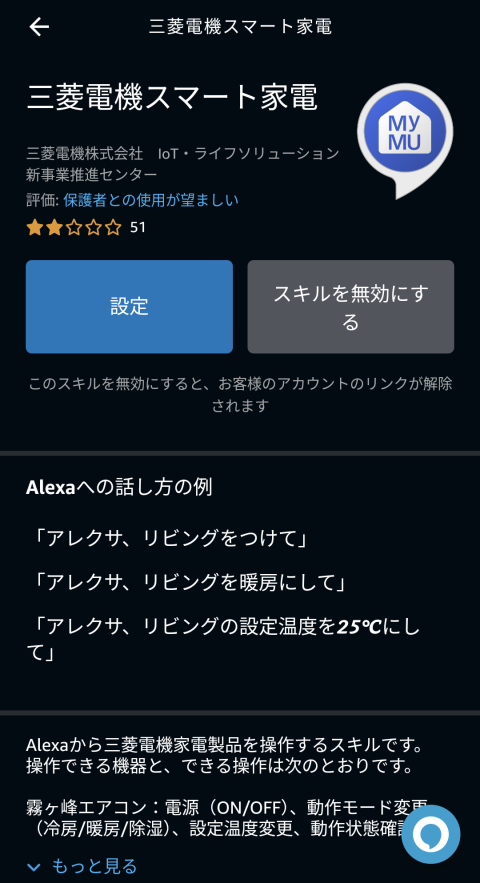

こちらもたまたまWi-Fi対応の霧ヶ峰を所有しており、このスキルを利用することができました。
このスキルを有効にしておくと「Alexa, リビングのエアコンを消して」「Alexa, リビングの温度を教えて」などの操作が可能です。また、Alexaアプリから稼働状態や室温を確認することができます。
「Alexa, リビングのエアコンを消して」というと「リビングを消すんですね?」と聞き返され、いちいち「はい」と応える必要があるのが面倒です。
ただ、「Alexa,リビングのエアコンをつけて」がうまくいかないのが謎です。結局、エアコンをオフにする際に、リモコンを取りに行くのが面倒なときだけこのスキルを使っています。
COCORO KITCHEN
シャープのヘルシオやホットクック用のスキルです。
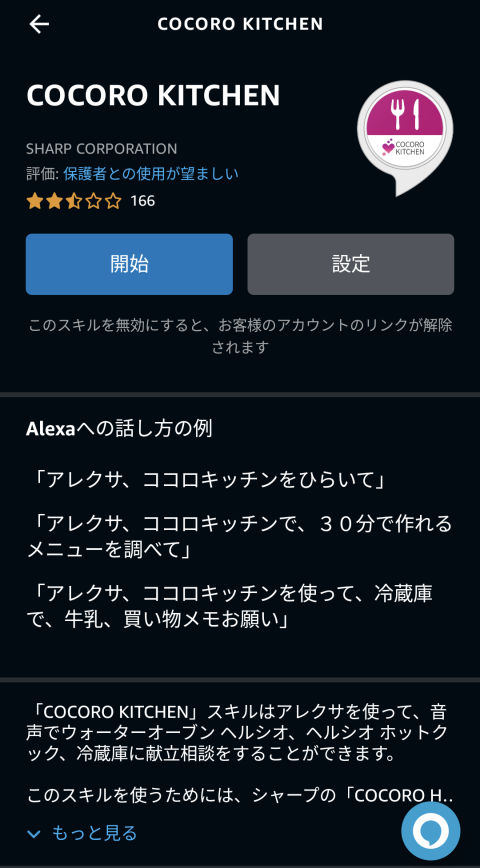

ホットクックを持っているのでこのスキルを入れてみましたが・・・イマイチよくわかりません。
説明を見てみると献立を相談できるようなのですが、それをAlexa出したいと思わないので、ありがたみを感じません。
むしろ、「Alexa, ホットクックはあと何分?」みたいに、残りの調理時間とかわかれば良いのにと思っています。
Mi Home
Xiaomiのスマート家電用のスキルです。
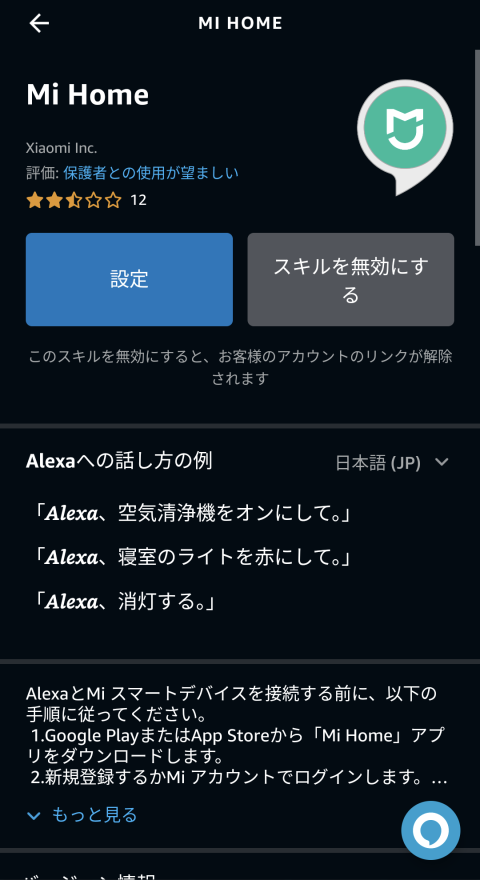

Xiaomiの空気清浄機を所有しているので試してみました。


が、Alexaアプリで何度設定してもXiaomiの空気清浄機を研修津することができません・・・ 残念ながらこのスキルは活用できていません。
IoLIFE
東芝の家電(エアコン・冷蔵庫・洗濯機)用のスキルです。
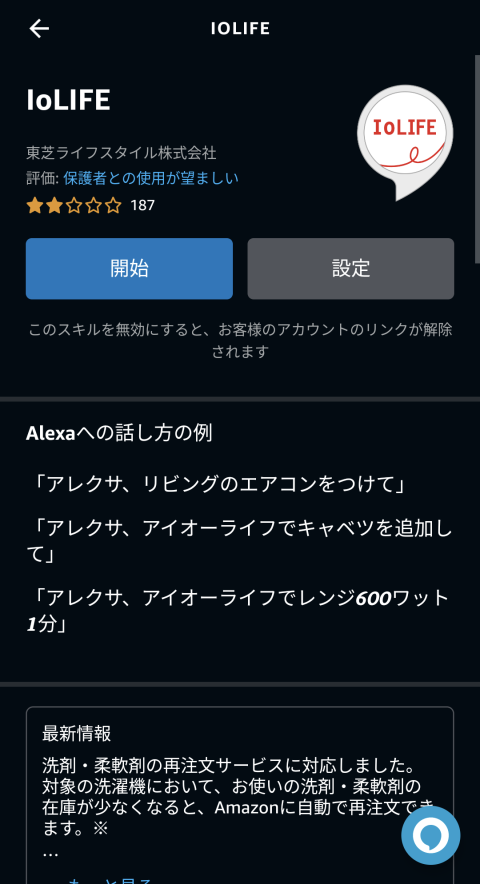

持っている冷蔵庫がWi-Fiに対応しているので入れてみましたが・・・そもそも冷蔵庫を音声制御してもうれしことはありませんでした。試したものの不要なスキルでした。
そもそもうまくAlexaアプリと冷蔵庫を連動させることができませんでした・・・
Canon Inkjet Printer
キヤノンのインクジェットプリンタ用のスキルです。
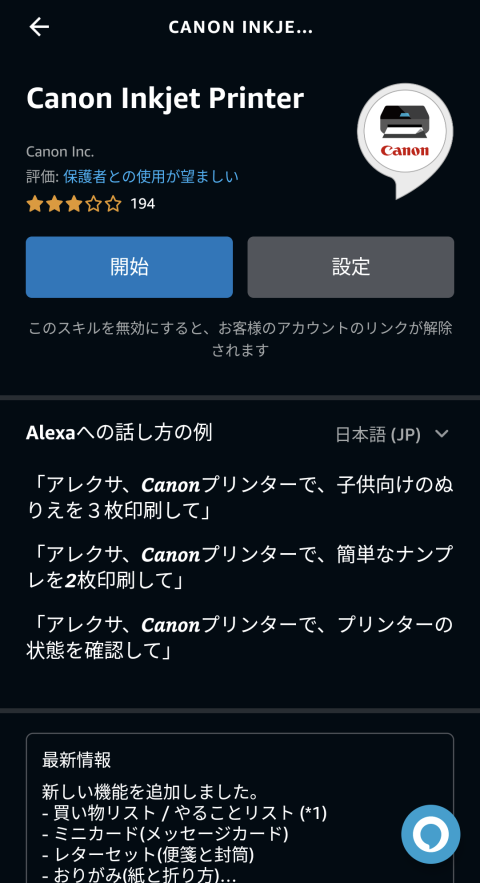

こちらも所有しているプリンタが対応していたので試してみました。
いろいろできるようですが、試してみると確かに塗り絵が印刷できました。ただ、どんなのが印刷されるかわからないのでなかなか使い道が難しいところです。結果としてほとんどこのスキルは利用していません。
定型アクション
Echo Show 5 (第二世代)を音声で制御する方法には「定型アクション」というものもあります。
この定型アクションは各ユーザがAlexaアプリで設定できるもので、自分が設定したキーワードと、そのキーワードをEcho Show 5 (第二世代)が認識したときに行う動作(アクション)を設定できます。
アクションは複数設定できますし、アクションはスキルも選ぶことができます。
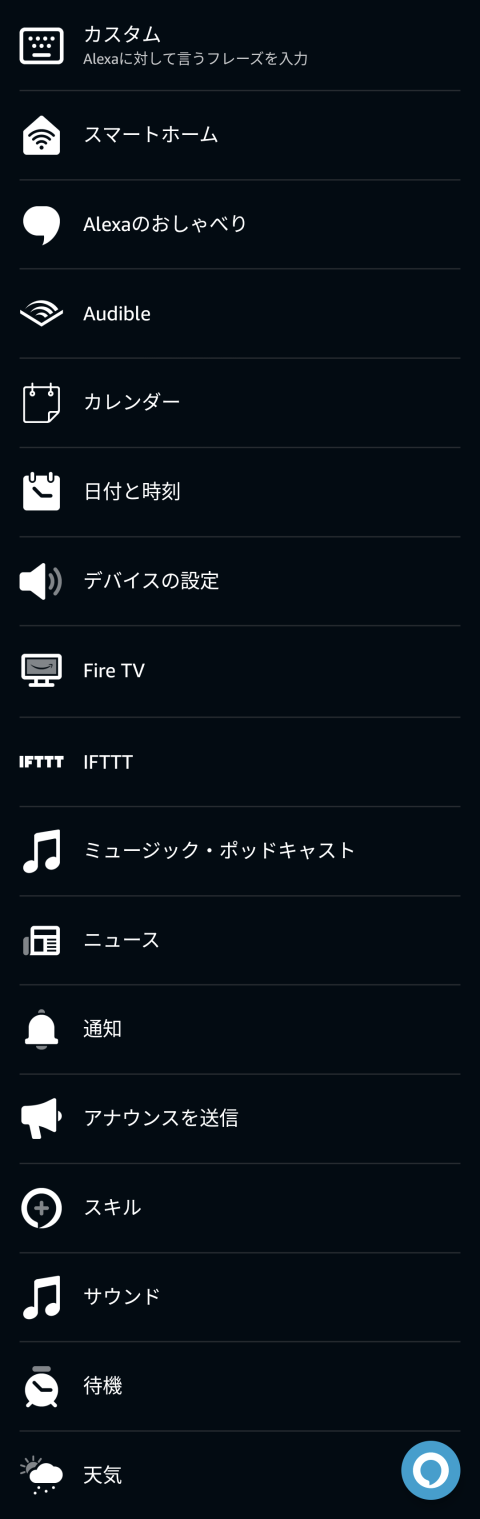
このため、結構複雑な動作を行わせることも可能です。
おはよう
ありがちな定型アクションとして「おはよう」を設定してみました。
とりあえずこんな感じにしています。
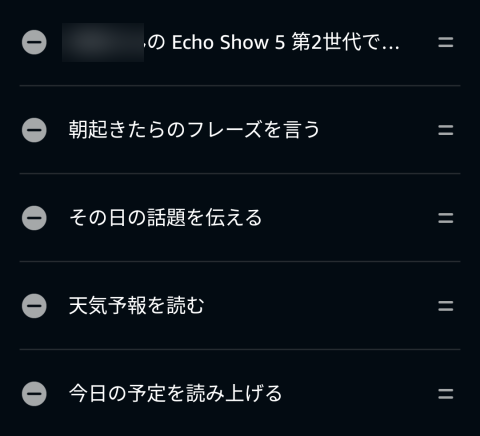
一番最初のアクションは、Echo Show 5 (第二世代)のおやすみモードをオフにするアクションです。これは不要かもしれません。
2つ目以降のアクションはEcho Show 5 (第二世代)に順番の情報をいってもらうためのものです。朝起きてEcho Show 5 (第二世代)に対して「おはよう」というと、その日の一言や、天気・予定をしゃべってくれます。
Echo Show 5 (第二世代)では、天気や今日予定はディスプレイに表示されていたりしますが、声で教えてもらうのも朝の準備で忙しいときには便利です。
ただちょっと鬱陶しくなってしまって、だんだん使わなくなっている気がします。
おやすみ
こちらもありがちな定型アクションです。
こんな感じにしています。
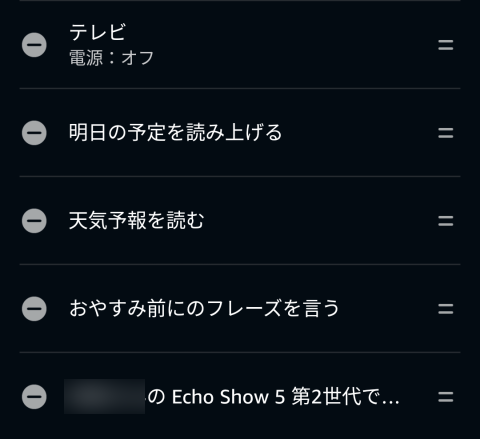
一番最後のアクションは、Echo Show 5 (第二世代)のおやすみモードをオンにするアクションです。これは不要かもしれません。
寝る前にEcho Show 5 (第二世代)に対して「おやすみ」というと、テレビ(レグザ)をオフにして、あすの予定や天気を教えてくれます。
ただ、「おやすみ」が夜の12時を超えてしまうと、「あすの予定を読み上げる」のアクションで教えてくれるのが翌翌朝(文字通り明日)になってしまうのが残念です。
寝ようとするときにテレビのリモコンを探すのも面倒なので、テレビをオフしてくれるだけでも結構助かったりします。
さらに、Alexaに対応したスマートリモコンがあれば、シーリングライトをオフにしたり、常夜灯に切り替えたりすることもできるはずなので、そのようなアクションを「おやすみ」につい亜kすると便利そうです。
ただいま
ついでに帰宅したときにつかう「ただいま」のアクションも作ってみました。

定型アクションでは決まったセリフもしゃべらせることができます。
ここでは2番目と3番目のアクションで、帰宅時に忘れずに行うことをいうようにしています。
子どもが居るご家庭では、カバンの後片付けや靴をそろえるなど帰宅時にやって欲しいこともあると思います。Echo Show 5 (第二世代)にしゃべらせることで、もしかしたら習慣づけられるかもしれません。
まとめ
今回はAmazonのスマートディスプレイであるEcho Show 5 (第二世代)を1980円で購入したことを紹介しました。
実際試してみると、意外と遊べるデバイスです。たまたまAlexaに対応しているテレビやエアコンを持っていたこともあって、スマートホームごっこをして楽しむことができます。
ブラックフライデーのセールでこのデバイスを1980円で購入できたのはとてもラッキーでした。



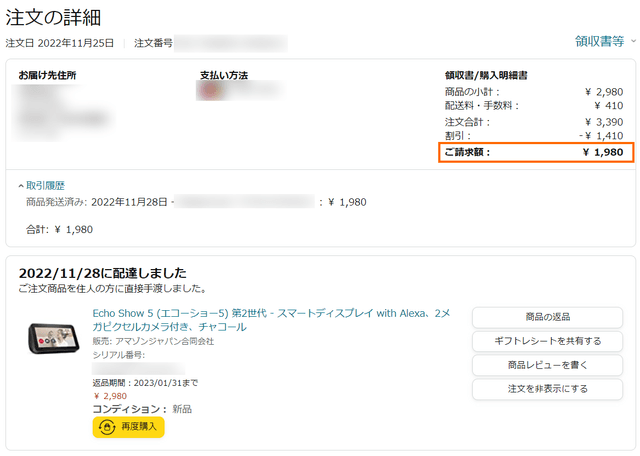
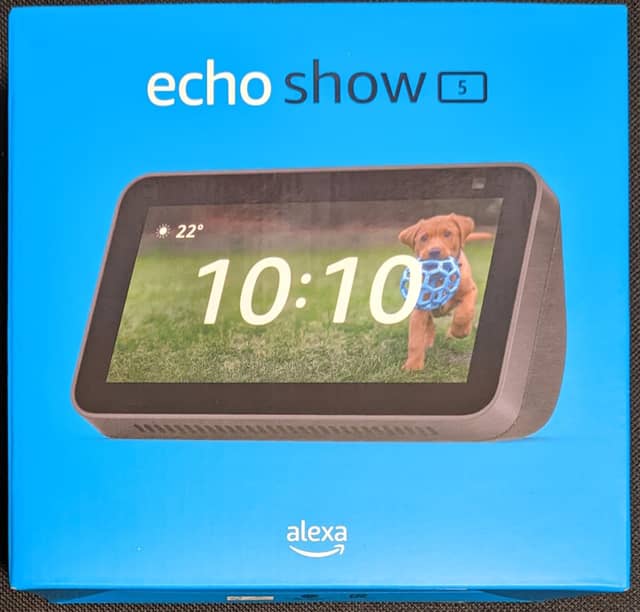
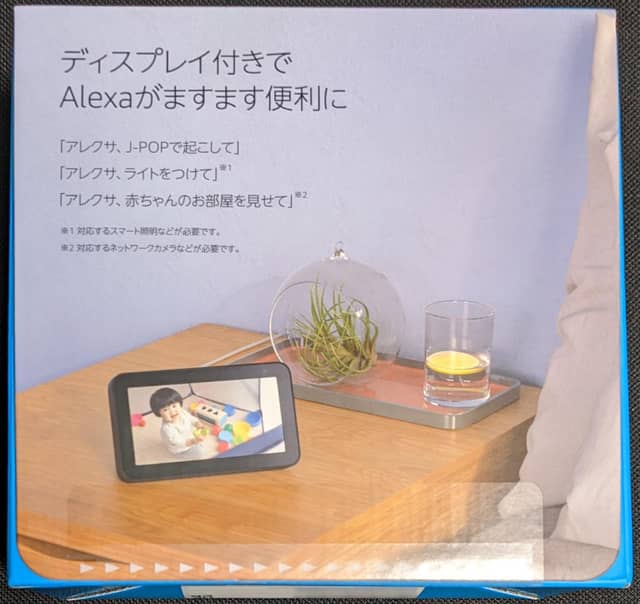
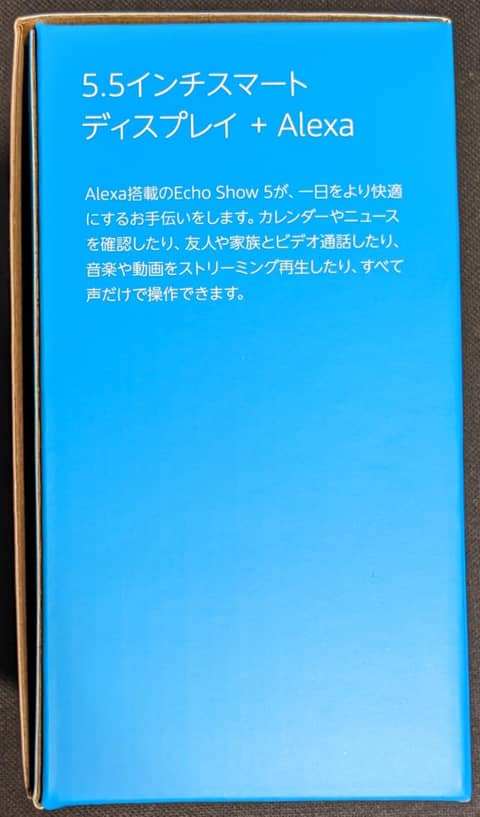












コメント