前回は海外通販のGearBestで小物を入れるポーチをいろいろ買ってみたことを紹介しました。
今回はGearBestで購入したmicroSD/SDカードリーダーを紹介したいと思います。
なおGearBestで購入してみようというと言う方は下記を参照してみてください。

GearBestでメモリカードリーダを買う
今回購入したメモリカードリーダは下記の製品です。
配送はGearBest独自のJapan Priority Laneで次のような日程で行われました。
| イベント | 日付 |
|---|---|
| 注文 | 2018/11/11 |
| 発送連絡 | 2018/11/15 |
| 日本到着 | 2018/11/18 |
| 配送完了 | 2018/11/19 |
配送までにかかった日数は8日、土日を除く営業日だと6日でした。Japan Priority Laneだったせいか中華通販にしてはかなり早く到着しました。
3 in 1のメモリカードリーダ
到着したメモリカードリーダはしっかりとしたパッケージに入っていました。
裏側には商品の説明が書かれています。
パッケージからカードリーダ本体を取り出しました。ちょうどUSBメモリのような感じです。材質はプラスチックですが金属っぽい塗装になっているので安っぽさはありません。
側面にはSDカード用とmicroSDカード用のスロットがそれぞれ一つずつ用意されています。
カードスロットは浅いのでSDカードを挿すと三分の二ぐらいは飛び出ます。

microSDカードの場合は半分ぐらい飛び出ます。

左側のキャップを出てくるとUSB Type-Cコネクタが出てきます。

PCにUSB Type-Cのポートがあればこのコネクタを差せばメモリカードリーダをして使うことができます。もちろんUSB Type-Cを備えたスマートフォンならこのメモリカードリーダを使うことができます。
反対側のキャップを外すとUSB Type-Aのコネクタが出てきます。従来のUSBポートがあるPCにはこちら側をさしてメモリカードリーダとして使うことができます。

このUSB Type-Aコネクタ側には実はmicroUSBコネクタも隠されています。USB Type-Aコネクタに埋まっているコネクタを引っ張り出すとmicroUSBコネクタが出てきます。
コネクタの側面から見るとこんな感じになります。
スマートフォンのUSBコネクタがmicroUSBの場合は、この引っ張り出したmicroUSBコネクタを差すとこのカードリーダを使うことができます。
つまり、USB Type-C・USB Type-A (普通のUSB)・microUSBの3つのポートに接続できるので「3 in 1」というわけです。
PCで使ってみる
まずはこのメモリカードリーダをPCで使ってみます。
残念ながらUSB Type-Cポートを持つPCを持っていないので、試すのはUSB Type-Aです。
SDカードをメモリカードリーダに装着した状態で、このカードリーダをPCに接続すると当たり前ですが、新しいドライブが現れてSDカードの中身が見えるようになります。
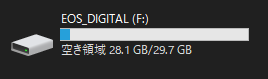
もちろんmicroSDカードを装着してPCにカードリーダを接続するとmicroSDカードの中身が見れます。
ただし、microSDカードとSDカードの両方は同時に使えません。
私が試した限りではmicroSDカードとSDカードの両方を装着した場合は、SDカードのみアクセスすることができました。
気になるのはこのメモリカードリーダがUSB 3.0に対応しているかどうかです。USB Type-Aコネクタが青色になっているので、USB 3.0に対応していることを期待しています。
そこで、Linuxに接続してディスクリプタを確認してみたところ次のようになりました。
Bus 001 Device 005: ID 1908:0226 GEMBIRD
Device Descriptor:
bLength 18
bDescriptorType 1
bcdUSB 2.00 ★★
bDeviceClass 0 (Defined at Interface level)
bDeviceSubClass 0
bDeviceProtocol 0
bMaxPacketSize0 64
idVendor 0x1908 GEMBIRD
idProduct 0x0226
bcdDevice 1.11
iManufacturer 0
iProduct 0
iSerial 0
bNumConfigurations 1
Configuration Descriptor:
bLength 9
bDescriptorType 2
wTotalLength 32
bNumInterfaces 1
bConfigurationValue 1
iConfiguration 0
bmAttributes 0x80
(Bus Powered)
MaxPower 150mA
Interface Descriptor:
bLength 9
bDescriptorType 4
bInterfaceNumber 0
bAlternateSetting 0
bNumEndpoints 2
bInterfaceClass 8 Mass Storage
bInterfaceSubClass 6 SCSI
bInterfaceProtocol 80 Bulk-Only
iInterface 0
Endpoint Descriptor:
bLength 7
bDescriptorType 5
bEndpointAddress 0x01 EP 1 OUT
bmAttributes 2
Transfer Type Bulk
Synch Type None
Usage Type Data
wMaxPacketSize 0x0200 1x 512 bytes
bInterval 0
Endpoint Descriptor:
bLength 7
bDescriptorType 5
bEndpointAddress 0x81 EP 1 IN
bmAttributes 2
Transfer Type Bulk
Synch Type None
Usage Type Data
wMaxPacketSize 0x0200 1x 512 bytes
bInterval 0
bcdUSBフィールドが「2.00」なのでUSB 3.0ではなくUSB 2.0のデバイスのようです。
Androidで使ってみる
USB Type-CコネクタがあるのでAndroidでも使ってみます。
今回使ったAndroidスマホはGoogleのPixel 2です。OSはAndroid 9 (Pie)です。
SDカードを装着したメモリカードリーダをPixel 2のUSBポートに挿すと次のような通知が出ます。
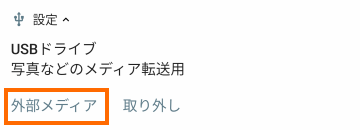
ここで外部メディアを選択するとファイルアプリが立ち上がりメモリカードの中身が表示されます。
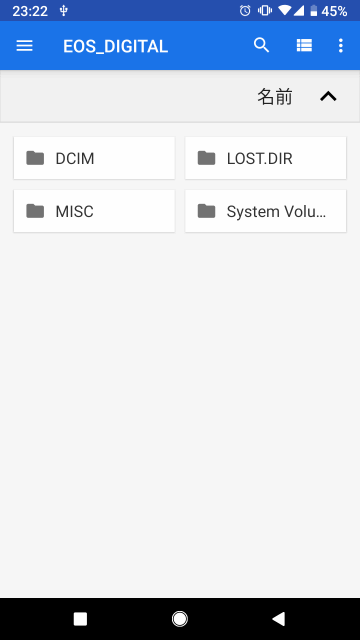
例えばデジカメで使っていたSDカードを挿入すれば、撮影した画像をすぐに確認することができます。
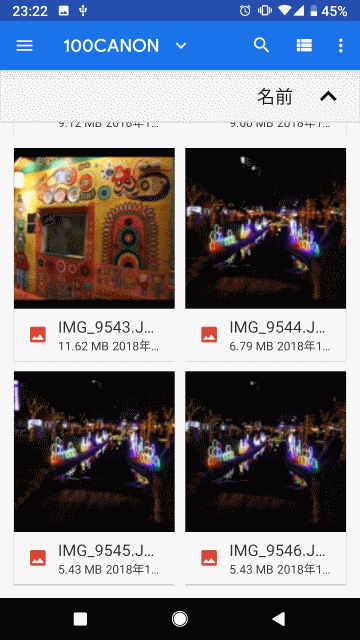
もちろんこの画面から画像を選択して、SNS等にシェアすることもできます。
最近のデジカメはWi-Fiに対応しているので、撮影した画像データはWi-Fiでスマートフォンで取り込むことができますが、データが多いときやデジカメのバッテリーが心配なときはメモリカードリーダが便利ではないかと思います。
なお、メモリカードリーダが使い終わったら通知エリアで「取り外し」を選ぶようにしましょう。
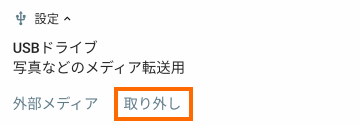
まとめ
今回は海外通販のGearBestで3 in 1のメモリカードリーダを購入したことを紹介しました。
メモリカードリーダは100円ショップでも買うことができますが、今回買ったメモリカードリーダはUSB Type-C・USB Type-A・microUSBの3つのポートに対応しているちょっと変わった物です。
スマートフォンにも使うことができるので一つ持っておくと便利だと思います。
次回はGearBestで福袋を買った結果を紹介します。


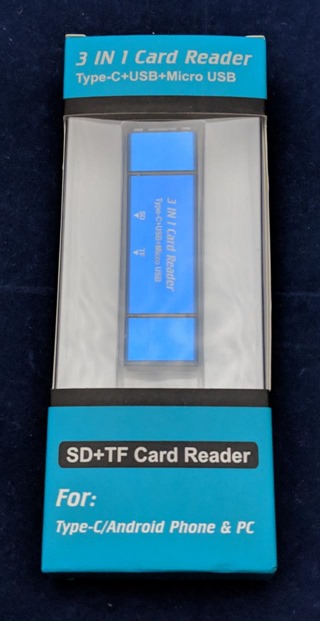
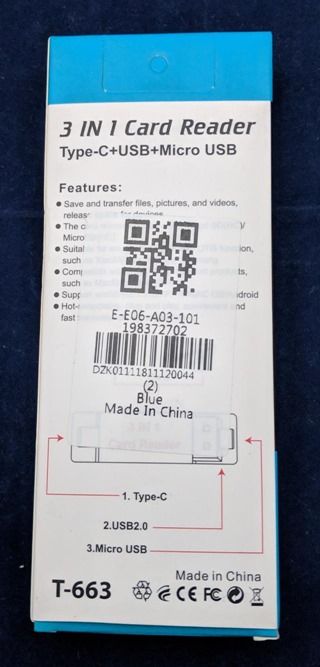








コメント