前回は海外通販のGearBestで一眼レフカメラ用のレンズフィルターを購入したことを紹介しました。
今回も中華通販から購入した品のレビューとなります。
今回は海外通販のGeekBuyingでSSDを購入し、そのSSDでMacBook ProのHDDを換装したことを紹介します。
GeekBuyingで購入してみようという方は、下記を参照してみてください。

HDDが不調のMacBook Pro
MacBook ProのHDDを換装しようと思ったのは、古いMacBook Proの動作がかなり怪しくなってきたためです。
「古いMacBook Pro」は、モデルナンバーがA1278でCPUがCore i5なので、2012年の13インチディスプレイMacBook Proです。
スペック的には、ストレージとして500GBのHDDを搭載しています。
ところがこのMacBookがやたら起動が遅くなったりと明らかにHDD周りが不調になってきました。
そこでHDDを換装してこのMacBook Proを延命することにしました。
中華SSDを購入!
HDDを換装するMacBook Proが使用しているのは2.5インチのSATA HDDです。
そのため、用意するSSDも2.5インチサイズでSATA接続のものを選びます。
今回は海外通販のGeekBuyingでRamstaというメーカのSSDが安くなっていたので購入することにしました。容量は480GBです。
私が購入したときは独身の日のセールと言うことで58.99ドルで購入することができました。
配送は無料の「Registered Airmail」を利用したところ次のような日程で届きました。
| 日付 | イベント |
|---|---|
| 2018/11/10 | 注文 |
| 2018/11/10 | 決済完了 |
| 2018/11/12 | 発送連絡 |
| 2018/11/16 | 中国輸出 |
| 2018/11/19 | 日本到着 |
| 2018/11/21 | 配達完了 |
単純な日数だと11日、土日の除いた営業日だと8日で到着したことになります。
独身の日近辺は中国では大量のオンライン販売があるため物流が大混乱という噂もありますが、このSSDは順調に配送されたことになります。
Ramsta S800 – 480GB / SATA3
購入したSSDの公式サイトは下記になります。
S800というモデルは3D NANDを搭載したSSDです。
実は以前に兄弟モデル(S600)をレビューしたことがあります。

GeekBuyingから届いたSSDは緩衝材に包まれていました。SSDなら揺れても故障するような物でもないのでこれでも問題ないでしょう。
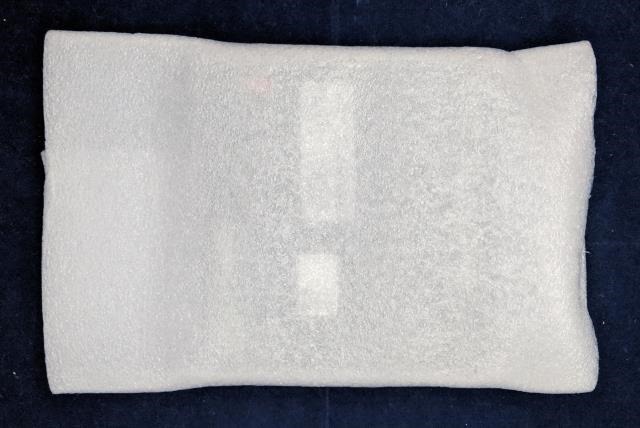
緩衝材を取り除くとSSDのパッケージが出てきます。
SSDのパッケージはビニールでラッピングされていましたが、写真が撮りにくいのでラッピングを外してからパッケージを撮影しました。
握りこぶしデザインのパッケージは兄弟モデルと同じですが、配色が異なっています。
背面には検査合格のシールが貼られています。
パッケージを開けるとSSD本体が出てきます。
SSDを取り出したのが下の写真です。赤いボディがRamstaに共通する特徴のようです。
反対側には型番等が印刷されたシールが貼られており、また、STATAコネクタと電源コネクタがあります。
SSD本体は以前購入した兄弟モデル(S600)と全く同じで、違いは型番だけという感じです。
パッケージについては、以前にはあった中国語表記がほとんどなくなっていて、Ramstaが中国国外に製品を売ろうとしているのがよくわかります。
MacBook ProのHDDを換装!
それでは入手したSSDをMacBook Proに装着したいと思います。HDDの換装だけならば手順はシンプルで
- MacBook Proを裏蓋を開ける
- HDDを取り出す
- SDDを装着する
- MacBook Proの裏蓋をしめる
となります。
ただ、環境を引き継ぎたい場合は、事前作業として
- SSDを変換アダプタを使ってUSBでMacBookに接続する
- USB接続のSSDにあらかじめOSをインストールする
- USB接続のSSDと内蔵HDDを同期させる
という手順を行っておくとスムーズに環境が移行できるようです。
私の場合は、必要なデータだけ別途クラウドや外付けHDDに待避しておき、 SSDにはMacOSをクリーンインストールすることにしました。
事前準備: 換装に必要な道具の用意
私のようにデータを待避しておいて、クリーンにインストールする場合は、用意する道具はドライバーだけになります。
ただし、ドライバーは精密ドライバーの他に「T6」のトルクスドライバーが必要となります。
私は海外通販のBanggoodで購入したリペアキットを使用しました。
新たに調べ直すと7.45ドルになっていましたが、私が購入したときは5.33ドルともう少し安かったです。
スマホやノートPC等の精密機器を分解する際に必要な物がいろいろ入っているので、一つ持っておくと便利です。
ステップ1: MacBook Proの裏蓋を開ける
早速MacBook Proを分解していきます。
MacBook Proをひっくり返してプラスドライバーでネジを外していきます。
ネジは小さいので精密ドライバーに入っているドライバーを使った方が良さそうです。
外すネジは全部で10本です。短いネジが7本、長いネジが3本です。なくさないように保管しておきましょう。

私はガムテープに留めて保管しておきました。
ステップ2: HDDを取り出す
裏蓋を取り外したMacBook Proを確認しましょう。下の写真のオレンジで囲った部分がHDDです。東芝の2.5インチHDDが使われていました。
このHDDを外していきます。
まず下の写真の二つのネジを外します。

これで下の写真の様なパーツを外すことができます。

これでHDDが動かせるようになります。HDDを持ち上げてSATAケーブルを外しましょう。
HDDを取り外したあとのMacBookはこんな感じです。
取り出したHDDにはMacBookにフィットさせるためのパーツが着いているので、取り外しておきます。
両サイドに2個づつあるので、取り外したらなくさないようにしましょう。このパーツを取り外すときにトルクスドライバーが必要になります。
ステップ3: SDDを装着する
HDDと取り外した逆順に作業していきます。
まず先ほどHDDから取り外したフィット用のパーツをSSDに取り付けます。

パーツを取り付けたらSATAケーブルを接続してSSDをMacBook Proにおさめます。

最後にHDDを固定していた黒いパーツをネジ止めしてSSDを固定します。
これでSSDの装着は完了です。
ステップ4: MacBook Proの裏蓋をしめる
裏蓋はステップ1で取り外したネジを締め直せばOKです。
きつく締めすぎてネジ山を潰さないように注意しましょう。
macOSのクリーンインストール
この作業はちゃんとスクリーンショットを撮っていませんでした。
macOSのクリーンインストールについては、Web上にいろいろ情報がありますので、参照することをお勧めします。
HDDの換装が終わったら、コマンドとRを両方押しながら電源を入れて、macOSユーティリティを呼び出しましょう。
macOSユーティリティには「ディスクユーティリティ」というのがあるので、これを選択します。
これでディスクユーティリティが立ち上がるので、SSDを「APFS」でフォーマットしましょう。
フォーマットが終わったらmacOSユーティリティに戻り「macOSを再インストール」を選択します。
あとは画面に従って作業を進めればOKです。
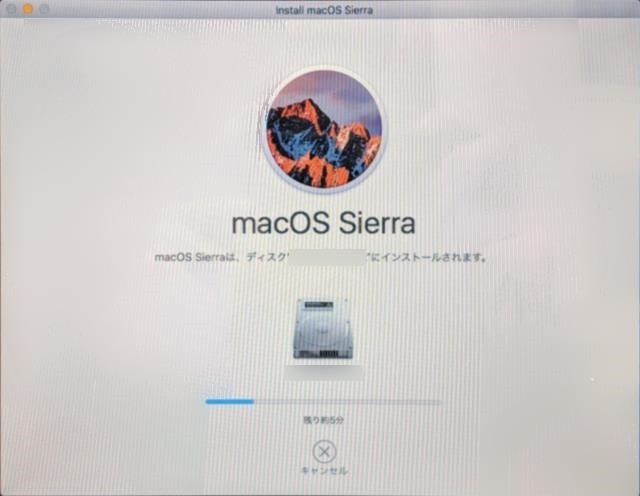
まとめ
今回は海外通販サイトのGeekBuyingで購入したSSDを使ってMacBook ProのHDDを換装したことを紹介しました。
日本でもSSDの価格はどんどん下がってきていますが、中華通販のセールを使うと日本より安くSSDを入手することができます。
MacBook Proが2.5インチHDDを使っていれば、簡単に交換することができますので、MacBook Proの延命を考えている方にはお勧めです。
次回はモーションセンサーライトを購入したことを紹介します。

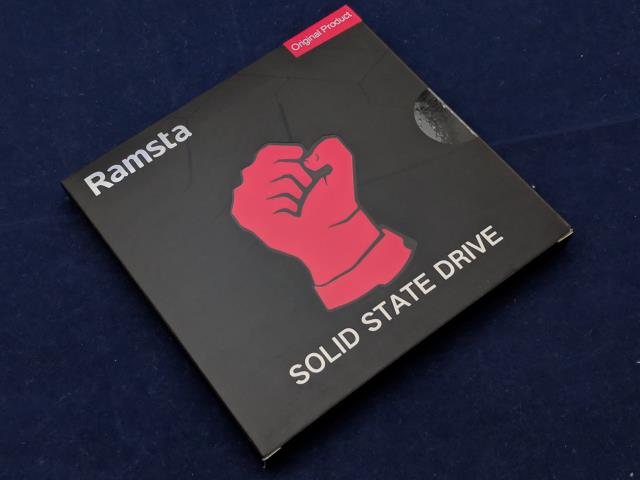


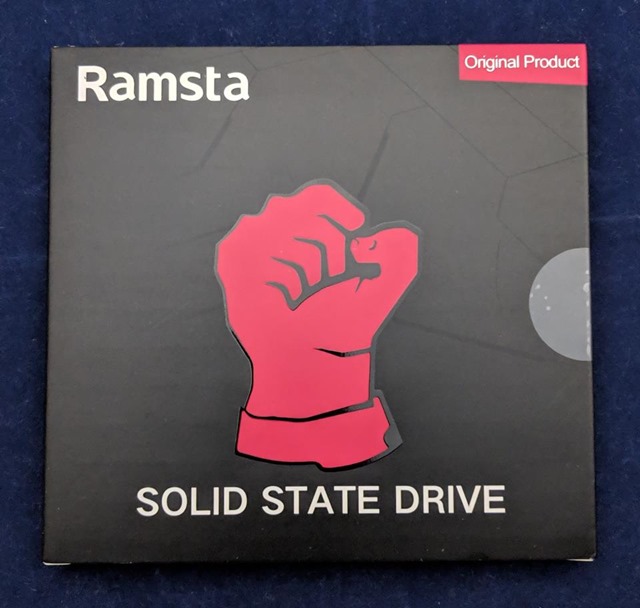

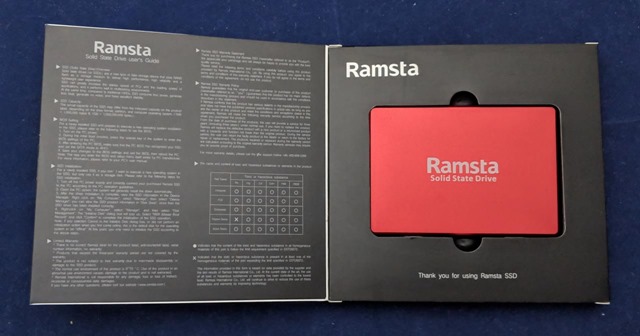
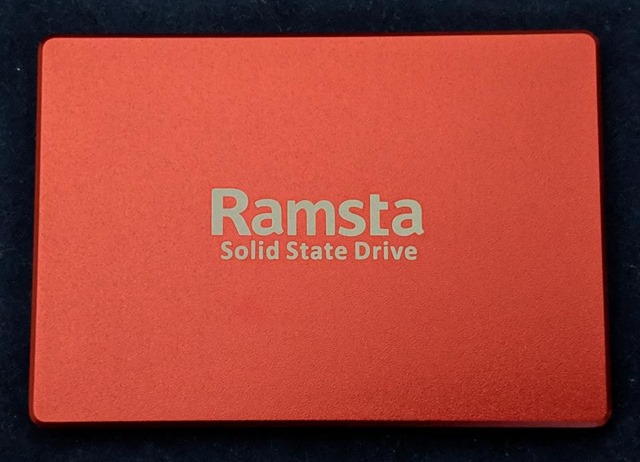


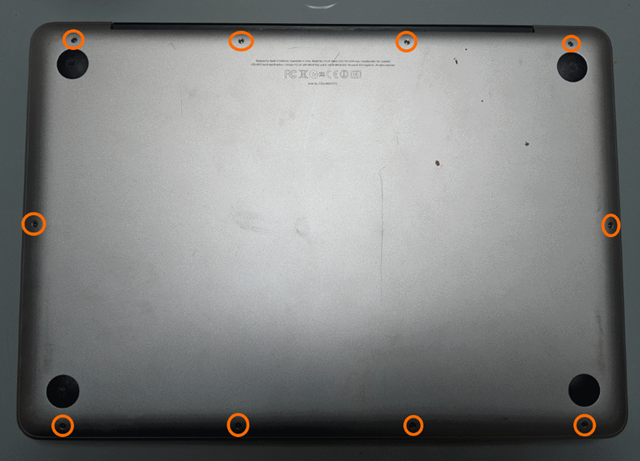










コメント