前回はSPモードメールからクラウド型のドコモメールへの切り替えと、WiFi接続での送受信方法について説明しました。
これで一応、海外でもWi-Fiが使用できればドコモメールアプリをつかってメールの送受信ができるようになります。しかし、これでは海外のプリペイドSIMカード使用中には問題があります。
そこで、今回はこの制限を回避(?)して、海外のプリペイドSIMカード使用中にもdocomoのメールアドレスでメールの送受信をできるようにします。
ドコモメールアプリの制限
ドコモメールアプリをWi-Fiで使用できるようにセットアップした後に、SIMカードをドコモ以外に変えて、Wi-Fi環境下でメールの送受信をしてみましょう。
ドコモメールはクラウド化したということで、私の当初の期待はこの状態でもメールの送受信ができることでした。これができれば、おそらく海外でプリペイドSIMカードを使った状態(非Wi-Fi状態)でもメールの送受信ができることが期待できます。
しかし、期待は速攻で裏切られました。なんと「認証できません。ドコモUIMカード(FOMAカード)がありません。」とあっさりと失敗してしまいました。
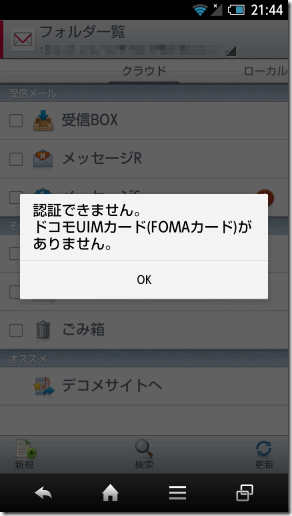
どうやら”ドコモメール”というシステムはクラウド化したものの、ドコモメールアプリはドコモのSIMが入っていないと使えないのです。
他のメールソフトの利用
結論としては海外のプリペイドSIMカード利用中にはドコモメールアプリを利用することはできません。
しかし、他のメールソフトを使用することで、ドコモのメールアドレスでメールの送受信を行うことができます。
手順としては、
- ドコモメールアプリから「マルチデバイスでの利用」を許可する
- 他のメールソフトでドコモメールの送受信ができるようにセットアップする
という流れになります。
マルチデバイスでの利用
マルチデバイスでの利用はドコモメールアプリから行います。
細かい手順は下記のドコモのWebサイトで紹介されています。
この手順はWi-Fiではなくドコモの3G/LTEに接続している状態で行ってください。
なお、途中でブラウザを立ち上げることになりますが、6029の警告が出る場合は、ブラウザとしてChromeを使ってみてください。私の場合はSleipnir for mobileというブラウザを使用したところこの警告が出て処理を進めることができませんでした。
メールソフト(K-9 Mail)の設定
次に他のメールソフトで送受信するための設定を行います。設定に必要な情報は
に記載されています。
ここではK-9 Mailというメールソフトを使ってみます。
まずは、K-9 Mailでアカウントの追加を選択します。アカウント一覧画面の右下の+アイコンがアカウント追加用のアイコンです。
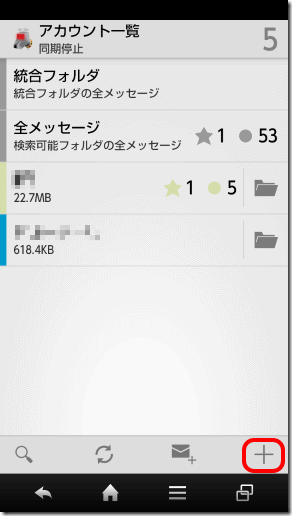
アカウント追加画面では「ドコモメールのアドレス(@docomo.ne.jpのめーりアドレス)」と「docomo IDのパスワード」を入力して「次へ」を選択します。
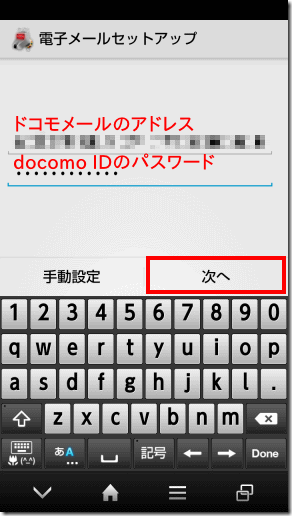
次の「メールアカウント種類の選択」では「IMAPサーバ」を選択します。
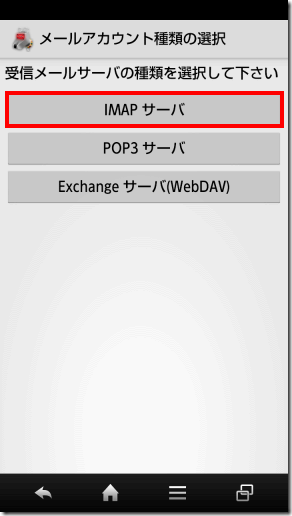
次の受信メールサーバの設定では3か所を変更します。
- アカウント名を自分のdocomo IDに変更します。人によってはこれはドコモメールのアドレスではありませんので注意してください。
- IMAPサーバを「imap.spmode.ne.jp」に変更します
- 保護された接続を「SSL/TLSを使用する」に変更します。
これらの変更を行ったら「次へ」を選択します。
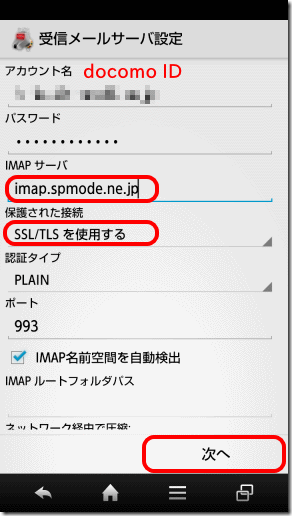
ここで指定されたサーバにアクセスに行って設定が正しいかどうかを確認します。エラーになった場合は、上記の3点を確認してください。私の場合はアカウント名に、間違ってドコモメールのアドレスを指定してしまいはまりました。
次は送信メールサーバの設定です。ここでも3箇所変更します。
- SMTPサーバを「smtp.spmode.ne.jp」に変更する
- 保護された接続を「SSL/TLSを使用する」に変更する
- ポートを「465」に変更する
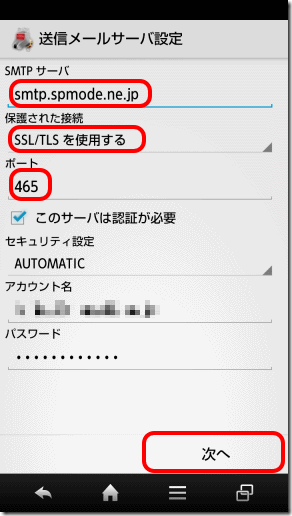
次はアカウントオプションの設定です。ここは特に変更せずに次に進んでよいでしょう。
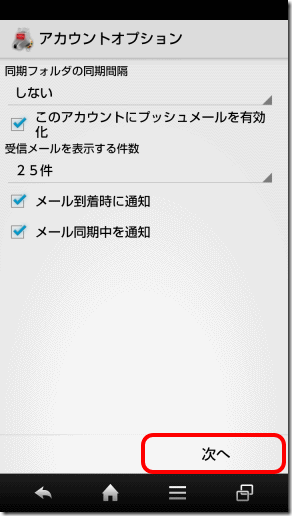
最後に設定したアカウントに名前を付けます。私は「ドコモメール」としておきました。
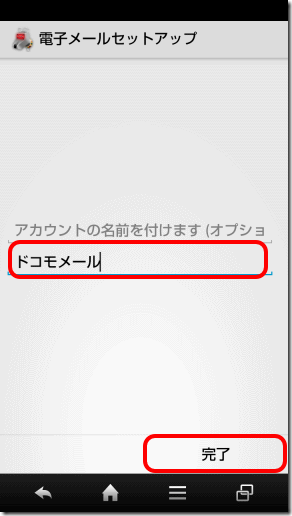
セットアップの完了です。これでK-9 Mailでドコモのメールアドレスでメールのやり取りができるようになります。設定すればプッシュ通知も可能ですので、どこのメールアプリとそん色なく使うことができると思います。
気に入ったらドコモメールアプリからK-9 Mailに乗り換えてもよいかもしれません。
動作確認
動作確認ですが、海外でプリペイドSIMカードを利用する場合を想定して、ドコモのSIMカードを外した状態でメールの送受信をしてみましょう。
ドコモメールアプリでは送受信できなかったものが、K-9 Mailを使うとできるようになったことがわかると思います。
おまけ
K-9 Mailを使うことになったらホーム画面にショートカットを作っておくとよいでしょう。
機種によって操作は異なると思いますが、「ホーム画面でメニュー」→「ホームに貼り付け」→「ショートカット」→「K-9 アカウント」とえらび、表示されるK-9 Mailの画面で先ほど作成したアカウント(ドコモメール)を選択しましょう。
これでホーム画面にドコモメールのショートカットができますのでワンタッチでメールを見ることができます。
まとめ
今回はK-9 Mailというソフトを使ってdocomoのメールアドレスを海外プリペイドSIMカード利用中にも送受信できるようにしました。
以前は「メールアドレスの入れ替え」&「iMoNiの利用」というトリッキーな方法を使っていたので、かなりシンプルになったと思います。
ドコモメールアプリをそのまま使えないのは不便ですが、いっそのこと常にK-9 Mailを使用するようにしてもよいかもしれません。
次回はドコモメールネタのおまけ編としてブラウザからの利用を紹介します。

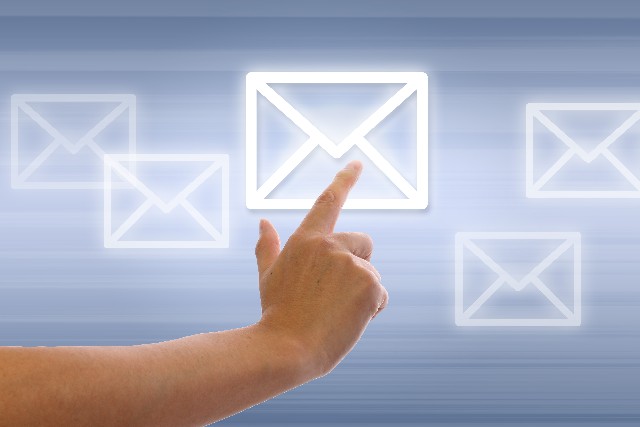





コメント