前回はNexus5のルート化の前準備としてNexus Root Toolkitを導入し、Nexus5のUSBデバッグオプションを有効にしました。
今回はいよいよルート化の作業を開始します。なお私は北米版のNexus5(D820)を使用していますが、作業自体はグローバル版のNexus5(D821)も同じはずです。
ルート化するとメーカ保障が受けられなくなるので注意してください。
ドライバのインストール
まずNexus Root ToolkitをインストールしたWindows PCとNexus5をUSBで接続したときに通信できるようにWindows PCにドライバをインストールする必要があります。
これが結構面倒な手順ですので、一応順番に解説しておきます。
ドライバインストールについてはNexus Root Toolkitを起動して「Full Driver Installation Guide – Automatic + Manual」のボタンを示すとやるべき内容が5ステップ英語で表示されます。
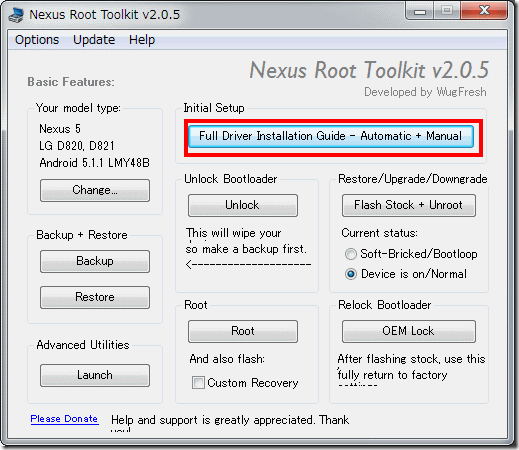
ステップ1 以前のドライバのアンインストール
以前ドライバをインストールしたことがある人はアンインストールすることが推奨されています。今回が初めてという方はステップ3へ進んでOKです。
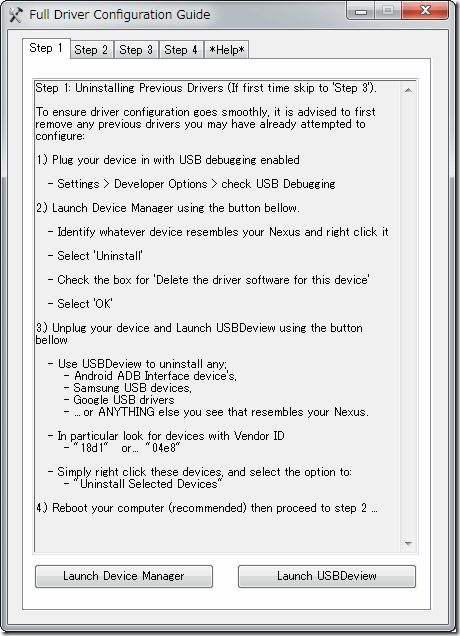
以前のドライバをアンインストールするには、「USBデバッグ」を有効にしたNexus5をUSBで接続します。そして上記のウィンドウの下左側の「Lunch Device Manage」を押してデバイスマネージャを起動します。
デバイスマネージャで「Nexu5」を探して見つけたら右クリックして「削除」を選択します。この時に「このデバイスのドライバーソフトウェアを削除する」というチェックボックスが現れたらチェックしておきます。
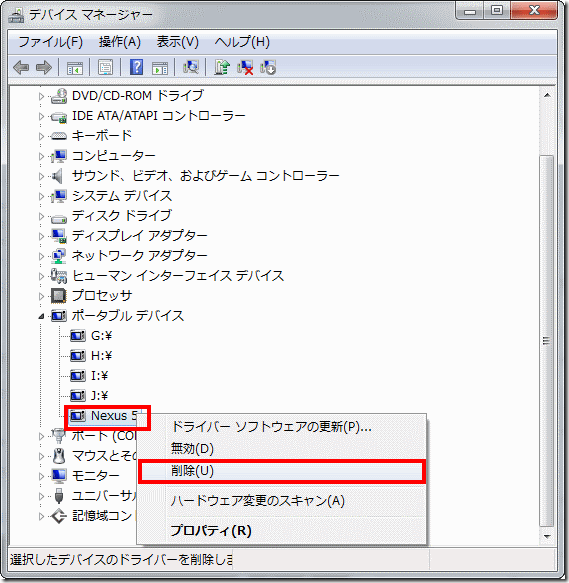
次にいったんNexus5をWindows PCから外します。そして上記ウインドウの右下の「Launch USB Deview」を選択します。するとあまり見慣れない「USBDeview」というウィンドウが表示されます。
そして「Androidっぽいもの」を探して片っ端から右クリックして「Uninstall Selected Devices」を実行しておきます。よくわからない場合は「VendorID」をクリックしてVendorID順に並べた後に、値が「18d1」のものと「04e8」のものをすべて右クリック→「Uninstall Selected Device」していきます。
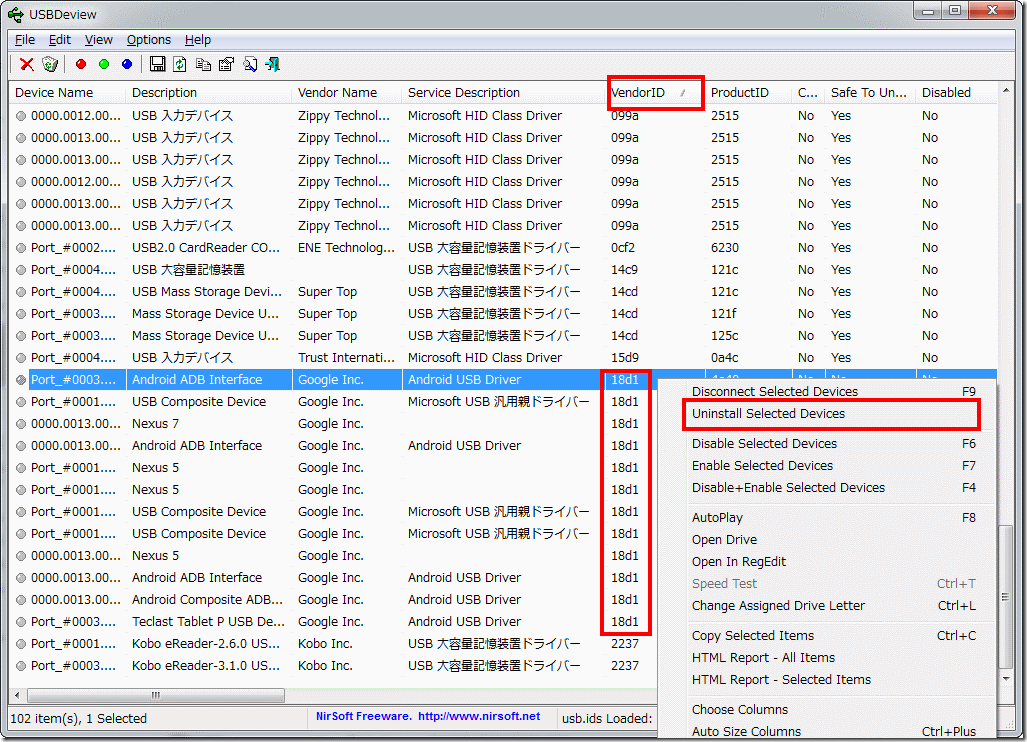
「Uninstall Selected Devices」が終わったらいったんWindows PCを再起動します。
ステップ2: MTPドライバの設定
ステップ2ではWindows PCとNexus5がUSBで通信できることを確認します。
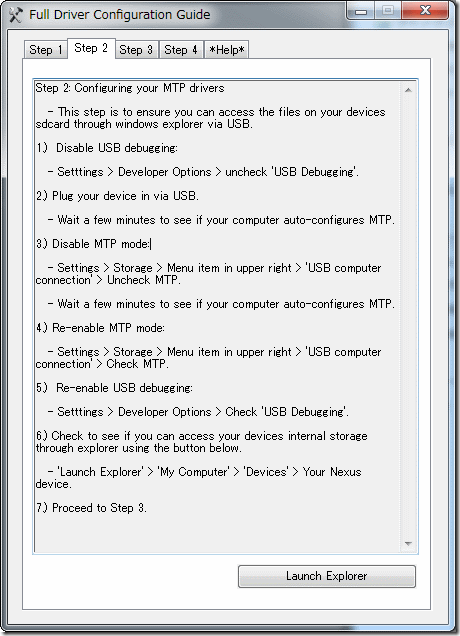
いったんNexus5で「設定」→「開発者オプション」→「USBデバッグ」を「オフ」にします。
この状態でUSBケーブルでWindows PCと接続します。しばらくするとWindows PCがMTPの自動設定を行います。Windows PCで「デバイスとプリンター」を開くと「Nexus5」のアイコンが増えているはずです。
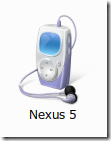
次にNexus5でMTPを無効にします。「設定」→「ストレージ」と選択したら右上のメニューボタンから「USBでパソコンに接続」を選択します。接続方式を選ぶ画面が出るのでMTPのチェックを外します。
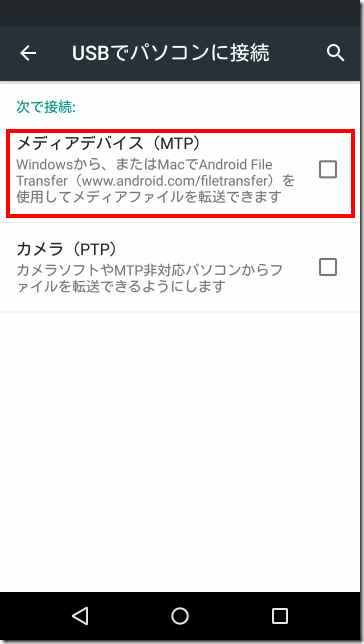
これでWindows PCの「デバイスとプリンター」から「Nexus5」のアイコンが消えるはずです。
再び「設定」→「ストレージ」のメニューから「USBでパソコンに接続する」を開き今度はMTPを有効にします。さらに「設定」→「開発者オプション」→「USBデバッグ」を「オン」にします。
この状態でWindows PCでエクスプローラを起動してNexus5の中が見えることを確認します。
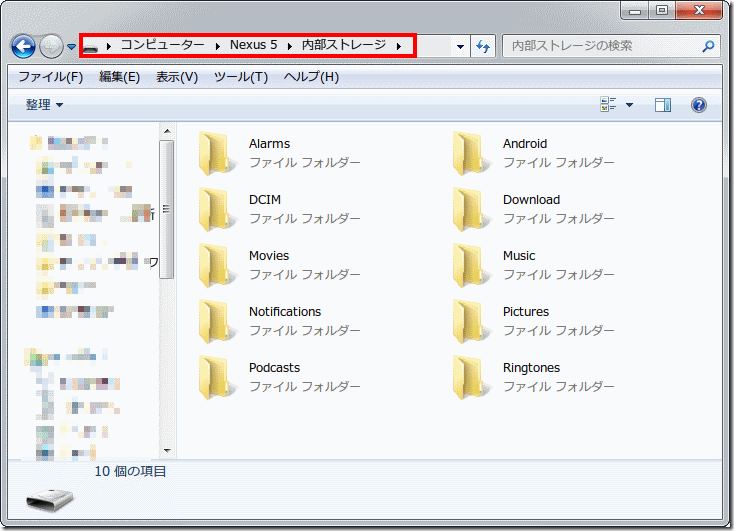
これでステップ2はおしまいです。
ステップ3
ステップ3ではWindows PCにUSBドライバをインストールします。ステップ3のタブを開くと「Recommended Solution」の欄のとこにお勧めのドライバ(#1~#3のいずれか)が表示されているはずです。
このおすすめドライバに対応するボタンをクリックします。私の場合は「#1」がお勧めだったので、「Google Drivers」をクリックします。
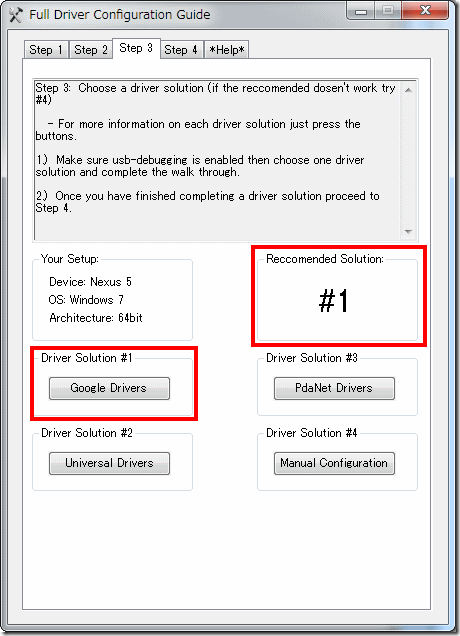
「Google Drivers」を選ぶと次のような画面が表示されるので「OK」を選択します。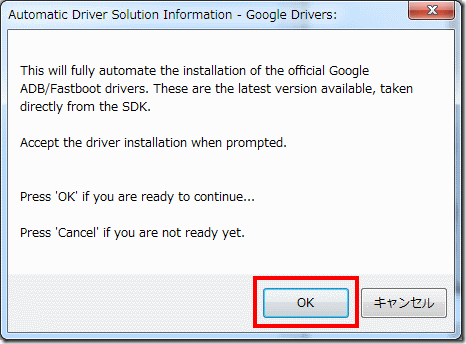
するとドライバのインストールが始まります。最初の画面は「次へ」を選択します。
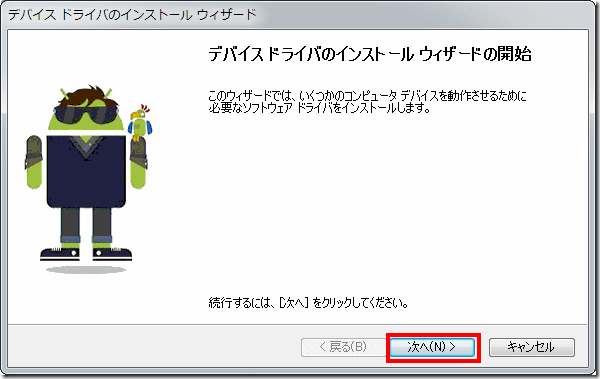
これでインストールが開始しますが途中で次のような警告が表示されると思います。ここでは「インストール」を選択します。
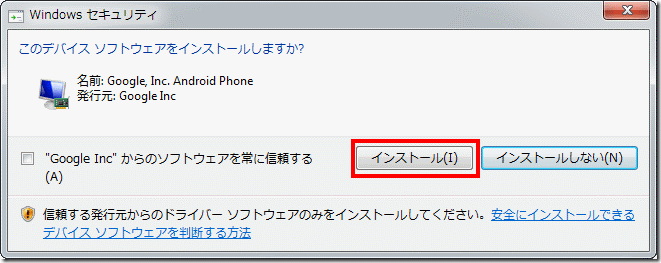
しばらく(場合によっては数分)待っているとドライバのインストールが完了して次の画面が表示されるはずです。
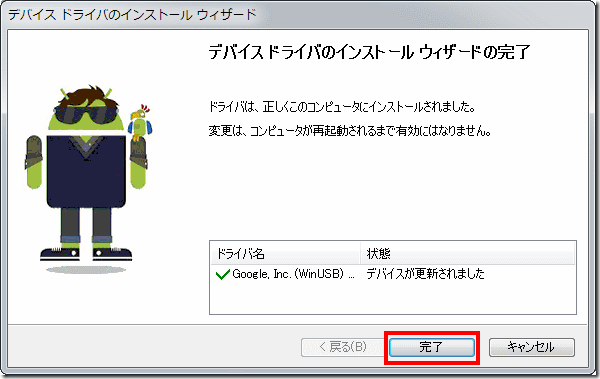
ドライバのインストールが完了するとWindowsの再起動が要求される場合があります。その場合は念のため再起動した方がよいでしょう(私は再起動しなくても大丈夫でしたが・・・)。
これでステップ3は終了です。
ステップ4: ドライバ設定の確認
ステップ4はステップ3でインストールしたドライバが正常に動くかどうかの確認です。
「USBデバッグ」がオンになった状態のNexus5をUSBケーブルでWindows PCと接続したら「Full Driver Test」ボタンを押します。なお、テスト中にNexus5の再起動をするのでNexus5で何か作業を行っている場合は終了しておきましょう。
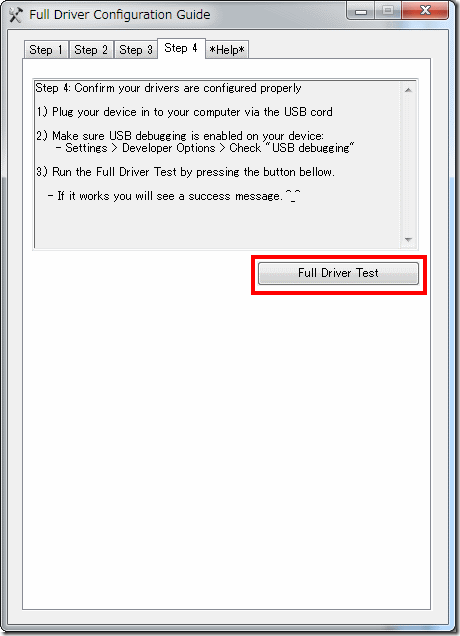
テストを実施するとWindowsのほうに次のような画面が出る場合があります。これは初めてUSBデバッグモードで接続した場合に出る警告です。
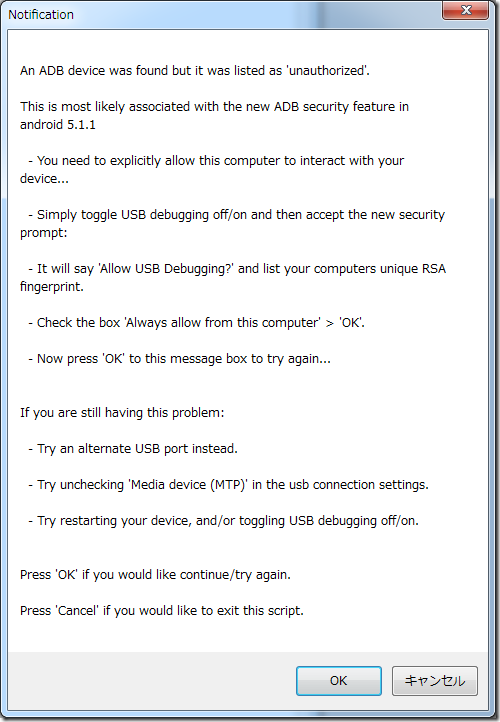
この場合はNexus5の画面を確認しましょう。次のような表示が出ているはずなので、使用ているWindows PCが自分のものである場合は「このパソコンからのUSBデバッグを常に許可する」をチェックして「OK」を選択します。
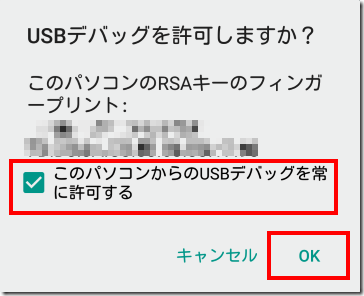
次にWindows側に戻り先ほどの警告画面で「OK」を選択します。これでテストが継続します。
Nexus5がリブートしてブートローダ画面になるなどします。しばらく待っていると次のようにテストが成功した旨の表示が出ます。
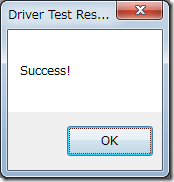
なお、私の場合、タイミングの問題かNexus5がブートローダの画面になったとところでWindows側に警告画面がでてテストが中断してしまいました。そこで「OK」を選ぶとそのままテストを継続して上記のように「Success!」となりました。
まとめ
今回はNexus Root Toolkitの手順に従ってUSBドライバのインストールを行いました。
ブログにすると面倒ですが、実際は画面にしたがっていけばよいので、英語がある程度理解できればそれほど難しくありません。
次回はNexus5のブートローダをアンロックします。





コメント