ひょんなことからGoogleのAndroid端末であるNexus Sを触る機会ができました。
なので、ブログのネタにしようと思ったら・・・スクリーンショットが取れない!
AQUOS PHONE SH-12Cなら電源ボタンを押しながらホームボタンを押すと簡単にスクリーンショットが取れるんですが・・
そこでまずはスクリーンショットを取れるようになるまで。
ADK(Android SDK)をインストール
いろいろググって見ると、ADKをインストールしてその中のツールを使うとスクリーンショットが取れると書いてあります。
PCとUSBケーブルでつながなきゃいけないし、面倒ですが、ほかに情報がないので試して見ます。
まずはダウンロード。アンドロイドの開発者サイトhttp://developer.android.com/sdk/index.htmlからinstaller_r12-windows.exeをダウンロードします。
ダウンロードしたらダブルクリックで実行してインストールします。
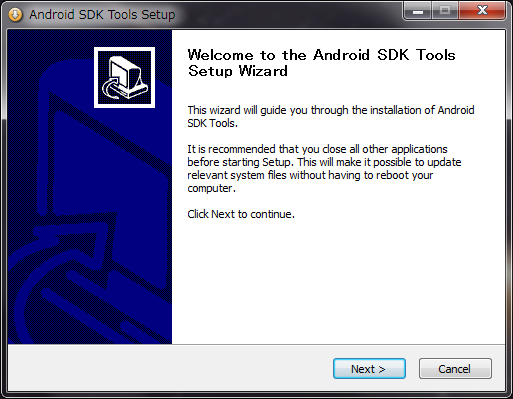
ADKインストール1
ここは「Next」を押します。
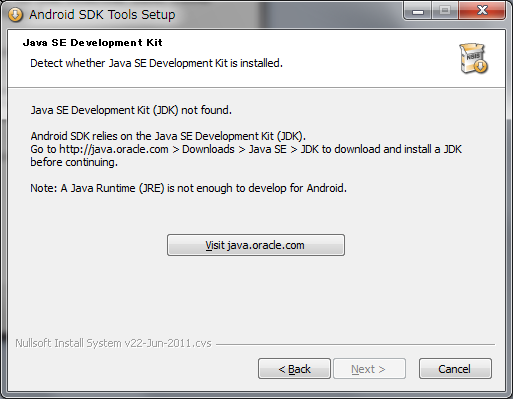
ADKインストール2
Java SDKが入っていないといわれるので「Visit java.oracle.com」のボタンを押します。
するとブラウザが立ち上がりJavaの画面が開きます。
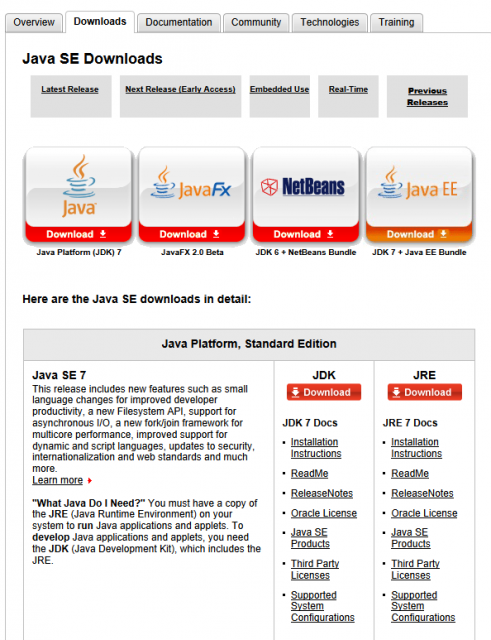
java.oracle.com
JDKの下の赤い「Download」というボタンを押します。次の画面ではファイルのリストが出ますので「Accept License Agreement」のラジオボタンをオンにしたあと、「jdk-7-windows-x64.exe」(64bit windowsの場合)か、「jdk-8-windows-i586.exe」(32bit windowsの場合)をダウンロードします。
そしてダウンロードしたファイルを実行してJDKをインストールします。基本的に「次」を押し続ければインストールできるはずですので、JDKのインストール画面は省略です。
JDKのインストールが完了したら、ADKのインストール画面に戻っていったん「Back」をしてから「Next」を押します。すると次の画面に進みます。
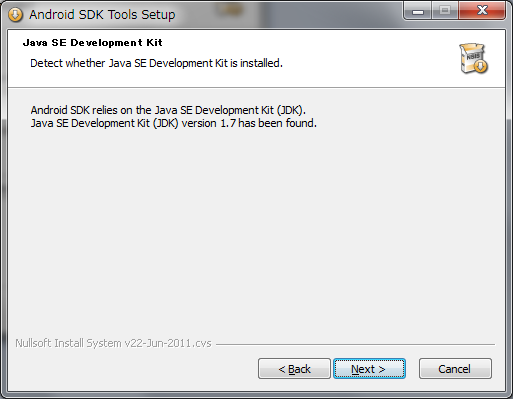
ADKインストール3
ここは「Next」。
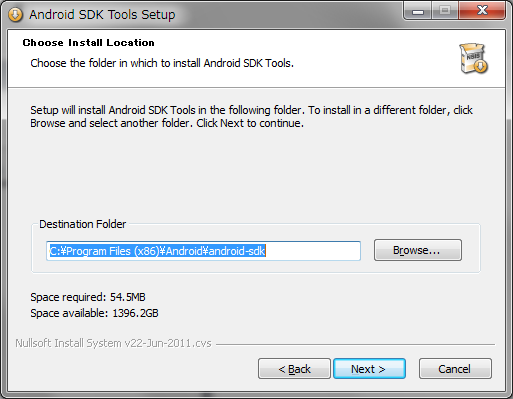
ADKインストール4
ここも「Next」
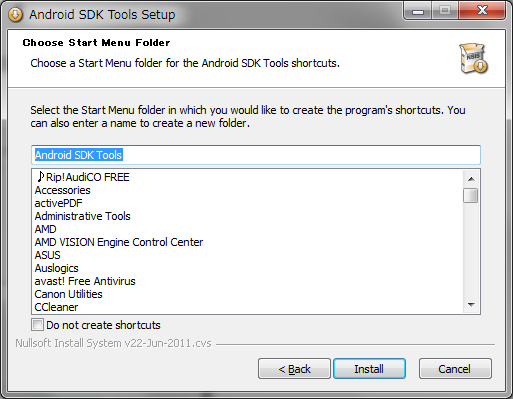
ADKインストール5
これまた「Next」。これでようやくインストールが始まります。
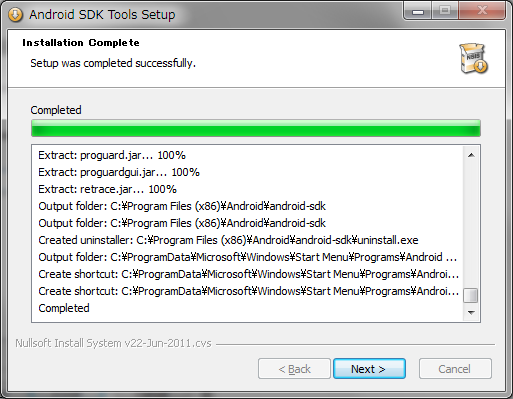
ADKインストール6
インストールが完了したらまた「Next」。
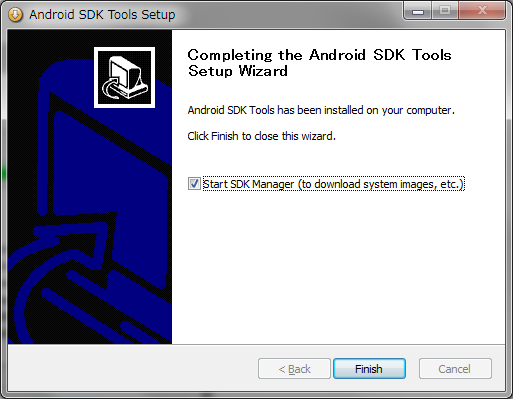
ADKインストール7
スクリーンショットを取るだけだったら、「Start SDK Manager」のチェックボックスをOFFにして「Finish」。
次はSDK Managerに進みます。
SDK Manager
Windows7ではSDK Managerを起動するためにスタートメニューからSDK Managerを探して右クリックして「管理者として実行」を選びます。
こうしないと書き込み権限のせいでファイルのダウンロードに失敗します。
SDK Managerが起動するとGoogleのサーバにダウンロードできる環境を確認しに行きます。
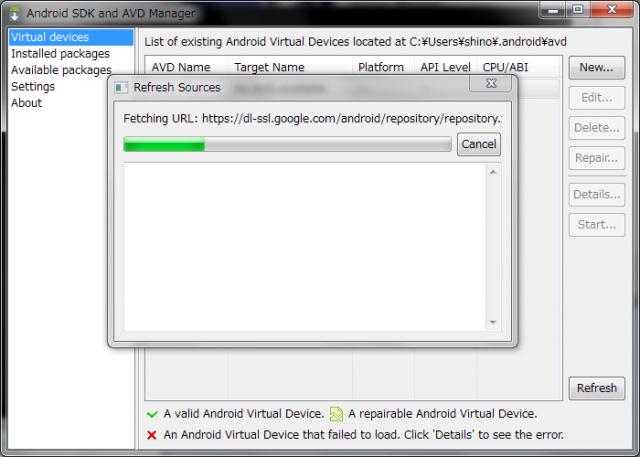
SDK Manager 1
情報のダウンロードが終わると、インストールできる環境の一覧が出ます。
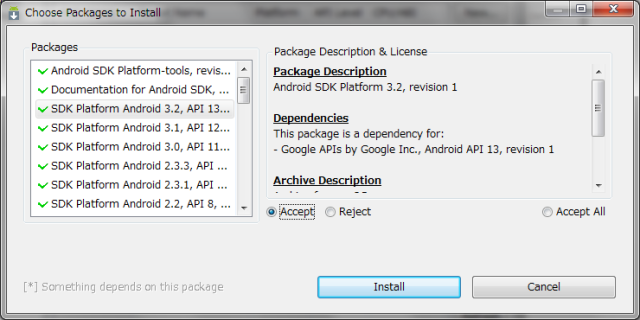
SDK Manager 2
デフォルトでは全部パッケージが選ばれています。パッケージの選択は、パッケージ名を選んで中央付近の「Accept」か「Reject」を選ぶことによって行います。
私はよくわからないので「Android SDK Platfor-tools, revis…」「SDK Platform Android 2.3.3 API…」と「Google USB Driver package, revis…」だけを「Accept」としました。そしてInstallボタンを押すとダウンロード&インストールが開始します。
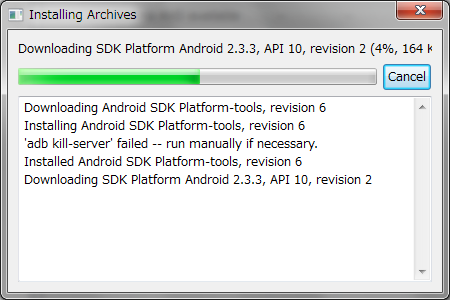
SDK Manager 3
インストールが終わったらSDK Managerを閉じます。
Nexus Sをデバッグモードにする
「メニューボタン」→「設定」→「アプリケーション」→「開発」→「USBデバッグ」をONにします。ついでに「スリープモードにしない」もONにします。
この状態でADKをインストールしたPCとUSBケーブルで接続します。
私の場合はNexus Sのドライバが見つからず、デバイスマネージャ上でびっくりマークがつきました。
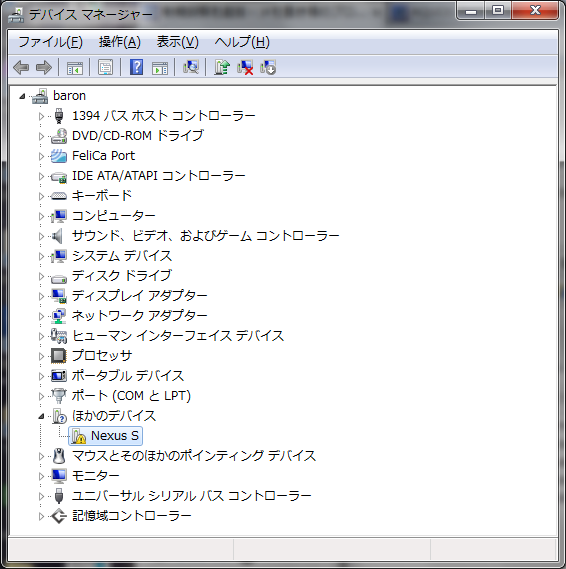
デバイスマネージャ
このNexus Sを右クリック→「ドライバーソフトウェアの更新」→「コンピュータを参照して・・・」として、
“C:\Program Files (x86)\Android\android-sdk\extras\google\usb_driver”
を選択します。
Googleのドライバを発見するのでインストールしてください。インストールに成功すると下記の画面が出ます。
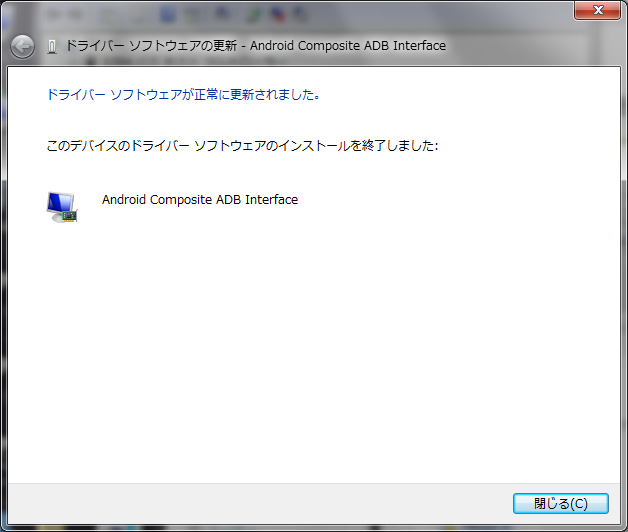
USBドライバのインストール
スクリーンショットの取得
ここまできたら下記のフォルダ「C:\Program Files (x86)\Android\android-sdk\tools」を開きddms.batを実行します。
するとUSB接続したNexus Sを発見するはずです。
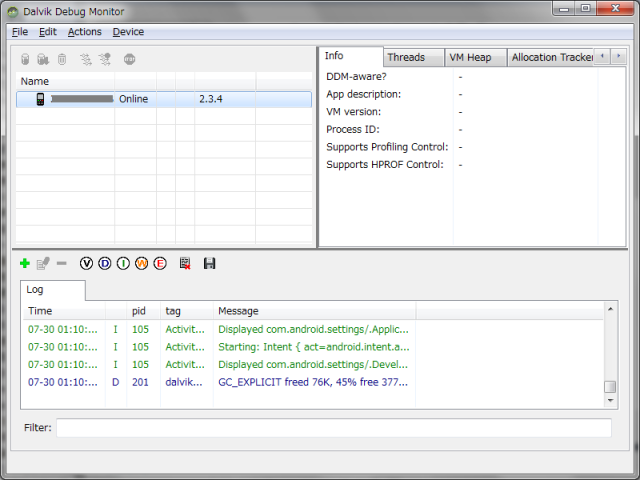
ddmsの画面
左上のエリアの電話のアイコンがNexus Sです。あと一息です!
最後にNexus Sをスクリーンショットを取りたい画面にして、dmmsのメニューから「Device」→「Screen Capture」です。
これでNexus Sの画面がPC上に現れます。
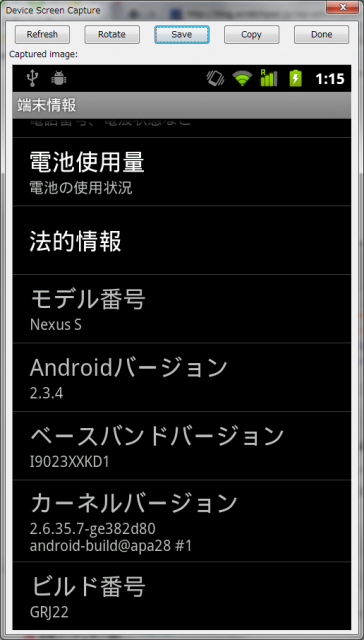
Nexus Sのスクリーンショット
SAVEボタンをおすとPNG形式で保存できます。
以上でおしまい。一度設定してしまえばあとは簡単にスクリーンショットが取れます。
でも、AQUOS PHONE SH-12Cのほうが断然簡単なのは確かです。




コメント