前回はウェアラブルカメラInsta360 GOでの撮影方法について紹介しました。
今回は撮影した映像データを利用したいと思います。
カメラをレビューする際はいつもはサンプル映像を紹介するのですが、Insta360 GOの場合はその特徴を活かそうとすると、プライベート感が強い映像ばかりとなってしまいブログで紹介するのはちょっと難しい感じです。
そこで今回は操作感を中心に紹介していきます。
今回使用しているInsta360 GOは通販サイトのBanggoodで購入しました。
BanggoodではInsta360 GOをたびたびセールをしています。セール中ではAmazonや楽天で購入するよりもかなり安くを購入することができますので、セール情報を確認してみてください。

撮影した映像データの取得
Insta360 GOで撮影した映像をスマートフォンに取り込むにはInsta360 GOの充電ケースとスマートフォンを接続する必要があります。
スマートフォンとInsta360 GOはBluetoothで接続することができますが、Bluetoothでは映像データを取得することはできません。
Androidスマートフォンの場合は付属のUSBケーブルで充電ケースと接続します。Insta360社のアプリを複数インストールしていると次のようなアプリ選択メッセージが出ますので「Insta360 GO」を選択します。
これでInsta360 GOアプリが起動します。画面下の「アルバム」を選択してから、画面上の「カメラ」を選択するとカメラ内に保存されている映像が表示されます。
最初はサムネイル画像が表示されずアイコンだけが表示されますが、待っていると徐々にサムネイル画像に切り替わります。
カメラ内の画像データをスマートフォンに取り込むには右上のアイコンを選択します。
これでファイルの選択画面になりますので、スマートフォンに取り込みたい画像データを選択しましょう。
画像を選択したら画面下の「ダウンロード」を選択すると画像データの取り込みが開始されます。
「ダウンロード」の左隣のゴミ箱アイコンを選択すると選択した画像データの削除、右隣のアップロードアイコンを選択すると選択した画像データのエクスポート(MP4ファイルへの変換)が行われます。
ただ、この画面でのエクスポートはイマイチ使いにくいので、いったんスマートフォンに画像データを転送してからエクスポートすることをオススメします。
動画データは大きいですが、USBでのデータ転送のためそこそこの時間でダウンロードは完了します。
ダウンロードが完了すると「オリジナルファイルを削除」という選択欄が表示されます。
この部分を選択すると、ダウンロード済のデータはInsta360 GOから削除されます。Insta360 GOのストレージには限りがありますので、ダウンロード済のデータは消しておいた方が良いでしょう。
データのダウンロードが完了したら画面上の「ローカル」を選択して、スマートフォンに格納された画像データを表示させましょう。
これでスマートフォンに取り込んだ画像データが表示されます。
ちなみに取り込んだ画像データはAndroidスマートフォンの場合は内部ストレージの「Insta360Go/galleryOriginal/Camera01」へ格納されます。
ファイルは動画の場合はinsv形式、静止画の場合はinsp形式というInsta360独自のフォーマットになります。
映像データのエクスポート
Insta360 GOからスマートフォンに転送した映像データは独自形式のため、SNSにアップロードしたりメールで送信したりするには不便です。
そこでInsta360 GOでエクスポートという作業をすることで、静止画であればJPEG・動画であればMP4に変換することができます。
ここでは動画の場合の紹介をしていきます。まずアルバム画面でエクスポートしたい動画を選択しましょう。
これで選択した動画の再生が始まりますので、画面を一回タップしてみましょう。
これで動画を編集・調整するためのアイコンが四つ表示されます。
アイコンは左から
- アスペクト比の変更:
このアイコンをタップすることで、アスペクト比を「16:9」「9:16」「1:1」から選ぶことができます。
下記は「1:1」に変更したときの画面です。
- フィルタの変更:
このアイコンをタップすると色合いを変更するためのフィルタを24種類の中から選択できます。
また、フィルタを選択した後は、そのフィルタの強度も調整できます。 - 再生スピード・トリミング・BGMの変更:
このアイコンをタップするとアイコンがさらに三つ表示されます。
この三つのアイコンは次のような機能があります。
再生スピードの変更
動画の一部の再生スピードを「1/4倍」「1/2倍」「2倍」「4倍」「8倍」「16倍」に変えることができます。
変更する再生スピードを選んだ後は、動画のどの部分の再生スピードを変えるかを選択します。再生スピードを駆使すると印象的な動画にすることができます。
トリミング
動画の一部を切り出す機能です。無駄な部分がある場合はこの機能を使ってカットすると良いでしょう。
BGMの変更
動画にBGMを付けることができます。アプリにいくつかのBGMがプリセットされているのでそれを選ぶだけでOKです。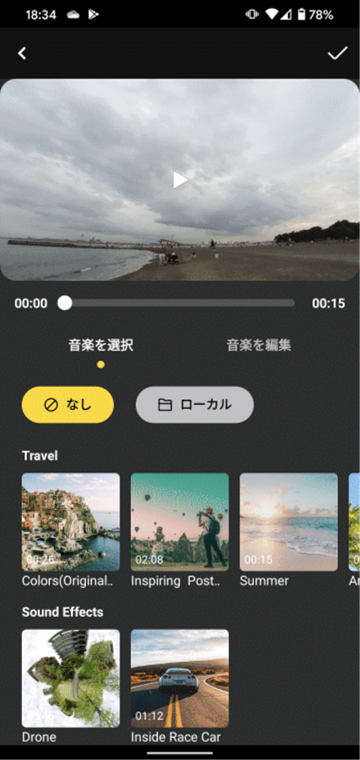
BGMは旅行・スポーツなどシーンに合わせていくつか用意されています。BGMを付けるだけでかなり印象が変るのでオススメです。 - 画角の変更:
画角を「Wide」と「Linear」から選択できます。
「Wide」だと広い範囲が映り込みますが、画像がゆがんで見えます。歪みを避けたい場合は「Linear」を選ぶと良いでしょう。
調整・編集が終わったら画面右上のアイコンを選択しましょう。
これでエクスポートが開始されます。
エクスポートが完了するとアプリで共有するためのアイコンが表示されます。
ここで表示されたアプリ以外を使いたい場合は、MP4ファイルがが内部ストレージの DCIM/Camera に格納されているので任意のアプリを利用することができます。
ストーリーズを利用した映像の作成
Insta360 GOアプリには複数の動画を組み合わせて新たな映像を生成するストーリーズという機能があります。
Insta360 GOアプリの「ストーリーズ」を選択すると、テンプレートを選択することができます。
テンプレートは「Vlog」「ライフ」「旅行」「スポーツ」の4つのカテゴリが用意されています。イメージ画像もあるので作りたい映像に合わせて選びましょう。
この画面で「○枚の写真が必要」と表示されますが、写真と動画の合計でその枚数があればOKです。
テンプレートを選択するとそのテンプレートを利用したサンプル映像が表示されます。イメージ通りであれば「テンプレートを使用する」を選択しましょう。
これでテンプレートに当てはめていく画像を選択する画面になります。先頭から順々に選択していきましょう。
ここで「フラッシュカット」を選択するとInsta360 GOアプリが自動的に画像を選択してくれます。
選択した映像のうち使用したい部分を指定したい場合は、画面下のエリアを選択します。
これで切り出したい時間帯を選択することができます。
テンプレートを埋めるとプレビューが選択できるようになるので、内容を確認しましょう。
プレビューの表示には少し時間がかかります。
プレビュー内容が期待通りの場合は右上の「完了」を選択します。
次の画面では「BGM」「アスペクト比」「トランジション(動画と動画の切り替わり)」をカスタマイズすることができます。
カスタマイズが完了したら右上のエクスポートアイコンを選択しましょう。
これでMP4ファイルが生成され、SNSなどでシェアすることができます。
まとめ
今回はウェアラブルカメラInsta360 GOで撮影した映像をスマートフォンに取り込んで利用する方法を紹介しました。
Insta360 GOでは短編の動画を多く撮るスタイルになると思います。単調な動画も組み合わせると結構印象が変るのでInsta360 GOアプリをいろいろ試してみると面白いと思います。
次回はこのカメラをしばらく使った感想を紹介します。


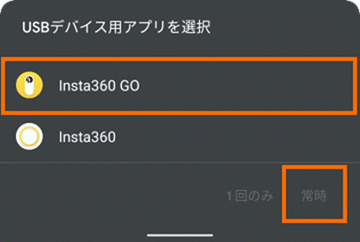
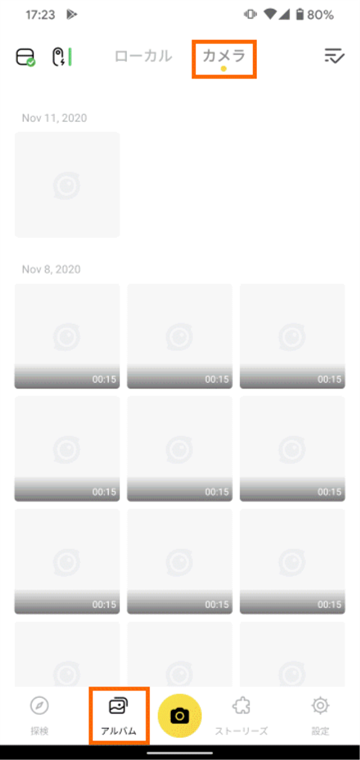
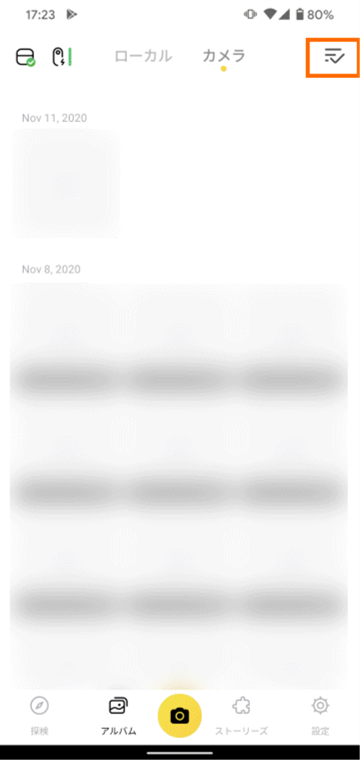
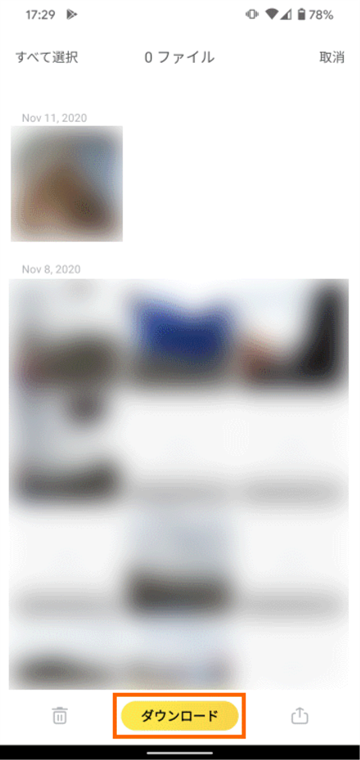
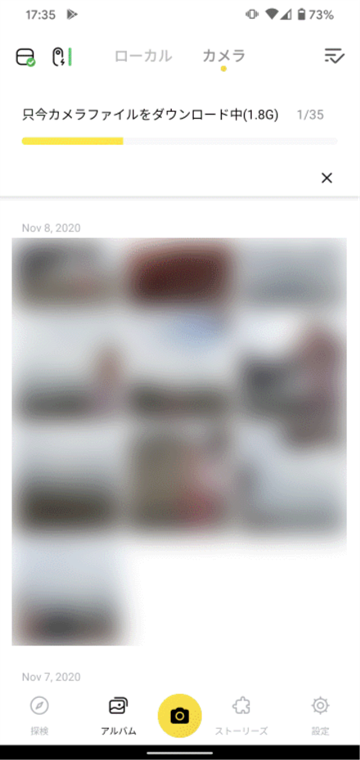
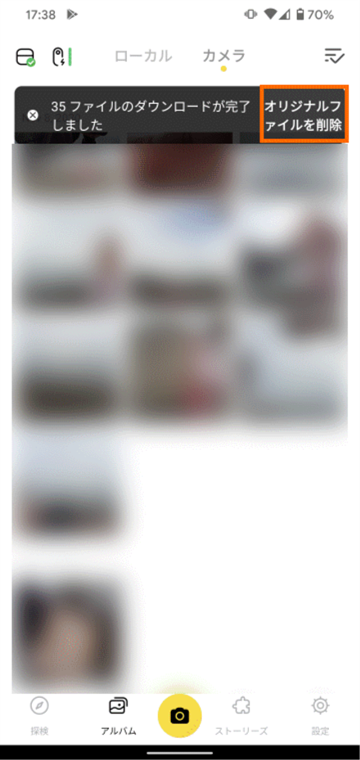
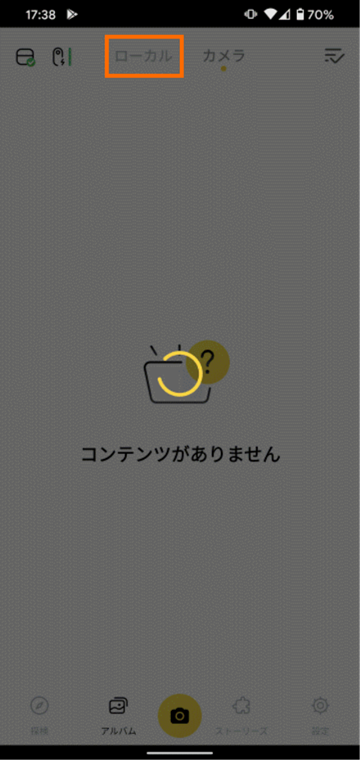
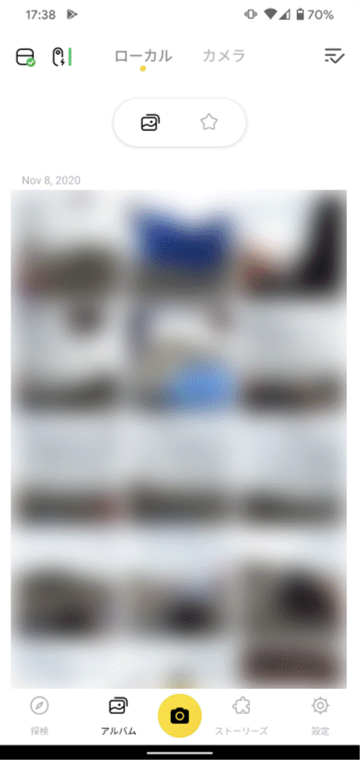

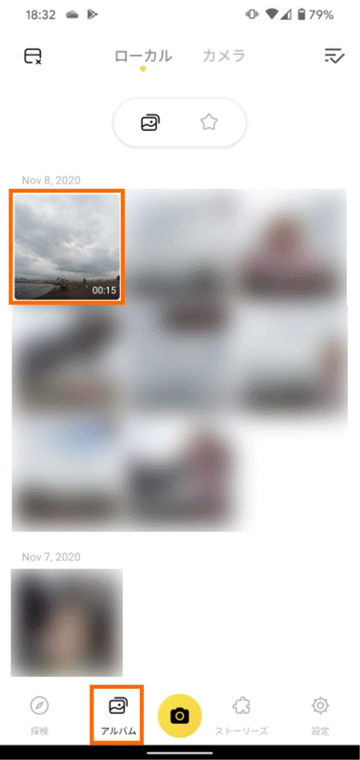


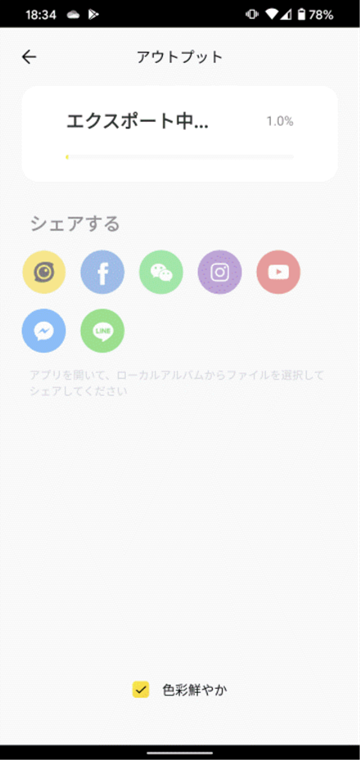
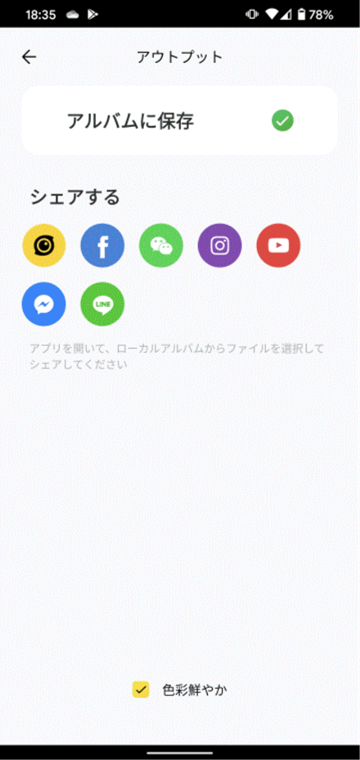
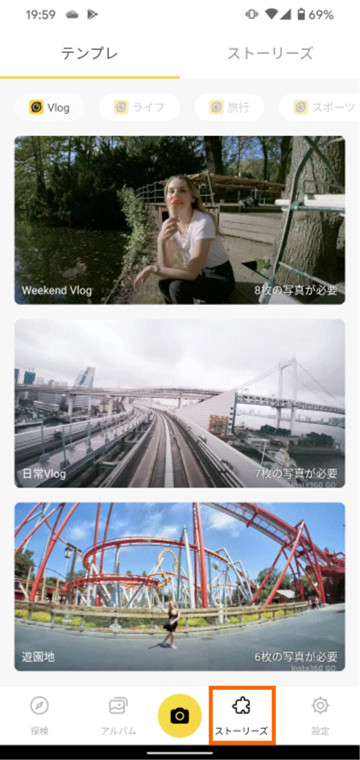

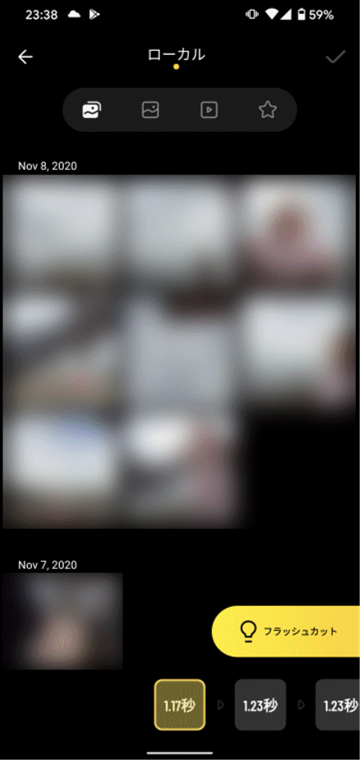
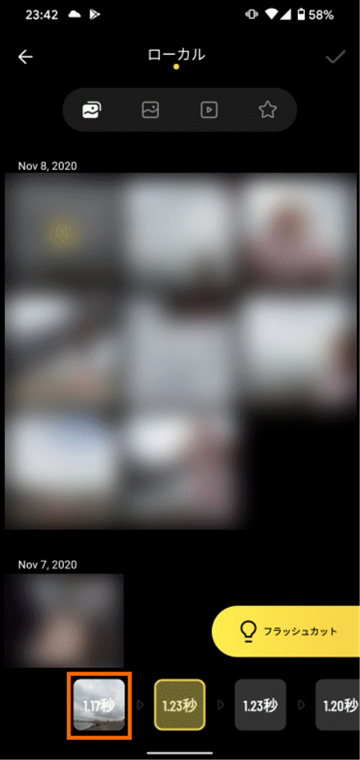
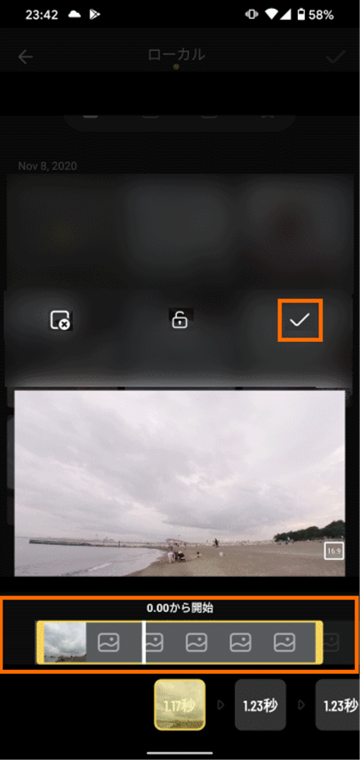
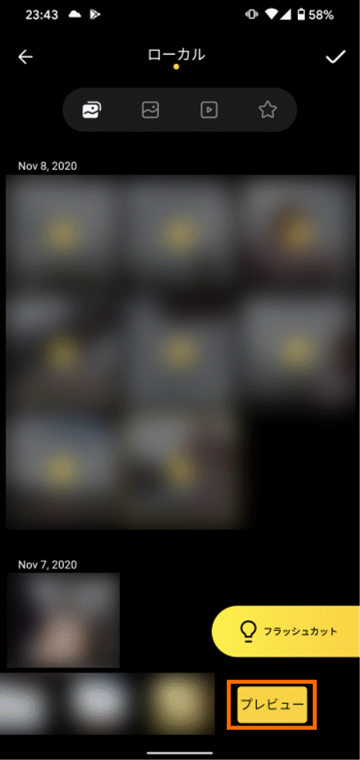
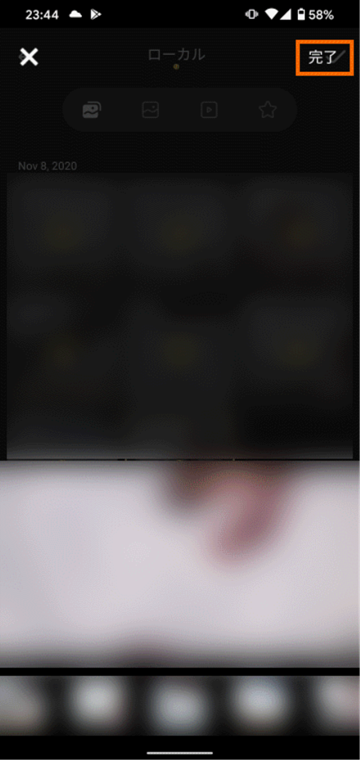
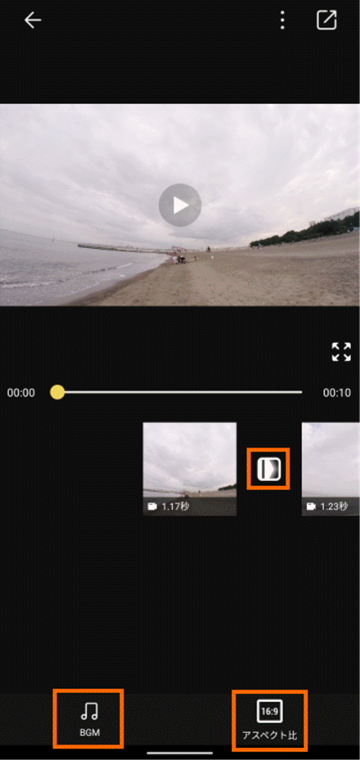
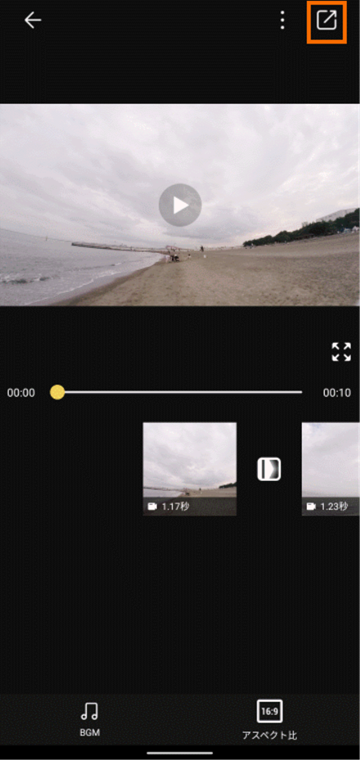
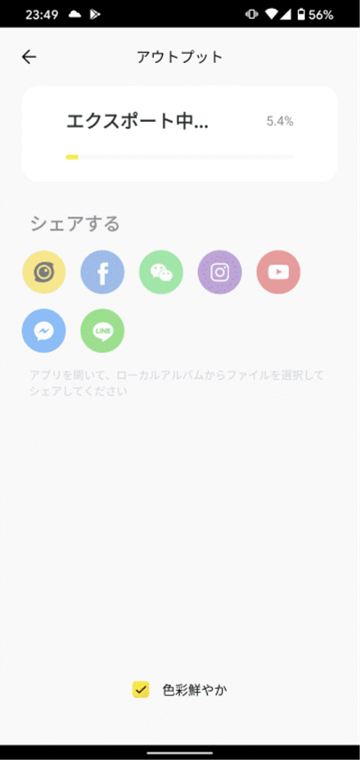



コメント