今回は新たな海外通販を紹介したいと思います。
今回紹介するのはDD4.com(以下、DD4)という中国系の通販サイトです。いわゆる中華通販になります。
今回記事を書くためにDD4のアカウントを作って発注してみました。
その他の海外通販サイトについては下記で購入方法を紹介していますので参照してみてください。

DD4とは
DD4とは中国・深圳に本社のある通販サイトです。
サイトを調べてみると創業は2014年なので新しめの企業です。最近勢いがあるGearBestとほぼ同時期という感じです。
新興企業というと心配になりますが、既にアメリカとイギリスに支社があるようでそこそこ規模はありそうです。
取り扱い製品は、ガジェット(スマートフォン・カメラ・スマートウォッチ・ドローン等)・ホーム&ガーデン・スポーツ・アパレルなど広範囲になっています。
配送システムは他の通販サイトと同様に、安い国際郵便から早い国際宅配便(DHL, FedExなど)まで対応しています。
最近の海外通販は送料がかかるところも出てきましたが、DD4は「DD4 offers worldwide FREE shipping on moust items and no minimum purchases required (DD4は、最低購入価格の制限なく、ほとんどの製品で世界中への無料は配送を提供します)」となっているので無料配送が期待できそうです。
支払いについてもPayPalが使え、他の中華通販サイトと同じ仕組みです。決済可能な方法は下記で説明されています。
決済方法としてはPayPalのほかにVISA・Master・JCBといったクレジットカードが使用できます。
しかし、万が一商品が届かないというようなトラブルが発生した場合に、PayPalの場合はBuyer Protection(買い手保護)が使えるのでPayPalを使うことをお勧めします。
注文前の準備
DD4で買い物をするにはアカウントを作成するなどの準備をする必要があります。
これらの準備を紹介していきます。
PayPalのアカウント作成
支払いには各種クレジットカードが使えますが、「Buyer Protection (買い手保護)」の仕組みがあるPayPalを使用することをお勧めします。
PayPalの公式サイトの情報を参照してアカウントの作成をしましょう。アカウントの作成は無料です。
アカウントを作成したらPayPalにログインしてPayPalに英語の住所を登録しておきます。
これにはまずログイン済みのPayPalの画面で、右上の歯車アイコンを選択します。
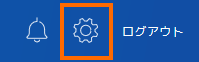
これで自分のアカウント情報が表示されます。
英語の住所を登録するにはいったんPayPalの画面を英語にします。これはアカウントオプションで行います。
言語が「日本語 (日本)」になっているはずなので、これをEnglishに変更します。
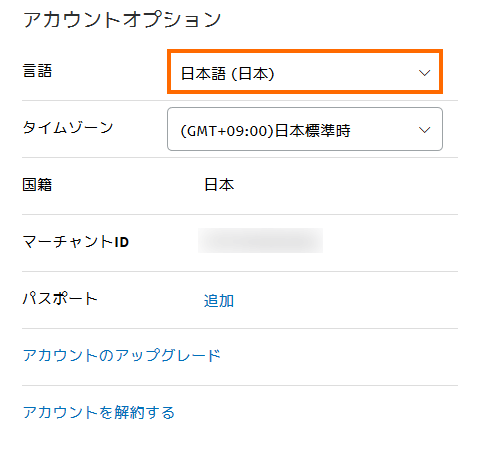
しかし、PayPal画面の言語はすぐに英語に切り替わりません。
一度PayPalからログアウトしてから再度ログインするとPayPalの画面が英語になっているはずです。
英語になった状態で右上の歯車アイコンを選択すると、Addressという欄が表示されるはずです。
このAddress欄の右上の「+」を選択しましょう。
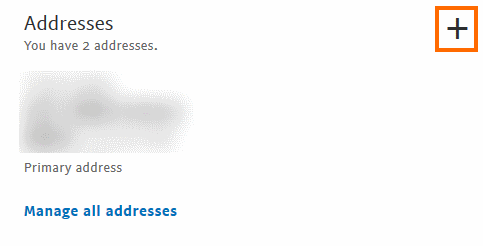
これで住所登録画面になるので英語(ローマ字)で住所を入力していきます。
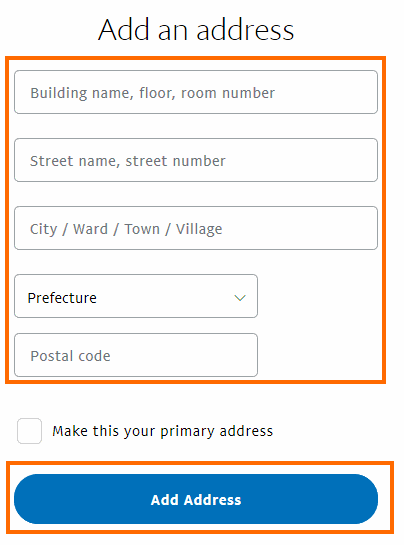
住所の入力の例を示しておきます。
例えば住所が「〒2310017 神奈川県横浜市中区港町1-1」(横浜市役所の住所です)の場合は次のように入力します。
| Building name, floor, room number | (空欄) |
|---|---|
| Street name, street number | Minato-cho 1-1, Nakaku |
| City / Ward / Town / Village | Yokohama |
| Prefecture | Kanagawa |
| Postal code | 2310017 |
よく英語で住所を書くときに丁目・番地などの順番を気にする方がいますが、私は日本での表記と同じでよいと思います。なぜならこの住所を見て配達するのは日本人(郵便局か宅配便会社の人)だからです。
販売業者はこの情報を印刷して宛先に張り付けるだけなので宛先が日本ということさえ伝われば十分です。日本についてしまえばあとは日本人が処理をしてくれます。
DD4へのログイン
ここからはようやくDD4のサイトでの作業となります。
まずDD4のサイトに移動します。
まず画面右上の「Register」を選択すると表示されるメニューから「Register」を選択します。
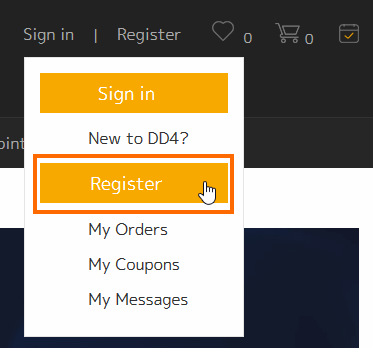
これでアカウント登録画面に遷移します。
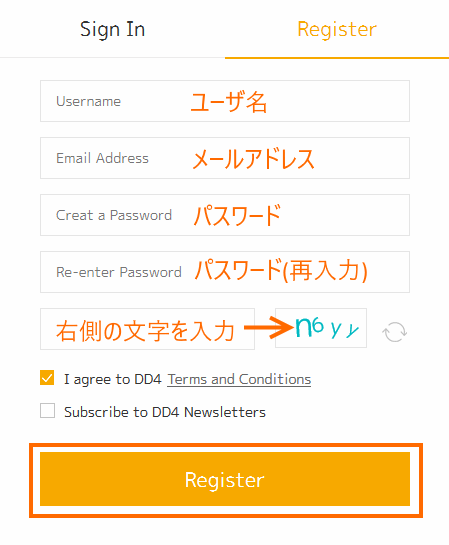
入力欄の上から埋めていきます。
- ユーザ名: アカウント名です。わかりやすい英数字からなるニューザ名を入力します。
- メールアドレス: DD4との連絡に使用するので利用可能なメールアドレスを入力します。
- パスワード: 念のため他のサイトでは使っていないパスワードを入力しましょう
- CAPTCHA: 右側に表示されている文字を入力します。
あとは、「I agree to DD4」の右隣のTerms and Conditionsを確認して「Register」を選択します。
「Subscribe to DD4 Newsletters」はメールニュースの配信設定なので、チェックしてもしなくてもOKです。
Registerを押して下記のような画面になれば登録完了です。
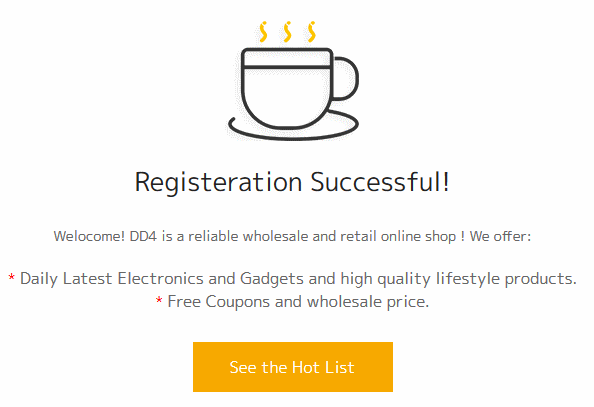
ユーザ名が既に使われている場合は登録エラーになるかもしれません。
その場合はユーザ名を変えて再挑戦してみてください。
あとで気づいたのですが、Sign Inの方を選択するとFacebookのアカウントでサインインできるようです。
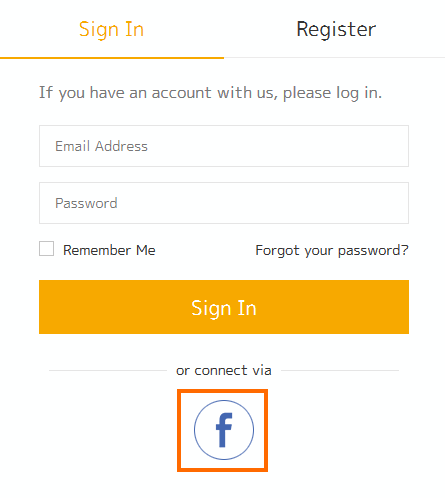
Facebookのアカウントを利用する場合は、ユーザ認証がFacebookで行われるため、万が一、DD4からユーザ情報が流出しても被害を受けない可能性が高いです。
可能であれば、Facebookアカウントを使ってサインインすることをお勧めします。
これでDD4のサイトにサインインしますが、取引を始める前にメールアドレスの確認をする必要ががあります。
メールソフトを確認すると次のようなメールが来ているはずです。
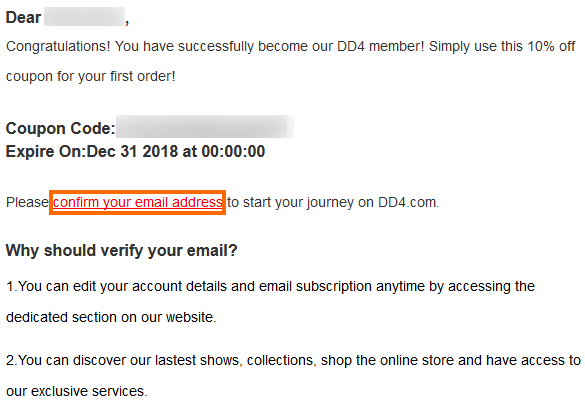
このメールの「confirm your email address」を選択しておきましょう。
ちなみにこのメールには初回注文時に使える10%オフのクーポンがあるので、メールアドレス確認後も削除しないようにしましょう。
これで登録の完了です。Webブラウザには次のようなメッセージが表示されているはずです。
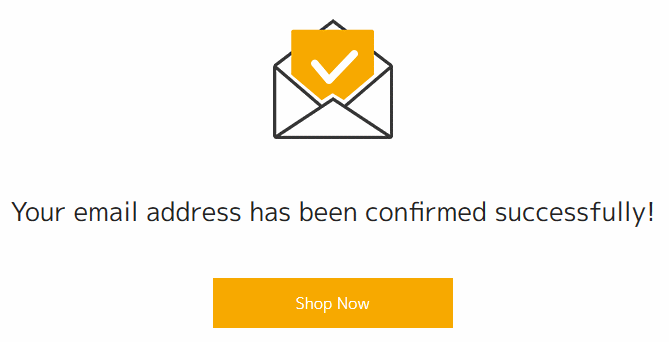
アカウントの設定
DD4にサインインしたらアカウントの設定をして置きましょう。
画面右上のユーザ名のところを選択します。
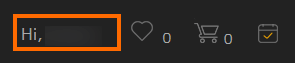
これでUser Centerという画面に遷移して画面左側にメニューが表示されるので、「Personal Info」を選択しましょう。
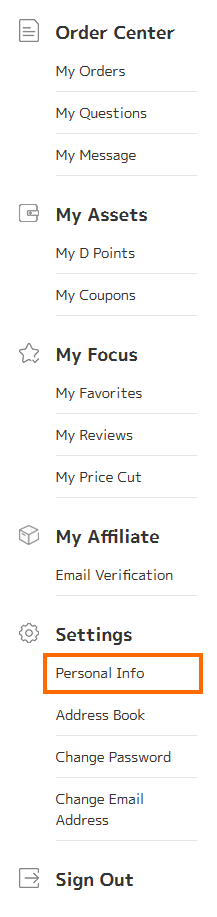
これでプロフィール編集画面になるので入力していきます。
変更する必要があるのは「性別(Gender)」と「誕生日 (Date of Birth)」ぐらいだと思います。
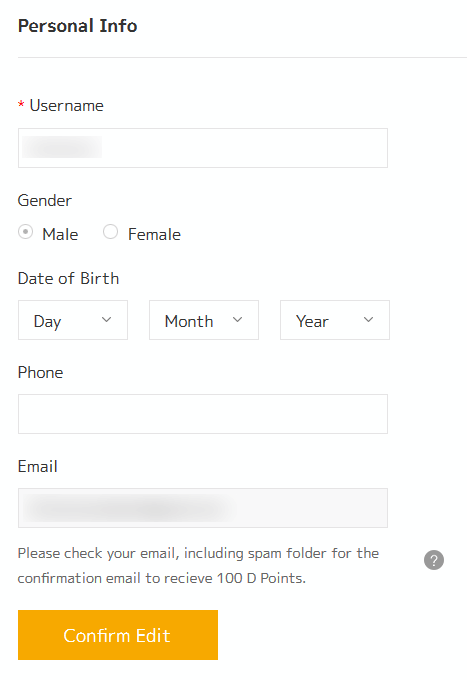
入力が終わったら「Confirm Edit」を選択します。
DD4への住所の登録
PayPalアカウントに住所を登録しましたが、DD4にも住所を登録しておきます。
User Center画面の左側のメニューで「Address Book」を選択します。
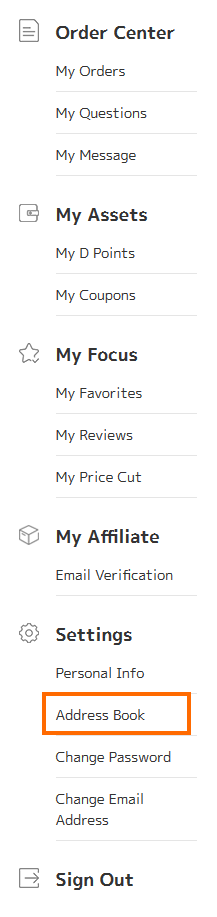
最初は住所が登録されていませんので「Add and Address」を選択します。
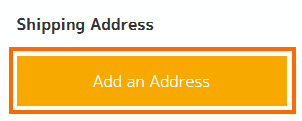
これで住所を入力する画面が出るので入力していきます。
例えば、
- 氏名: 山田 太郎
- 住所: 〒2310017 神奈川県横浜市中区港町1-1 (横浜市役所の住所です)
- 電話: 030-1234-5678
の場合は次のようになります。
電話番号は「81 (日本の国番号)」のあとに「先頭のゼロを除いた電話番号」を入力します。
よく英語で住所を書くときに丁目・番地などの順番を気にする方がいますが、私は日本での表記と同じでよいと思います。なぜならこの住所を見て配達するのは日本人(郵便局か宅配便会社の人)だからです。
販売業者はこの情報を印刷して宛先に張り付けるだけなので宛先が日本ということさえ伝われば十分です。日本についてしまえばあとは日本人が処理をしてくれます。
全てを入力したら「Save Change」を選択します。
注文の仕方
今回は最初の注文としてBroadlinkのWi-Fiリモコンを注文してみます。
Broadlink RM Mini 3は国内版と海外版で使えるアプリに差があることが知られています。
日本国内で入手できるスマホアプリでは海外版のBroadlink RM Mini 3は使えないように制限がかかっています。
日本では海外版を購入する方が安く、スキルがあるユーザは海外版で遊んでいたりします。
Amazonだと海外版でも約4000円するので、DD4の11.99ドル(約1400円)というのが破格に安いことがわかります。
注文
キーワードで検索するなどして、目的の製品を見つけたら「Bui it Now」でカートに追加しておきます。
他に買い物をするものがある場合は「Add to Cart」を選択して買い物を継続しましょう
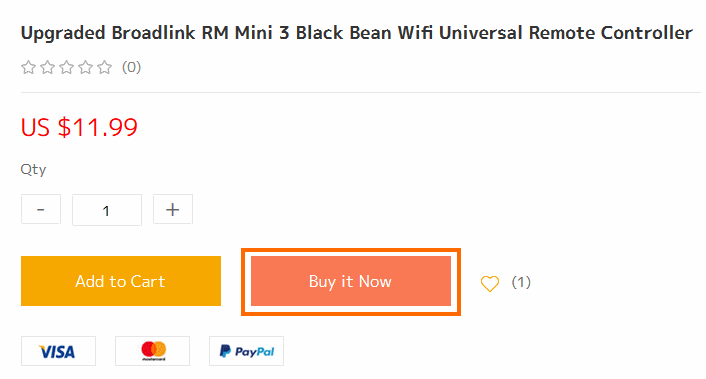
これで画面が切り替わり、オーダー情報が表示されます。
今回の製品は安いせいか配送方法が選択できませんでした。
有料でも良いのでDHL等を使って早く手に入れたいという方は注意が必要です。
クーポンの使い方
割引となるクーポンを持っている場合はこの画面で入力します。
今回はアカウント登録時にもらった初回注文10%オフのクーポンを使ってみます。
使い方はかんたんでオーダー情報の画面に「Promotion code」の欄に入力して「Apply」を選択するだけです。
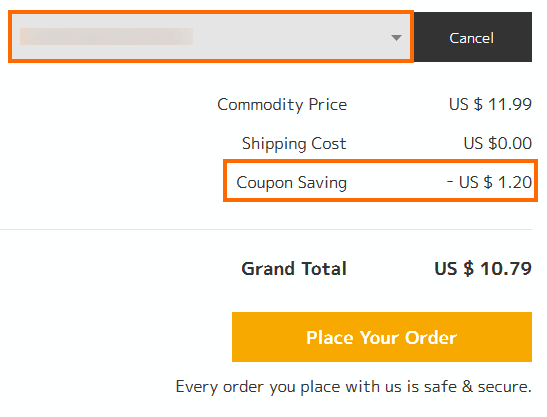
10%のクーポンを入力したところ1.2ドル値引きされて10.79ドルとなりました。
せっかく10%引きのクーポンを使うなら高い製品に使った方がお得なのですが・・・
注文の確定と決済の仕方
注文者の情報と支払い方法が正しいことを確認したら注文を確定させましょう。
注文の確定には「Place Your Order」を選択します。
これで次のようなブラウザに画面が表示されます。
さらにこのまましばらく待っているとPayPalの画面に転送されます。私の場合は1分ぐらい待たされたので気長に待ちましょう。
PayPalアカウントのログインが要求されたらメールアドレスとパスワードでログインします。
PalPalの決済画面では次のように表示されます。
支払い方法の選択でPayPal口座の残高を使うか、クレジットカードを使うかを選択します。
PayPal口座に残高がなければクレジットカードを選択しましょう。
クレジットカードをPayPalに登録していない場合は「カードを追加する」でクレジットカードを登録する必要があります。
支払い方法を選択したら「続行」を選択します。これで最終確認画面が表示されます。
「配送先」にはDD4で設定した住所が表示されているはずです。もし異なる住所が表示されている場合は「変更」を選択してPayPalアカウントに登録した英語の住所を選択しておきましょう。
支払金額・支払い方法に問題が無ければ「同意して支払う」を選択します。
PayPalでの決済が完了すると、次のような画面になり注文が完了したことがわかります。
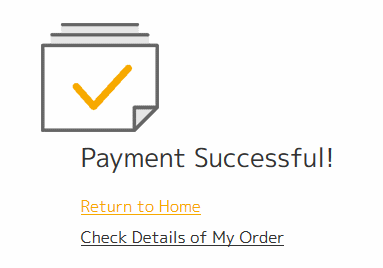
DD4の画面の右上で通貨を日本円(JPY)としておいても、PayPalでの決済はアメリカドルで行われます。
また、クレジットカードへの請求はアメリカドルをクレジットカード会社のレートで変換した日本円が、PayPal日本円残高での決済はPayPalのレートで変換した日本円で行われます。
そのためDD4の画面の日本円とは2~4%ほどのずれがでると思いますので、注意してください。
海外から物を輸入した場合、税金がかかる場合があります。かかる税金の種類は輸入関税と消費税です。
ガジェット類の場合、日本はほとんど関税率が0%だと思うので、このブログで紹介するようなものを輸入する場合に輸入関税が課税されることはないと思います。
一方、消費税に関しては課税対象(商品代金の60%に対して8%の課税)になります。ただし課税額が10,000円以下は免税措置が適用されるので、逆算すると商品代金が16,666円までは消費税もゼロになります。
しかし実際に課税されるかどうかは、商品が日本に到着したとき(通関手続き)に税関で判断されます(判断基準はよくわかりません)。課税された場合は、日本国内の配送業者が立て替え払いをしてくれるので、荷物を引き取るときに支払うことになります(業者によっては後日請求もあるようです)。
なお、20万円以上のものはまたいろいろ条件が違うようなのですが、ここでは省略します。
注文のステータスと配送トラッキング
注文の内容はDD4の「My Orders」から確認することができます。
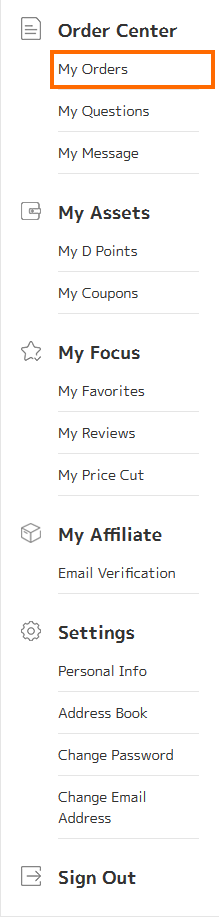
これで注文の一覧が表示されますので、詳細を表示したいオーダーの「View」を選択します。
これで注文の詳細が表示されます。
まだ支払いが終わったばかりのところなので出荷状態などの情報は特に記載されていませんでした。
情報が更新されたらまた紹介しようと思います。
実際の配送状況
まだ荷物が到着していないので、この記事作成時の状態だけ紹介しておきます。
| 日付 | イベント |
|---|---|
| 2018/09/16 | 注文 |
| 2018/09/17 | 支払い完了 |
配送時間については気になる情報だと思いますので、実際に荷物が到着したら詳細に紹介したいと思います。
まとめ
今回は海外通販サイトDD4.comの使い方について紹介しました。
DD4.comはまだ日本ではあまり知られていませんが、他の海外通販サイトより安い製品もあるようです。中華ガジェットの購入時には値段比較先の一つとして含めておきたいところです。


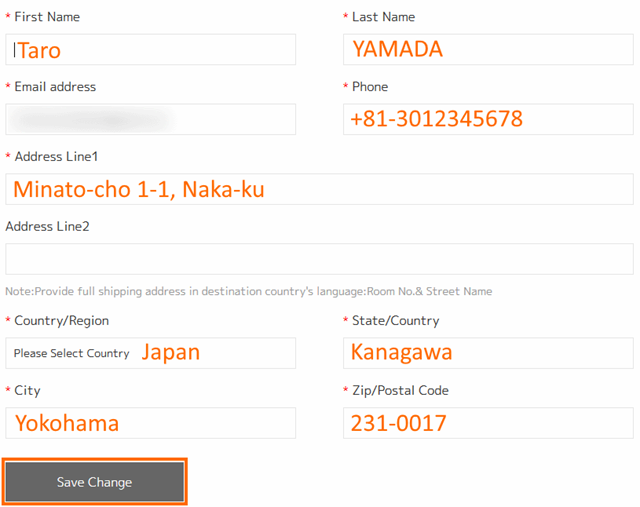

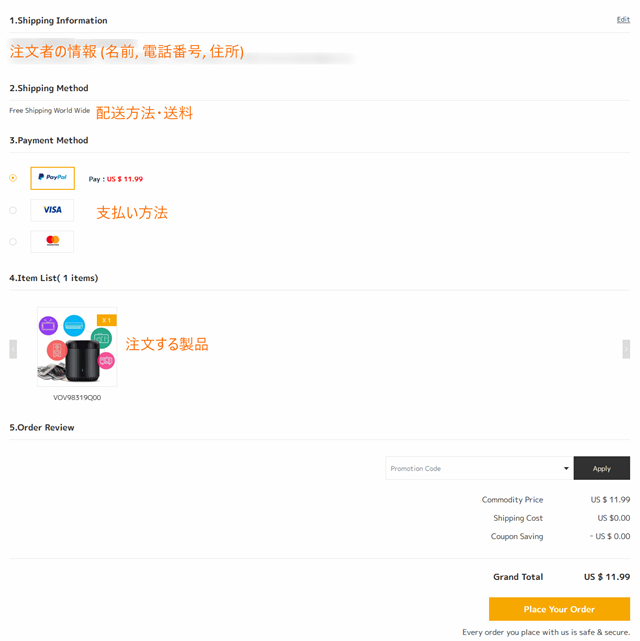
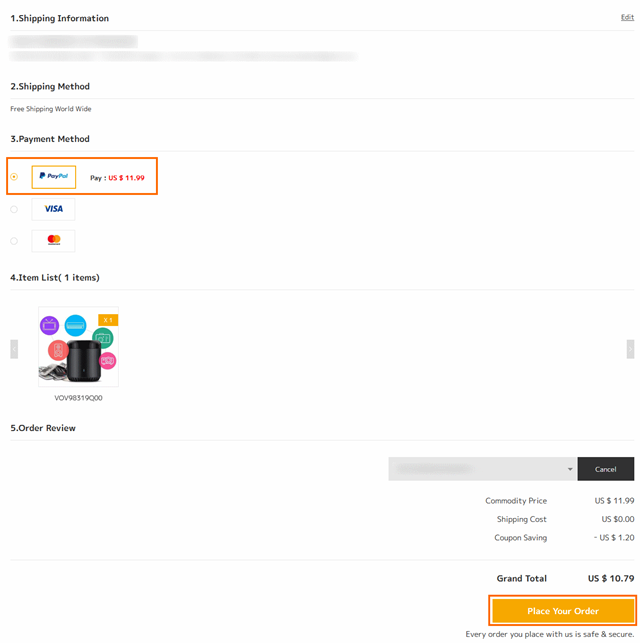
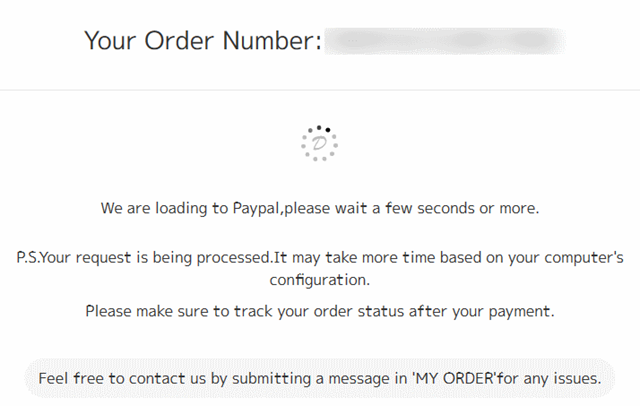
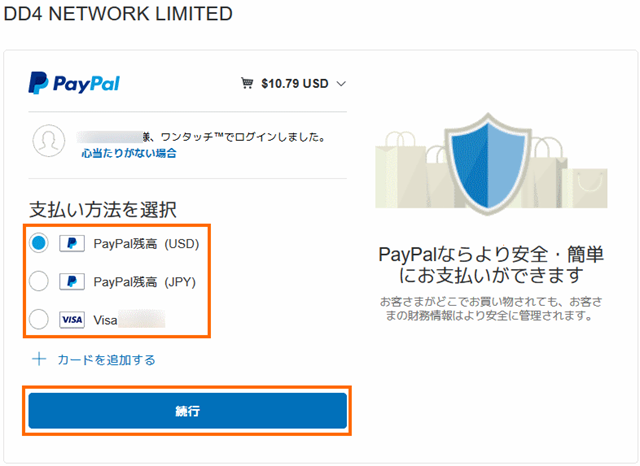
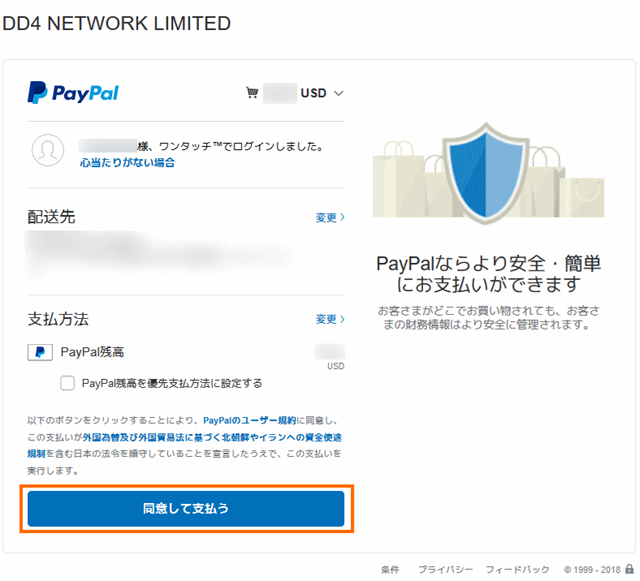

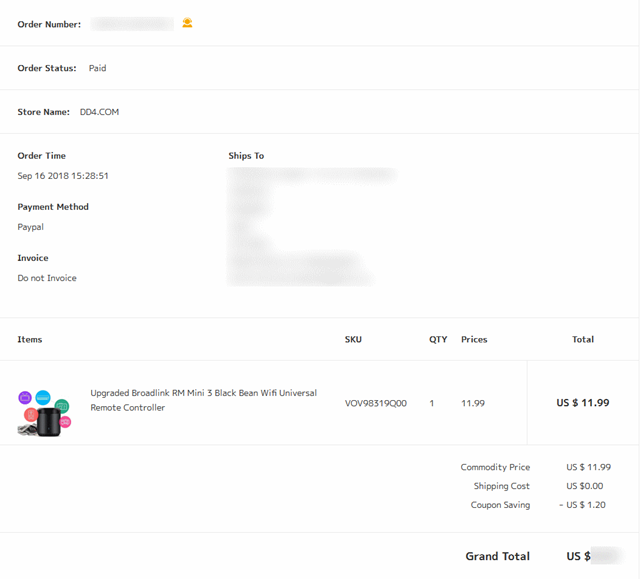


コメント