前回はGoogle Pixel 4のブートローダをアンロックしました。
これでルート化をする準備ができたので、今回はいよいよルート化に着手したいと思います。
ルート化作業に失敗するとスマートフォンが起動不能になる場合があります。
また、メーカー・販売店のサポートも受けられなくなります。くれぐれも自己責任で実施してください。
ルート化の手順
Pixel 2ではルート化の際にはカスタムリカバリ(TRWP)を導入しました。

しかし、Pixel 4シリーズではTWRPの開発が難航しているようで、Pixel 4用のTWRPはまだ用意されていません。
このような場合のルート化の手順は次のようになります。
- adb・fastbootコマンドを導入する
- ブートローダをアンロックする
- 正規版ROMデータ(Factory ROM)を入手する
- Magisk Managerを導入する
- Factory ROMのboot.imgを書き換える
- 書き換えたboot.imgをPixel 4に書き込む
このうち2までは前回の記事ででてきているはずです。

今回は3以降を紹介していきます。
正規ROMデータ(Factory ROM)の入手
Google純正のスマートフォンのFactory ROMは下記リンクから入手することができます。

「flame for Pixel 4」のところからファイルをダウンロードします。問題はどのバージョンをダウンロードするかなのですが、「設定」→「デバイス情報」でビルド番号を一致する物で良いと思います。
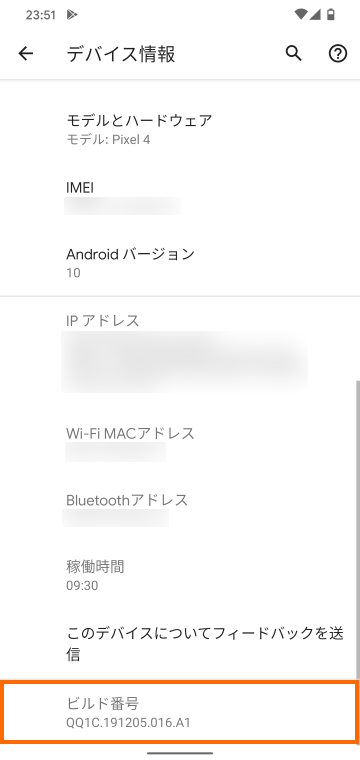
私の場合は「QQ1C.191205.016.A1」となっているので、一番下のリンクからダウンロードします。
「SoftBank, TW carries」となっているのが気になりますが、気にせずダウンロードします。
私がダウンロードしたときには「flame-qq1c.191205.016.a1-factory-b022ad75.zip」というファイル名でした。
次にこのダウンロードしたzipファイルを展開し「image-flame-qq1c.191205.016.a1.zip」というファイルを取り出します。
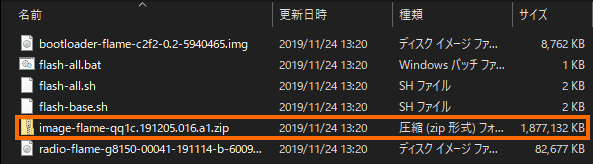
さらに「image-flame-qq1c.191205.016.a1.zip」を展開して中身の「boot.img」というファイルを取り出し、このファイルをPixel 4に転送します。
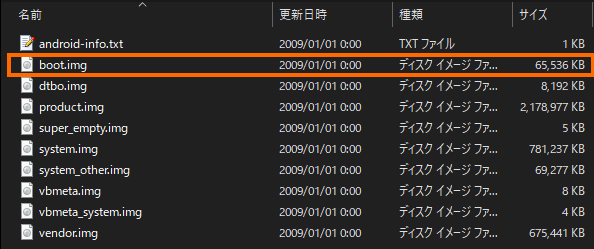
転送はPixel 4とPCをUSBで接続して行えばよいと思います。
このステップはとりあえずこれで完了です。
Magisk Managerの導入
Magisk ManagerはGoogle Playからではなく手動でapkファイルをダウンロードしてPixel 4に導入する必要があります。
まず下記のサイトから最新のMagisk Managerのapkファイル(Androidアプリのファイル)をダウンロードしましょう。
私がダウンロードしたときにはMagisk Manager v7.5.0が最新でした。
apkファイルへのリンクがない場合は「Assets」の横の三角マークをクリックして見てください。
ダウンロードしたapkファイルはPixel 4にコピーしておきましょう。もちろんPixel 4で上記リンクにアクセスして直接apkファイルをダウンロードしてもOKです。
次にPixel 4でファイルアプリを起動します。
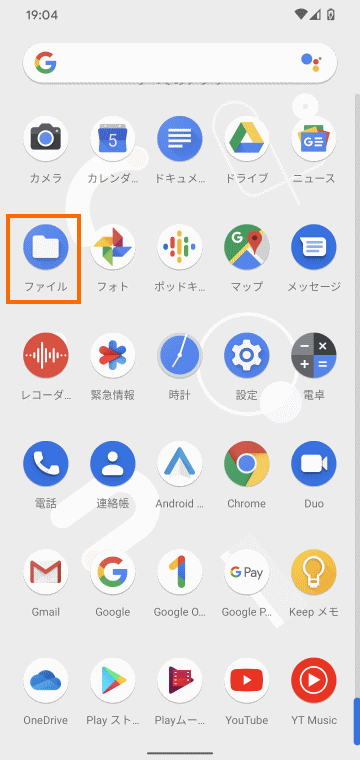
ファイルアプリを起動したら左上のメニューから「Pixel 4」を選択します。
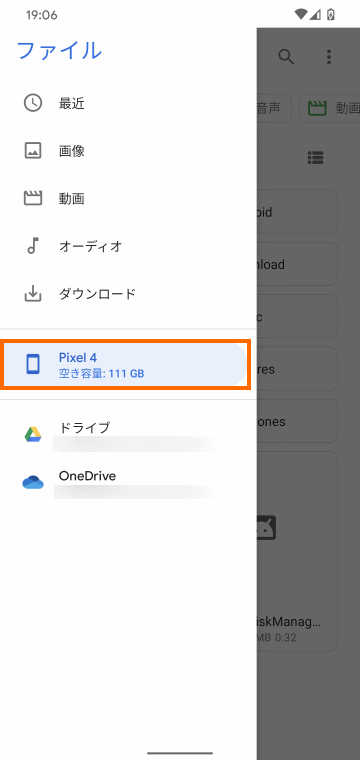
これでPixel 4のストレージの中身が表示されますので、先ほどコピーしたMagisk Managerのapkファイルを探して選択しましょう。
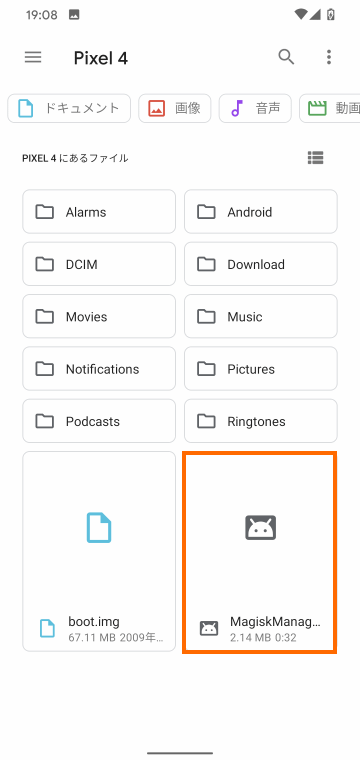
すると次のような警告が表示されますが「次へ」を選択します。
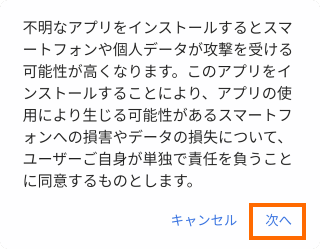
下記のようなが確認画面がでたら「インストール」を選択します。
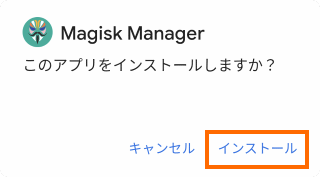
インストールが完了すればOKです。
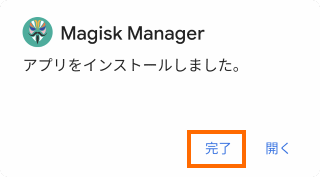
Factory ROMのboot.imgを書き換える
Magisk Managerのインストールに成功するとアプリ一覧にMangisk Managerが追加されているのでこれを選択します。
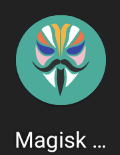
最初は「Magiskがインストールされていません」と表示されるので「インストール」を選択します。
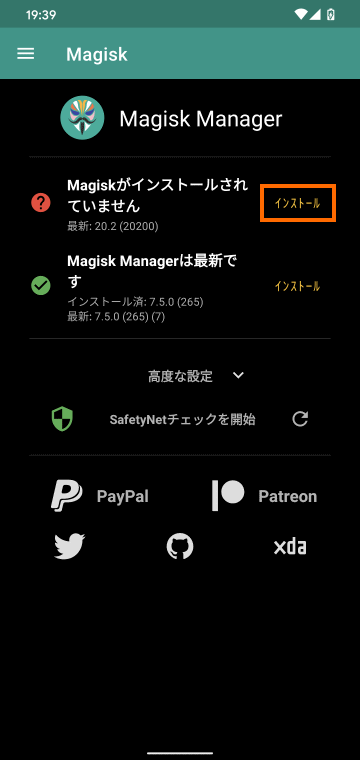
確認画面がでたら「インストール」を選択します。
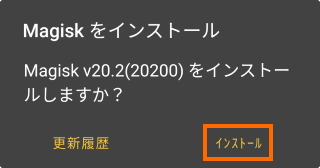
インストール方法を選択する画面がでるので「Select and Patch a File」を選択します。
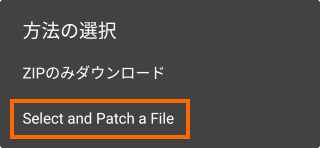
Magisk Managerへのストレージのアクセス権を許可します。
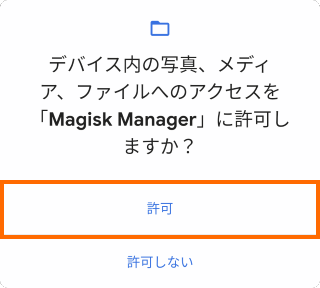
これでファイルが選択できるようになります。左上のメニューからPixel 4を選択するとPixel 4の内部ストレージが表示されます。
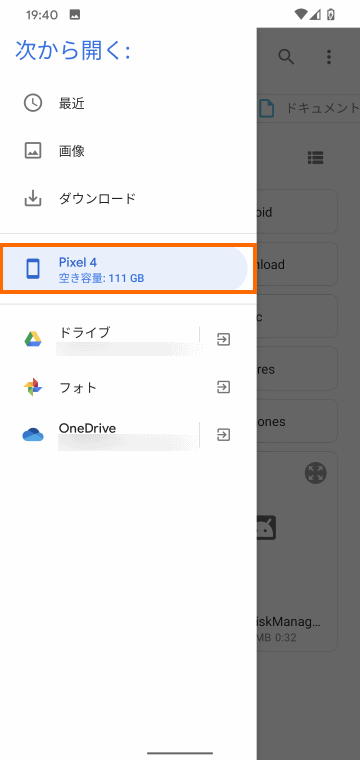
そしてPixel 4ににコピーした「boot.img」を選択します。
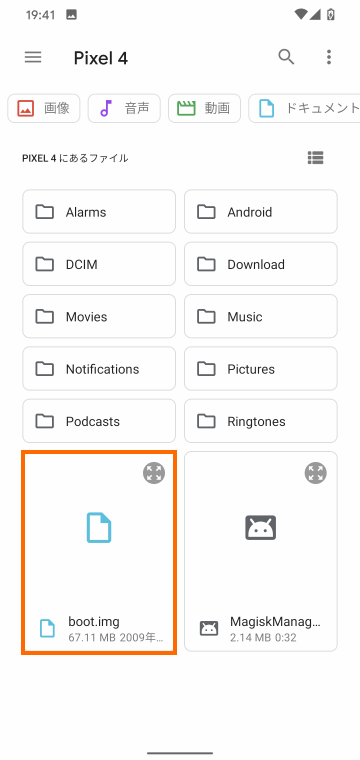
しばらく待つとMagisk.zipのダウンロードを行いboot.imgに対してパッチ(改造)を加えます。
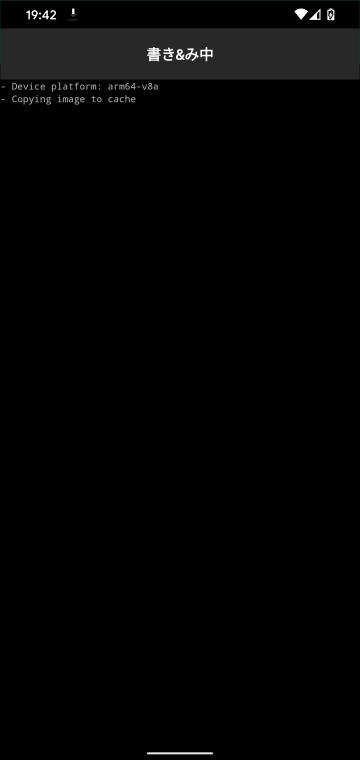
下記の画面になれば完了です。
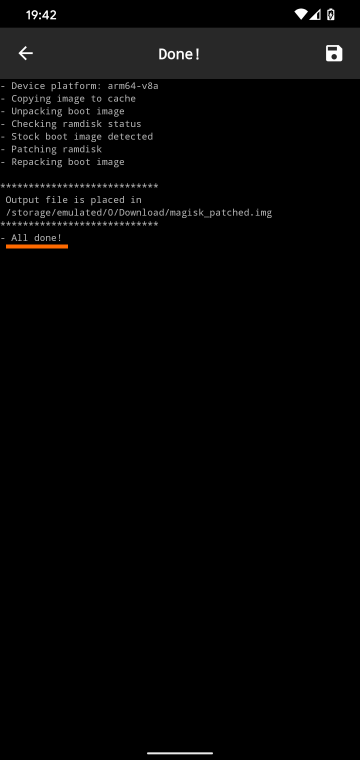
これでPixel 4のDownloadフォルダに「magisk_patched.img」というファイルができているはずです。このファイルをWindows PCにコピーしておきましょう。
コピーしたmagisk_patched.imgはadbコマンドをインストールしたフォルダにコピーしておきます。
書き換えたboot.imgをPixel 4に書き込む
ここからはPCでの作業にになります。
Windowsの場合はコマンドプロンプトを起動します。まず、スタートメニューを右クリックして「ファイル名を指定して実行」を選択します。
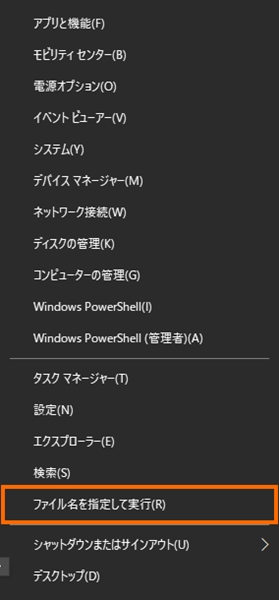
これで「ファイル名を指定して実行」というウィンドウが開いたら「cmd」と入力して「OK」を選択します。
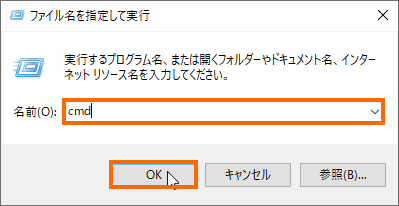
これでコマンドプロンプトが開きますので「cd c:\Android\platform-tools」と入力します(c:\Android\platform-toolsはadbコマンドをインストールしたディレクトリです)。
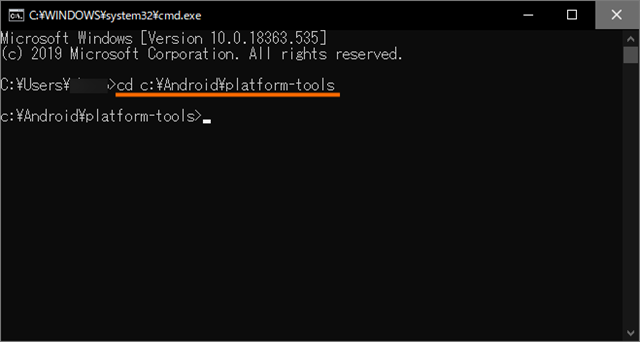
Pixel 4がUSBケーブルでPCとつながっていることを確認して「adb devices」と入力します。

「list of devices attached」に何も表示されない場合は、「開発者向けオプション」と「USBデバッグ」が無効化されているので有効化して再チャレンジしましょう。
USBデバッグの有効化については下記の記事の「準備2」を参照してください。

「adb devices」に成功したら「adb reboot bootloader」を入力します。
![]()
これでPixel 4は次のような画面になるはずです。
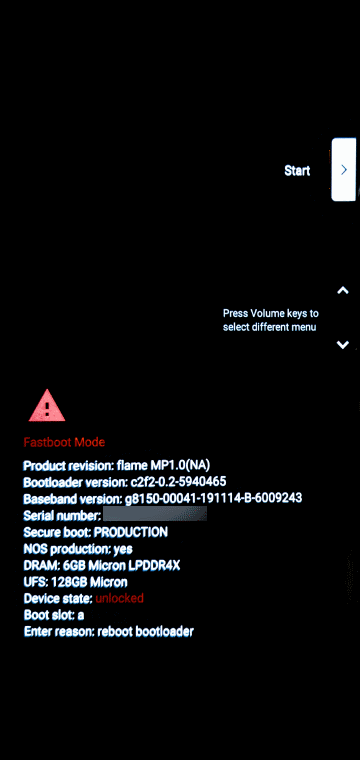
この状態になったらコマンドプロンプトで「fastboot flash boot magisk_patched.img」と入力します。

成功したら「fastboot reboot」と入力しましょう。これでPixel 4が再起動します。
Magisk Managerを起動して「Magiskは最新です」となっていれば成功です。
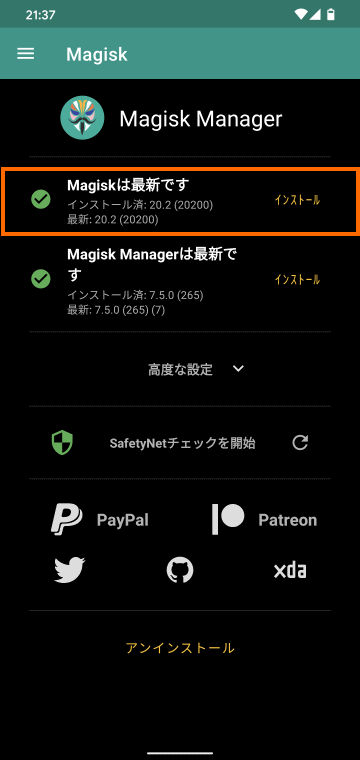
ルート化の確認
最後にルート化に成功しているかどうかを「Root Checker」というアプリで確認してみます。
インストールしたらRoot Checkerを起動します。
最初は使用許諾があるので「AGREE」を選択します。
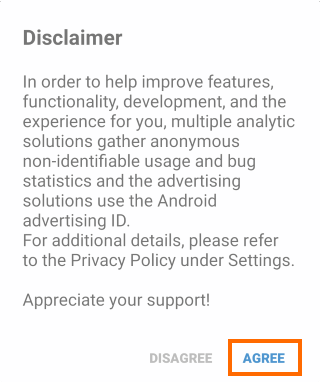
使い方が表示されるので「GET STARTED」を選択します。
これでRoot Checkerのメイン画面になるので「VERIFY ROOT」を選択します。
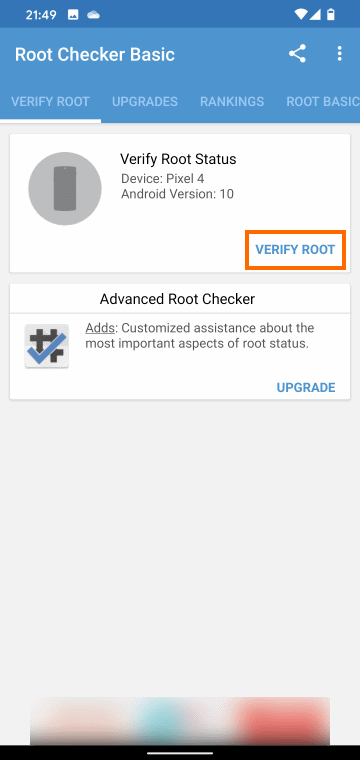
すると次のようなメッセージが表示されますので「許可」を選択します。
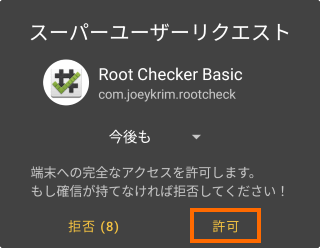
これでRoot Checkerの画面に次のように表示されればルート化成功です。
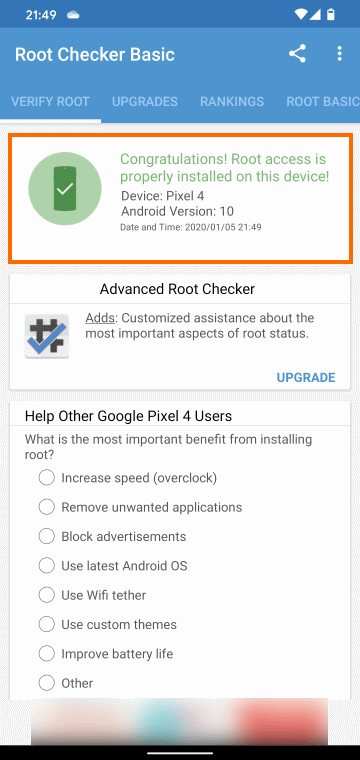
まとめ
今回はGoogle Pixel 4をルート化してみました。
Pixel 4向けのカスタムリカバリ(TWRP)はリリースされていないので、ルート化する際にはMagisk Managerをつかってboot.imgにパッチを当てるパターンになります。
やり方は確立されているので手順通りに進めれば問題ないと思います。
次回はいままで使っていた環境をPixel 4に移行します。



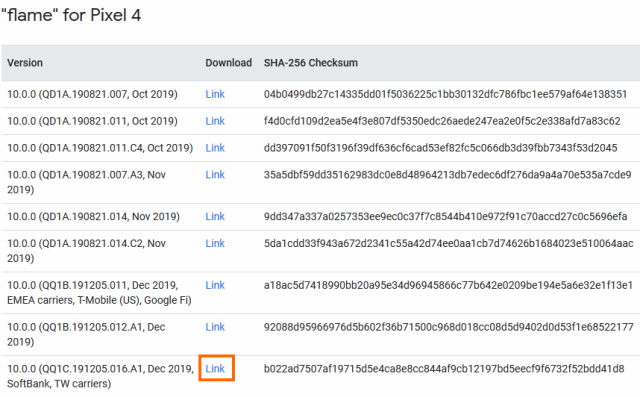
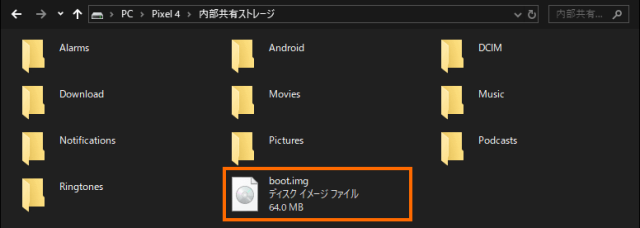

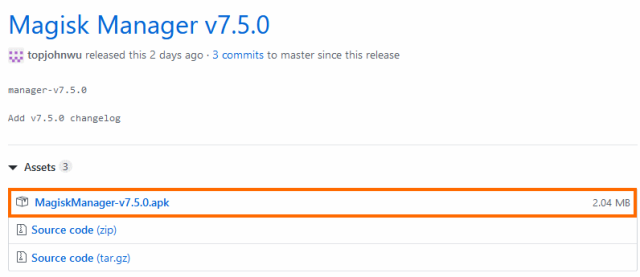




コメント
Magiskを使ったroot化は初めてでしたが、スクショ付きで大変わかりやすかったです。
当然ですがroot化後はシステムアップデートが失敗します。
最新のboot.imgをMagiskでパッチ化して…と想像はつくのですが、今インストールしてるMagiskをどうすれば良いのか等具体的な手順がわかりません。
お時間あれば、システムアップデート手順を公開していただきたいです。
コメントありがとうございます。
root化したあとのシステムアップデートは、OTAは無理なので、手動でStock ROMを上書きする必要があります。アップデートでroot化が無効になるので、また同じ手順で再ルート化する必要があります。
ただ、ミスるとユーザデータがすべて消えるので要注意ですが・・・(私は経験あります)。
今月のPixel 4のアップデートは顔認証等で問題があるケースがあるので私はスキップしようと思っています。次のアップデートが良さそうでしたら記事にしたいと思います。
次の
返信ありがとうございます。
戻す→アップデート→再度rootが必要性なんですね。
ほとんど知識もないのにroot化に手を出してる状態なので、記事にしていただけるのを待とうと思います。
3月版のアップデートがでたので、そろそろアップデートしようと思ったところ、root化していてもあっさりとOTAでシステムアップデートが適用できました。
そのかわりアップデート後はroot化が無効になっていますので、再度同じ手順でroot化すれば問題なしです。
初めまして。こちらに記事を見てroot化致しました。教えて頂きたいのですが今後magiskの最新版が出た時のアップデートの方法を教えて頂けないでしょうか?宜しくお願い致します。
コメントありがとうございます。
普通にMagisk Mangerを起動してアップデートできませんでしょうか?
root化後のAndroidのアップデートは面倒だったりしますが、Magisk自体のアップデートは簡単だった記憶があります。
返信ありがとうございます。現在最新バージョン20.3を入れております。今後アップデートが出たらmagiskmanagerのメニューからアップデートするだけという事でしたら簡単ですね。ありがとうございます。
お世話になります。pixel4 で4月のOTAアップデートを行いたいのですがmagiskが導入されたままで出来るみたいですが手順を教えて頂けないでしょうか?まずOTAアップデートを通常通り行うと今すぐ再起動と出るかと思いますがそれを行ってからmagiskmanager.apkを端末に入れ直してパッチ当てすれば宜しいのでしょうか?宜しくお願い致します。
コメントありがとうございます。
Pixel4の4月のOTAアプデートは降ってきたでしょうか?私のPixel4はまだきません(海外モデルだからかも…)
OTAアップデートに成功すると、ルート化は無効になるので、最初のルート化したのと同じ手順でルート化すればOKのはずです。
返信ありがとうございます。私はgoogleサイトからsimフリー版を購入しましたがまだ降ってきてません。今後降ってきた場合の手順としてmagisk導入されたままでOTAアプデ後に出る再起動をかけていいのか気になりました。勘違いかも知れませんがXDA等のサイトではOTA後の再起動をかける前にmagiskパッチ当ての作業を行なわないと文鎮化するように記載されていたようでしたので。
コメントありがとうございます。
知りませんでした・・・
3月のアップデートはOTAをそのまま適用できたので、4月もOTAが降ってきたらそのまま適用するつもりでした。
手を抜かずにStock ROMでアップデートした方が良いかもしれませんね。
返信ありがとうございます。確証はありませんので何とも言えないです。3月のアプデが上手く出来たみたいなので4月も同様に出来るかも知れません。因みに質問ですが3月のOTAアプデ直後に端末の再起動を促されると思いますがされましたか?
3月のOTA後は再起動しました。その後も再起動していますが問題ありません。
ちなみに4月のstock rom (Factory Image)を使ってアップデートは成功しました(ハプニングで文鎮になりかけましたが・・・)。その後にMagiskで再ルート化もできています。
近々、記事にできると思います。
ありがとうございます。記事をお待ちしております。宜しくお願いします。
[…] TWRP 不支持 Android 10,那么如何安装Magisk呢?可以参考这篇文章:https://scratchpad.jp/google-pixel4-8/ […]
コマンドプロントでc:\Android\platform-toolsと入れても、指定されたパスが見つかりませんと出てきて先に進めません、なぜでしょうか、、
コメントありがとうございます。
回答が遅くなり申し訳ありません。「c:\Android\platform-tools」ではなく「cd c:\Android\platform-tools」ですね。
スクショの方は正しかったのですが、本文の記述が間違っていました。申し訳ありません。
お聞きしたいことがあるのですが、magiskでシステムファイルを書き換える方法がありましたら教えていただければありがたいです。
コメントありがとうございます。
残念ながらシステムファイルを書き換えたことはないです・・お力になれず申し訳ありません。
とても参考になります。
この手順でpixel4のrootを取った際に、
Felicaは使用可能でしょうか?
コメントありがとうございます。
私は北米版のPixel4を使っていて、北米版のPixel4にはFelica自体がないんです。
なのでFelicaが使えるかどうかは不明です・・・