前回はAndroid 4.2にアップデートした場合のルート化について調査しました。
その30でインストールしたWug’s Nexus Root Toolkitは一応使えそうと言うことで次のステップに進んでみます。
状況
私の状況を整理しておきます。
- ターゲット: Nexus7/Android4.2/ビルド番号JOP40C
- 使用ツール: Wug’s Nexus Root Toolkit (以下、単にToolkitと記します)
また、Windows PCにはUSBドライバをインストール済みです。
まだアンロックしていない状態です。アンロックするとNexus7内のデータがすべて消えてしまうので、まずはバックアップが必要という状態です。
アプリケーションのバックアップ
まずはNexus7にインストールされているアプリケーションとその関連データをバックアップします。
バックアップにはToolkitの「Backup + Restore」にある「Backup」ボタンを使用します。
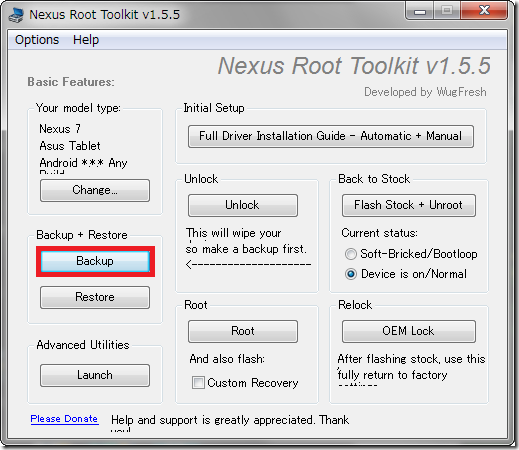
このボタンを押すとBackup Utilitiesというウィンドウが表示されます。「Create Android Backup File」をクリックします。
「Shared data」をチェックすると内蔵ストレージの一部のデータも一緒にバックアップしてくれます(その分、バックアップに時間がかかります)。ただし、このオプションでバックアップされるのはすべてのデータではないようですので、注意が必要です。
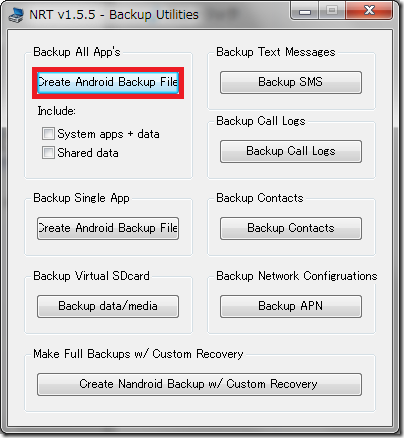
するとテキストがいっぱい書かれたウィンドウが表示されます。
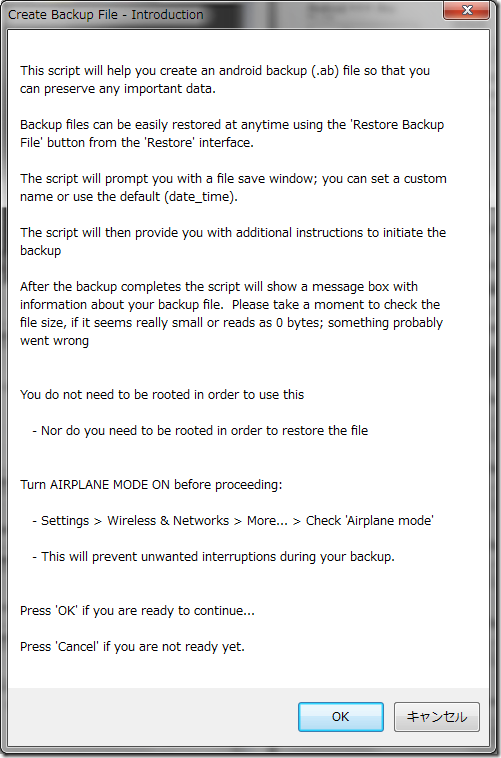
重要なポイントとしてはバックアップ処理が妨げられないように機内モードするのがお勧めなようです。
準備ができたら「ON」をクリックします。するとバックアップファイル(.abファイル)の保存場所とファイル名を指定するウィンドウが出るので適当に指定して「保存」をクリックします。
するとNexus7はリブートします。Windowsのほうにはリブート完了を待つメッセージが表示されます。
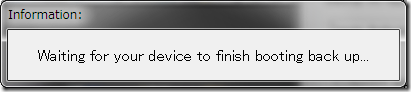
Nexus7が起動完了すると、次のメッセージが表示されます。
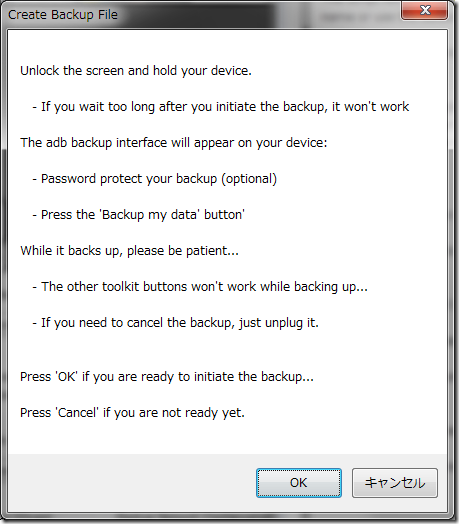
このメッセージが表示されたらNexus7のロック画面を解除してから、「OK」ボタンを押します。するとNexus7にはフルバックアップの画面が表示されますので「データをバックアップ」を選択します(必要に応じてパスワードを設定することも可能)。
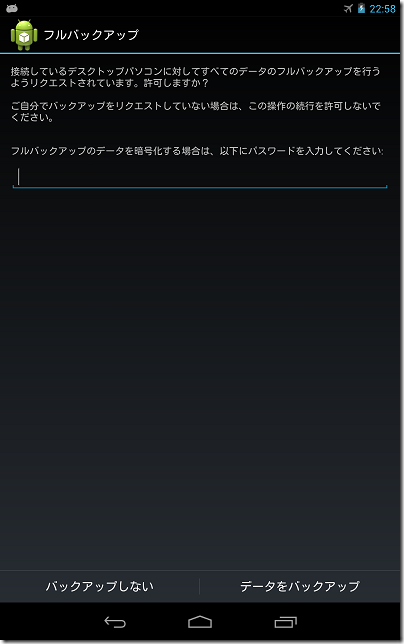
このあとはバックアップが実行されますのでじっと待ちます。バックアップにかかる時間はインストールされているアプリケーションの数によると思います。私の場合は2~3分で終了しました。
バックアップが完了すると「Backup complete!」と書かれたウィンドウが表示されます。
なお、バックアップ時に「Shared data」を選ぶと内蔵ストレージのデータも含まれるので、バックアップするサイズと時間がかなり大きくなるので注意が必要です。
内蔵ストレージのバックアップ
続いて内蔵ストレージのバックアップです。これには「Backup Utilities」の「Backup Virtual SDcard」を使用します。
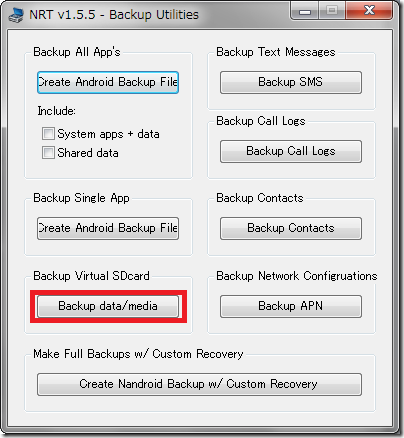
「Backup data/media」を選択すると次のウィンドウが表示されます。
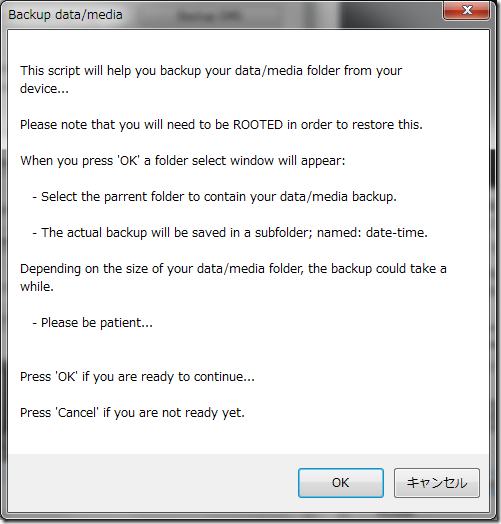
OKを押すと保存場所を選択するウィンドウが表示されますので、適当に選択します。このウィンドウで「OK」を押すと内蔵ストレージのバックアップが開始されます。
内蔵ストレージには写真等が入っているのでかなり時間がかかる・・・と思いきや一瞬で終了してしまいました。
どう見ても失敗です。
力技でバックアップ
これでは先に進めないので力技でバックアップすることにします。アプリケーションのバックアップで「Shared data」を選んでも、バックアップされていないデータもあるため内蔵ストレージは個別にバックアップしておいたほうが良いです。
力技といっても単にWindowsからバックアップするだけです。
まずはNexus7のUSBをメディアデバイス(MTP)モードにする必要があります。これには「設定」→「ストレージ」と選択して右上のアイコンをタッチして「USBでパソコンに接続」を選択します。

そして次の画面で「メディアデバイス(MTP)」となっていることを確認します。
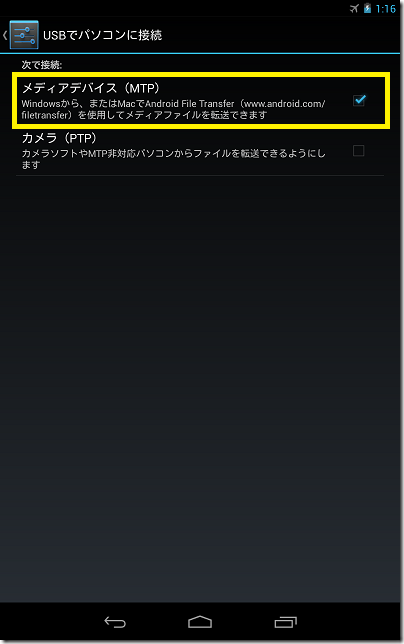
この状態でWindowsにNexus7をUSBケーブルで接続すると、Windowsに「ポータブルデバイス」としてNexus7が認識されます。
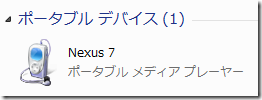
このアイコンをダブルクリックすると内部ストレージが表示されます。
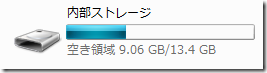
さらにダブルクリックするとNexus7の内蔵ストレージの中身が表示されます。
念のためエクスプローラで「ツール」→「フォルダー オプション」→「表示タブ」で、「隠しファイル、隠しフォルダー、および隠しドライブを表示する」を「オン」にしておきます。
あとはすべてのフォルダ・ファイルを選択して、Windowsにコピーするだけです。
データ量によってはかなり時間がかかりますので、じっと待ちましょう。私の場合はデータが4GBほどあったので、30分ほどかかりました。
まとめ
今回はルート化の前にバックアップを行いました。
Wug’s Nexus Root Toolkitを使っても内蔵ストレージのバックアップには失敗したので、今回はUSBでPCと接続して普通にコピーすることで対処しました。
次回はいよいよルート化の第一歩、アンロックです。





コメント