前回はdocomo Wi-Fiを申し込むところまで行いました。
今回は設定を行って、実際に使ってみます。
無線LANの事前設定
まず、あらかじめdocomo Wi-FiのアクセスポイントのSSIDとWEPパスワードをスマートフォンに登録しておきます。
これはドコモ提供のWebサイトに詳細な設定方法が書いてあります。
この設定は、docomo Wi-Fiのサービスエリア外でもできますので、自宅等であらかじめ設定しておくと良いでしょう。
WiFiをONにした状態で、
「設定」→「無線とネットワーク」→「Wi-Fi設定」→「Wi-Fiネットワークの追加」
を選択します(Wi-Fiネットワークの追加は画面の一番下)。
そして、メモしておいたSSIDとパスワード(セキュリティはWEPを選んでおく)を入力して保存します。
するとWi-Fiネットワークの一覧の中にいま入力したSSIDの設定が追加されているはずです。
接続テスト
それではdocomo Wi-Fiのサービスエリアに行って接続テストをして見ましょう。
接続エリアに行ったらWiFiをONにします。入力したSSIDとWEPパスワードに間違えがなければ、WiFiの接続が確立するはずです(画面上部のステータスエリアにWiFiのアイコンが表示される)。
念のため、「設定」→「無線とネットワーク」も確認しましょう。「Wi-Fi」ところに「○○○に接続しました(○○○はdocomo Wi-FiのSSID)」と表示されているはずです。
表示されていなければ、事前設定したSSIDとWEPパスワードが間違っているか、docomo Wi-Fiのサービスエリア外かのどちらかです。
接続が成功したらブラウザを立ち上げます。
するとログイン画面が表示され、IDとパスワードの入力が求められますので、メモしていたIDとパスワードを入力して「ログイン」を選択します。
ログインに成功すると「ログアウトのための画面」が表示されますので、この画面をブックマークしておきます。
ここまでくればdocomo Wi-Fiの各種設定は正しくできています。
あとは好きなWebサイトを表示してOKです。接続を終えるときは先ほどの「ログアウトの画面」を表示して、「Logout」ボタンを選択します。
たぶん、spモードの契約者がdocomo Wi-Fiを使用する場合は定額制なので、ログアウトはしなくても大丈夫だと思います。ただちゃんとログアウトしておかないと、別のスマートフォンやノートPCなどからdocomo Wi-Fiに接続する場合に失敗する可能性があります(ログアウトしておかないとすでに接続中なので2重接続だと思われる)。
まとめ
今回はdocomo Wi-Fiの接続確認してみました。
とりあえず無事に接続することができて一安心です。この状態ですと毎回ログインしなければいけなくて面倒なので、次回はより簡単に使う方法を紹介します。


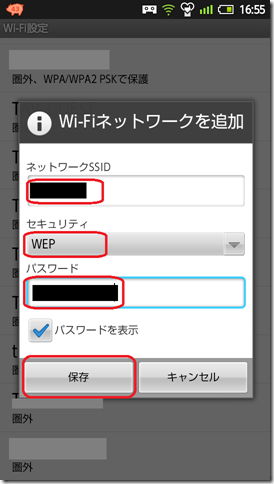
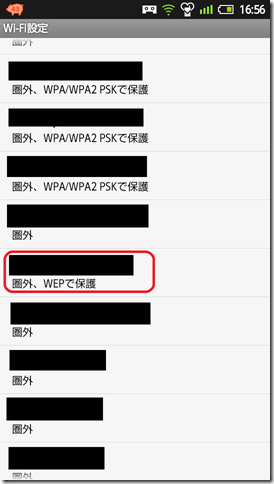
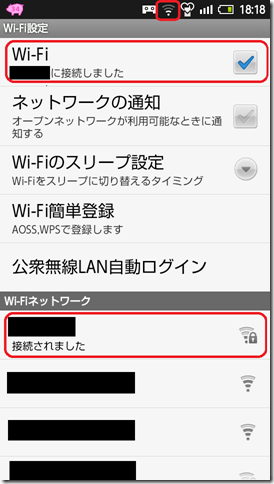
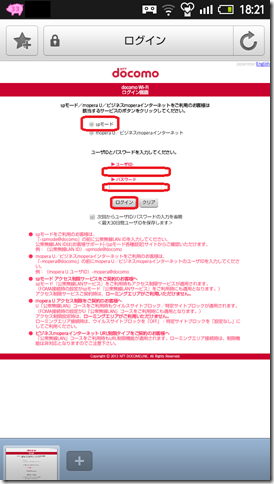
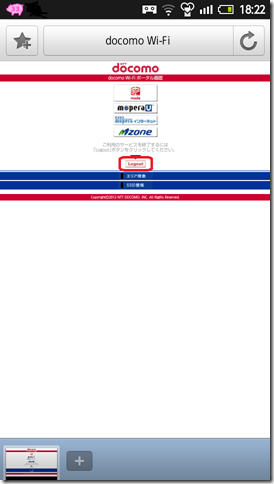


コメント