Nexus7の話は置いておいて、久々にスマホネタ。
私はスマホにAQUOS PHONE SH-12Cを使っているのですが、Nexus7を買ってからちょっと困ったことに気づきました。
それは電話帳(連絡先)の保管場所です。今回はこの問題を解決してみたいと思います。
何が問題か?
ことの発端はNexus7にインストールしたメールアプリです。メールアプリでメールを作成しようとするとき、あて先が出てこないんです。
それもそのはず、Nexus7の電話帳(連絡先)は空っぽです。私はAQUOS PHONE SH-12Cでは連絡先は「docomoアカウント」に保存していたんです。
docomoアカウントにアクセスできないNexus7ではこれまで保存していた連絡先が取得できないのです。
おさらい
docomoのスマートフォンでは、連絡先を下記のどこかに保存することができます。
- docomoアカウント
- Googleアカウント
- 本体
- SIMカード
保存先はユーザが連絡先ごとに選択することができます。ただSIMカードには10~20件程度しか保存できなかったと記憶しています。
ですので、実際には「docomoアカウント」「Googleアカウント」「本体」のいずれかを使うことになります。
「本体」に保存した連絡先は他のスマホ・タブレットと同期できないのは当然ですが、「docomoアカウント」「Googleアカウント」の場合は同期が可能です。
ただし、「docomoアカウント」の場合は、docomoの端末間のみです(のはず)。
なので、ドコモのスマホとNexus7間で連絡先を共有するには「Googleアカウント」に連絡先を保存する必要があります。
つまり・・・「docomoアカウントにある連絡先データをGoogleアカウントに移す必要がある」ってことです。
参考文献
さっそくググりました。同じ悩みを抱えている人はいるようです。
http://itlife.oshiete.goo.ne.jp/archive/qa/view/ae8403e48b0aff6109669f712b23ab7c (リンク切れ)
http://itlife.oshiete.goo.ne.jp/archive/qa/view/1ba065e92ad928b6c7c150c878eda130 (リンク切れ)
この二つで完璧、と思ったらAQUOS PHONE SH-12Cではそのままでの手順というわけにはいきませんでした。
AQUOS PHONE SH-12Cでは連絡先のインポートの際に、Googleアカウントにインポートすることができないんですね・・・
なんとかPCを使ってこれを解決してみます。
電話帳のSDカードへのバックアップ
まず、電話帳のデータをSDカードにバックアップ(エクスポート)します。この際に、AQUOS PHONE SH-12Cでは「電話帳コピーツール」を使います。
このソフトはSH-12Cの場合はプリインストールだった気がします。
そして上のメニューからエクスポートを選び「開始」を選択します。
これで「docomoアカウント」に保存されている連絡先がSDカードに書き出されます。なおdocomoアカウント以外に保存されている連絡先はエクスポート対象にはなりません。
最後にエクスポートしたファイルのファイル名(今回はPIM00007.VCF)が表示されるので忘れずにメモっておきます。
このファイルはmicroSDカードの「SD_PIM」フォルダにあります。ですので、このファイルを何らかの方法で自分のPCにコピーします。microSDカードをPCに挿しても良いですし、Dropbox等のクラウド経由でもかまいません。
docomoアカウントのデータの削除
操作を間違えると連絡先が消えてしまう恐れがあります。また、ここの情報が間違っているかもしれません。
必ず自己責任で実行してください!!
次にスマホの電話帳からdocomoアカウントに登録してあった連絡先(=SDカードにエクスポートした連絡先)をすべて削除します。
これは電話帳アプリから行います。
まず、表示する連絡先をdocomoアカウントに登録してある連絡先だけにします。これには電話帳アプリでメニューボタンを押し「設定」を選択します。ここでdocomoアカウントを選択するのは、電話帳にGoogleアカウントに登録されている連絡先があった場合に消えないようにするためです。
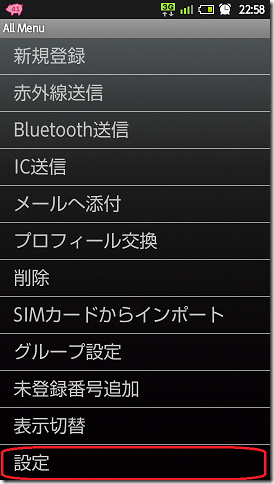
次の画面では「アカウント切替」を選択します。
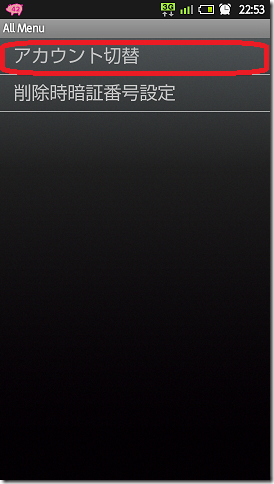
表示されるアカウント一覧から「docomo」を選択します。
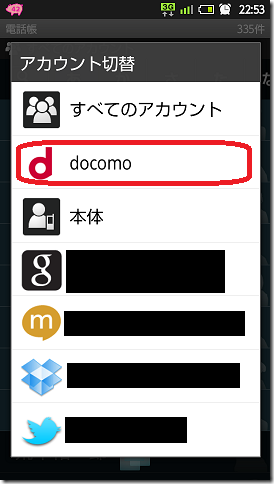
こうすると電話帳の左上に「docomo」と表示され、docomoアカウントに登録されている連絡先だけが表示されていることが分かります。
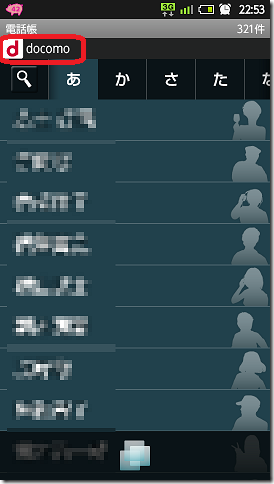
再びメニューボタンを押して今度は「削除」を選択します。
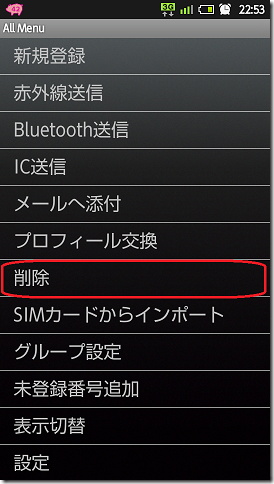
そして「全件削除」を選択します。
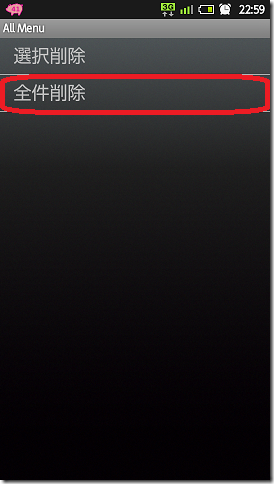
確認画面が出るので「はい」を選択します。
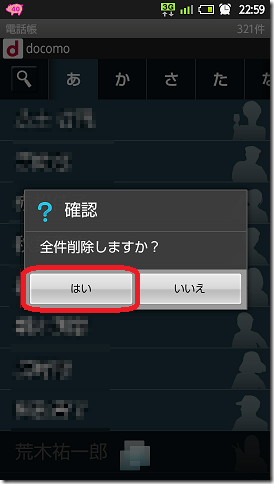
このあとロック解除が出るので端末の暗証番号を入力すると連絡先が削除されます。
当然ですが処理が終わるとdocomoアカウントの中身は空っぽになります。
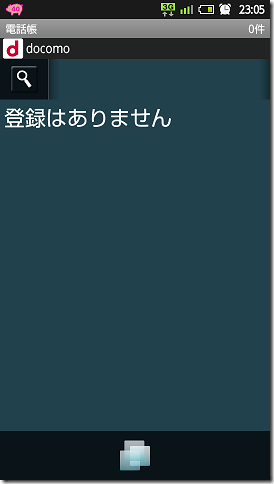
Googleアカウントへのアップロード
ここからはPC上の操作です。
まずブラウザを立ち上げGmailにログインします。普段Gmailを使ってなくてもAndroidを初期設定したときにGoogleアカウントを作っていますので、そのGoogleアカウントでログインできるはずです。
Gmailにログインしたら左上の「Gmail▼」というところで「連絡先」を選択します。すると連絡先管理画面になりますので「連絡先をインポート」を選びます。
アップロードするファイルを選択します。
アップロードするのは当然先ほどmicroSDカードのエクスポートしたデータです。
そしてインポートを選択します!
これでGoogleアカウントに連絡先データをすべて移せました。
すべての連絡先が「インポート(インポートした日)」というグループに入ってしまっています。
必要に応じて自分で新たにグループを作成して整理する必要があります。面倒ですが、これくらいは我慢しましょう。
Googleアカウントの同期
スマホ: AQUOS PHONE SH-12C
ここまできたらスマートフォンの電話帳とGoogleアカウントの連絡先を同期させます。
「設定」→「アカウントと同期」→「Googleアカウントを選択」→「連絡先を同期」です。
次に先ほど変更した電話帳の設定を変更します。
「電話帳」→(メニューボタン)→「設定」→「アカウント切替」→「すべてのアカウント(あるいはGoogleアカウント)」
とします。これで連絡先が復活したはずです。
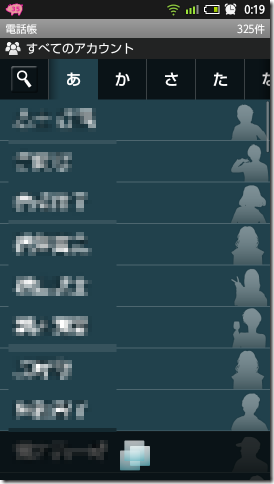
以上で、docomoアカウントからgoogleアカウントに連絡先を移行できたことになります。
タブレット: Nexus7
Nexus7側は
「設定」→「アカウント」→「Google」→「アカウント」
として「連絡先」を同期させます。同期させるにはいったんチェックボックスをオフにしてからオンにするか、右上のメニューから「今すぐ同期」を選びます。
連絡帳アプリを起動するとNexus7でもスマホと同じ連絡先一覧が見えるはずです。
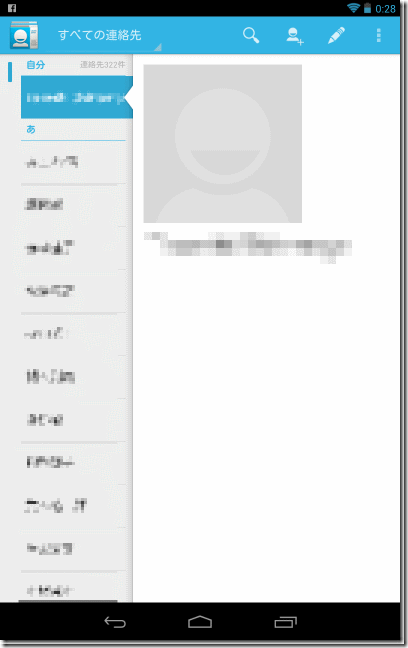
課題
以上で、無事にdocomoアカウントからgoogleアカウントに連絡先を移行できました。
課題としてはフリガナの扱いが怪しい点です。
まず、スマホ(docomoアカウント)で入力していたはずのフリガナが
- PC上のGmailの連絡先: まったく反映されていない(フリガナがなくなっている)
- Googleアカウントに移行のスマホ: 姓のフリガナが空、名のフリガナにフルネームのフリガナが入っている
となっていました。
こんな状態でもAQUOS PHONE SH-12の電話帳アプリはちゃんとフリガナ順に並べてくれるので問題はでていませんが、気持ち悪いのでそのうち直したいところです。
まとめ
今回はdocomoアカウントで運用していたスマートフォンの連絡先をGoogleアカウントに移行しました。
こうすることでドコモの端末以外でも連絡先を同期することができます。
私のように中華PadやNexus7を買ったりする人は、Googleアカウント中心に運用したほうが良いでしょう。


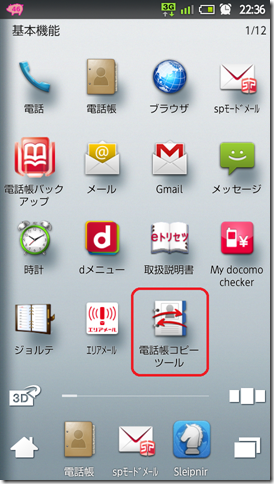
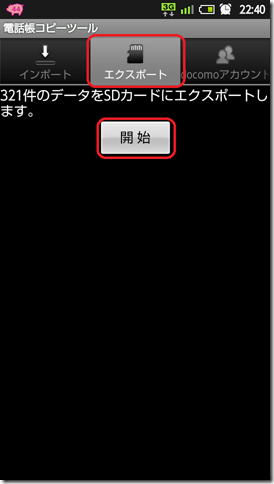
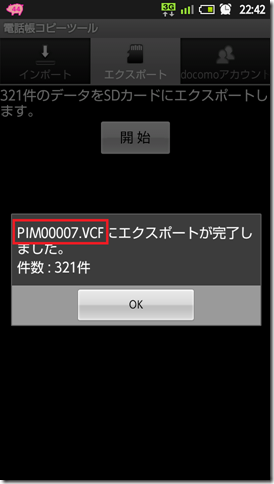
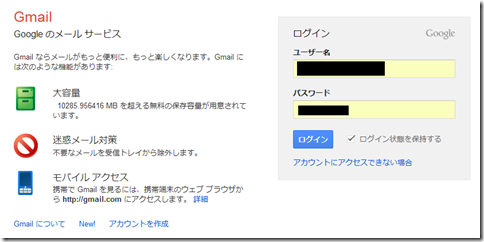
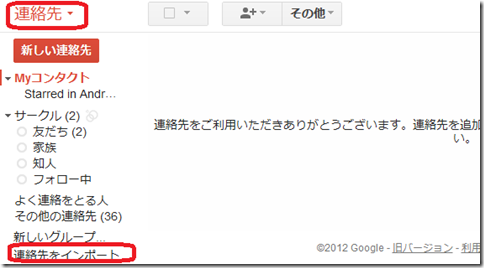
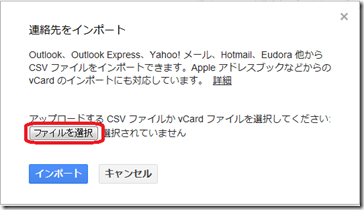
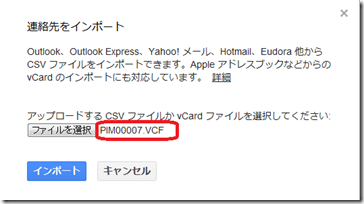
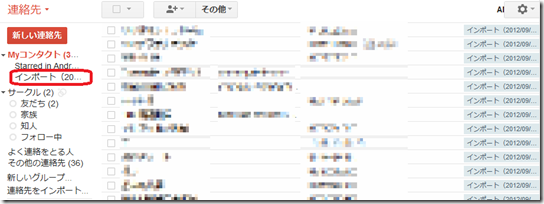

コメント