前回はTitanium Backupを使ってデータの移行をしようと思ってうまくいかなかったことを紹介しました。
今回はそのリベンジとしてHeliumというソフトを使って新しいスマホへアプリとデータの移行をしたいと思います。
今回のHeliumを使う方法はルート化不要です。
Helium
Heliumはバックアップリストアができるソフトです。
このアプリを使うと「ルート化不要」でアプリとデータをバックアップ・リストアができます。
この機能を使って、引っ越し前のアプリ・データをバックアップし、そのバックアップデータを引っ越し先のスマホにリストアすればアプリとデータの移行ができることになります。
前回使ったTitanium Backupもこの作戦だったのですがうまくいきませんでした。
なんとかHeliumを使ってうまくやりたいところです。
Androidのアプリとデータについて
引っ越し作業がわかりやすくなるようにAndroidのアプリ・データについて整理しておきたいと思います。
| アプリ・データの種類 | 例 | 方針 |
|---|---|---|
| システムアプリ | 電話, SMS | 引っ越さない。 データのみ移動する。 |
| データ管理が 特殊なアプリ |
LINE | 引っ越さない。 各アプリの機能でデータを移動する。 |
| データが クラウドにあるアプリ |
Gmail, Facebookなど | 引っ越さない。 再ログインすれば良い。 |
| その他のアプリ | Smartnews, 各種ゲームなど | 引っ越す。 |
| 特定のアプリと 紐付いていないデータ |
写真, 音楽, 動画など | 引っ越す。 単にファイルをコピーする |
今回の作業で取り扱うのは上記の表でアンダーラインを引いた「SMSや通話履歴などのシステムアプリのデータ」と「その他のアプリ」です。
写真・音楽などアプリと紐付いていないデータについては単にデータをコピーするだけなので説明をするほどのことでもありません。
またやっかいやのはLINE等のデータ管理が特殊なアプリです。おサイフケータイ関係のアプリもこれに該当するかもしれません。このようなアプリはそれぞれのアプリが引っ越し方法を用意しているので、それに従うしかありません。
準備
引っ越し作業に入る前にいくつかの準備があります。
アプリの整理
アプリが多ければ多いほど作業の手番が増えますので、無駄なアプリは削除しておくことをおすすめします。
またデータを引き継ぐ必要の無いアプリも思い切りって削除してしまうのもよいと思います。
これは必須ではありませんが、アプリをアップデートしておけば、引っ越し先でアップデートする手間も省けるのでアップデートしておきましょう。
Heliumのインストール
引っ越しに使うツールは「Helium」です。このアプリは引っ越し元・引っ越し先の両方に入れておきます。
なお、有料のHelium (Premium)にするとクラウドを使ったバックアップ・リストアができるようになります。
さらにPC(Windows・Linux・Mac)にHelium Desktopをインストールします。また、Chromeブラウザを使っている方用にアプリもあります。
今回はWindows版をダウンロードしてインストールしておきます。
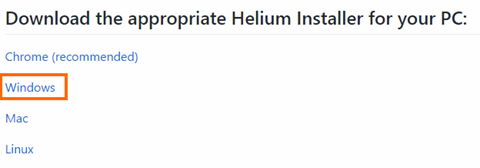
また、adbを使ったことがない場合はWindowsにドライバが入っていない可能性があるので下記ページからUniversal ADB Driverをインストールしておきます。
USBデバッグの有効化
Heliumを使うには「USBデバッグをオンにする」を 有効にする必要があります。さらに、USBデバッグという項目あるスマホの場合はこれも有効にしておきます。
これは「開発者向けオプション」メニューにあります。
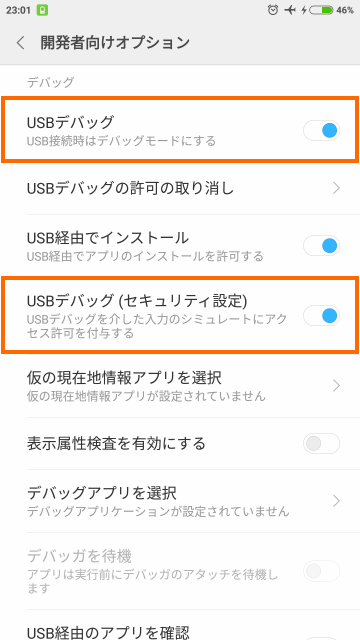
また、同じ開発者向けオプションにある「USB設定の選択」で「PTP (Picture Transfer Protocol)」を選択しておきます。
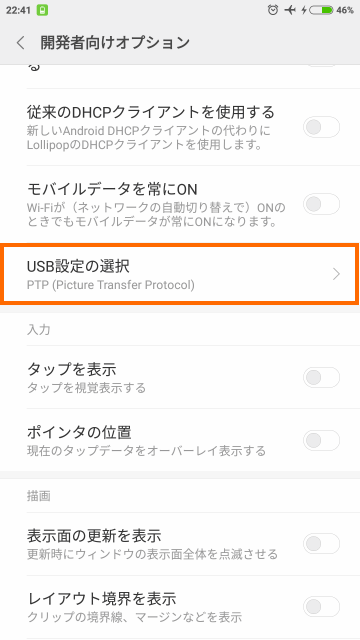
「USB設定の選択」でうまくPTPが選択できない場合はそのままにしておいてもOKです。
後ほどPCとUSBで接続したときにPTPに変更することができます。
なお「開発者向けオプション」は「設定」→「端末情報」→「ビルド番号 (MIUIバージョン)」を7・8回連打すると有効になります。
これらの設定は引っ越し先と引っ越し元の両方のスマホで設定しておきます。
フライトモード
引っ越し作業中にアプリの状態が変わってしまうといろいろ面倒なのでフライトモードにしておきましょう。
もちろんアプリは可能な限り停止しておきましょう。
バックアップ
まずは引っ越し元のスマホでデータをバックアップします。
Heliumの有効化
Heliumはちょっと特殊なアプリとなっていて、Heliumを起動したときにPCと接続してHeliumを有効化しなければいけません。この有効化は電源をOFFするまで有効になります。
Heliumが有効化されていない状態でHeliumを起動するとUSBケーブルでPCと接続するように要求してきます。
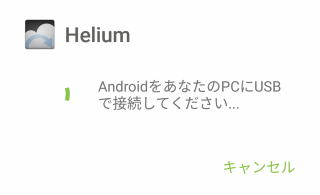
USBケーブルを接続するとHeliumの画面が次のように変わると思います。
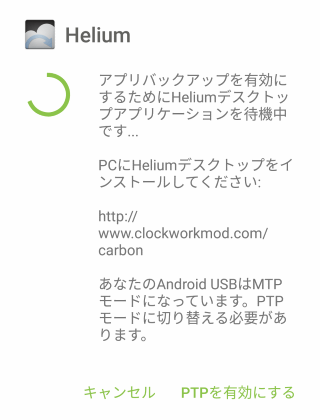
USBの接続方式がPTPになっていない場合は、ここでUSB PTPモードにします。「PTPを有効にする」を選ぶと開発者向けオプションが表示されるので「USB設定の選択」で「PTP (Picture Transfer Protocol)」を選択します。選択した後はバックボタンでHeliumに戻れます。
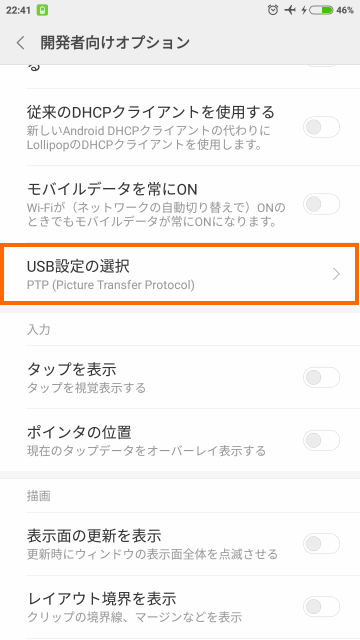
私の使っているXiaomi Redmi Note 4ではこのメニューではうまくUSB接続モードが変更できませんでした。
この場合は通知領域にUSB接続の通知がでているので、この通知を選んでUSBモードをPTPに切り替えます。
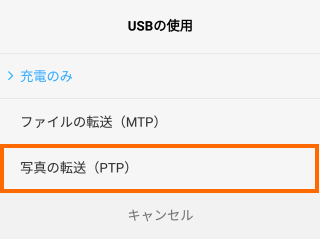
USBの設定がPTPであることを確認したらPCでHeliumデスクトップアプリを起動します。最初は下記のような画面がでているはずです。
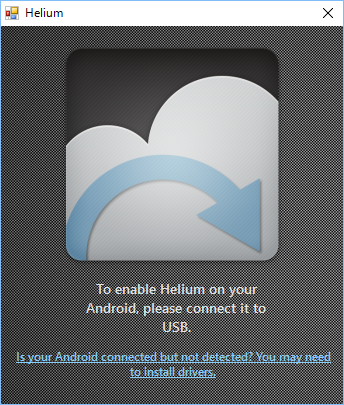
しばらく待ってこのアプリがスマホのHeliumと接続できると次のように表示が変わります。
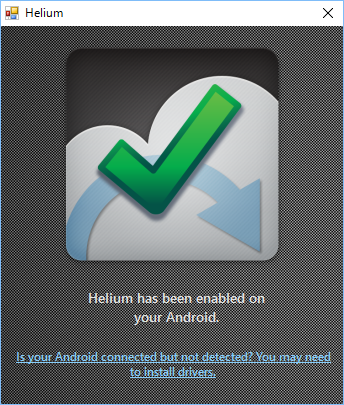
これでスマホ側の画面を確認すると次のようになっているはずです。ここで「OK」を選択すればHeliumの操作ができるようになります。
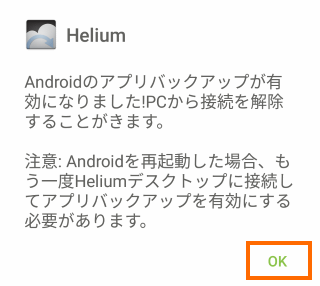
Heliumを使う上での最大の難関はこのHeliumの有効化だと思います。
私は引っ越し元のスマホではすんなりいったのですが、引っ越し先のスマホではなかなかうまくいきませんでした。
症状としてはPC側のHelium Desktopの画面ではチェックマークが表示され「Helium has been enabled on you Android」と表示されたにもかかわらず、スマホ側では「Heliumデスクトップアプリケーションを待機中です」の状態から進まないというものです。
いろいろ試したので、何が良かったのかわからないのですが、最終的には下記の方法でうまくいきました。
- タスクマネージャで「adb.exe」を強制終了する
- Chrome版のHeliumデスクトップアプリを使う
アプリとシステムデータのバックアップ
Heliumが有効になったらようやくバックアップ作業です。
まずHeliumの画面で「アプリデータのみ」がチェックされていることを確認します。そして画面上部の白い領域を上にスワイプします。
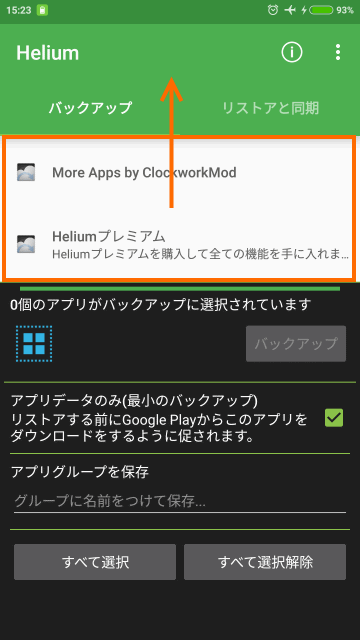
これでバックアップ対象が選べるようになります。
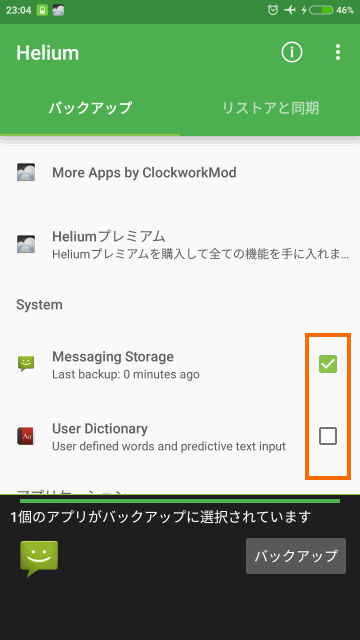
バックアップ対象を選ぶエリアが狭くて使いにくい場合は1回バックボタンを押すと少し広がります。後はバックアップ対象をチェックしていくだけです。
私は次のように選びました。
- システムデータは「Messaging Storage」だけ
- アプリケーションは下記のアプリは除外
- Google製のアプリ (データはクラウド管理なのでログインするだけで再現できる、トラブルがよく報告されている)
- Busybox Free (Root化が必要な特殊なアプリ)
なお、Heliumではバックアップできないアプリは「バックアップ非許可」として表示されます。これらのアプリは諦め、引っ越し先でインストールし直すこととします。
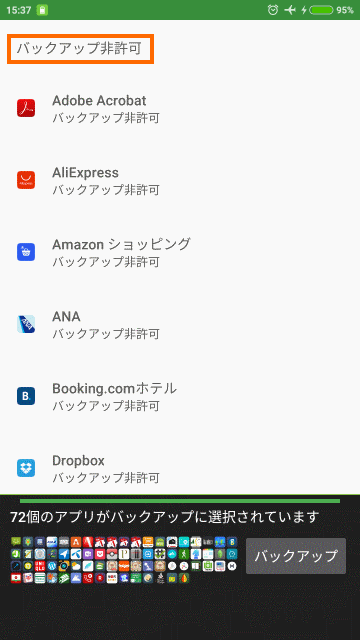
バックアップ対象の選択が完了したら画面下の「バックアップ」を選択します。
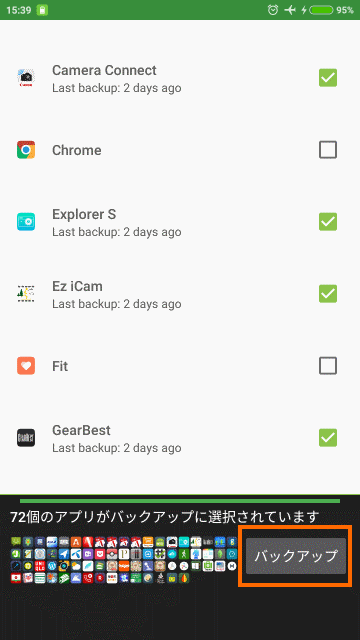
するとバックアップ先を聞かれますので「Internal Storage」を選択します。Helium Premiumを購入した場合は「Googleドライブ」でも良いと思います。
無料版の場合はGoogleドライブにバックアップできますがリストアができません。
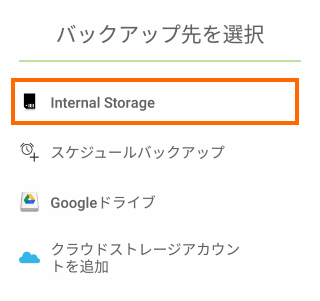
あとはそのままにしておけばバックアップが実行されます。
私のスマホRedmi Note 4の場合はバックアップが自動的に始まらず苦労しました。
「開発者向けオプション」の「USBデバッグ (セキュリティ設定)」を有効にするとうまくいきました。
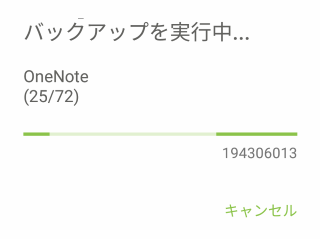
無事にバックアップが終わると次のように表示されます。
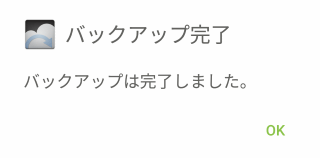
バックアップデータの移動
次にバックアップデータを引っ越し元のスマホから引っ越し先のスマホへ移動します。
バックアップしたデータは内蔵ストレージの「carbon」というフォルダ内にあります。このフォルダをまるごと引っ越し先のスマホの内蔵ストレージにまるごとコピーします。
このコピー方法が重要です。
USBケーブルでPCに接続してファイルを送受信することでデータを移動していけません。この方法では移動できないファイルがあり、引っ越し先でバックアプデータを認識できません。
引っ越し元・引っ越し先の両方でmicroSDが使える場合は、microSDを使うのがおすすめです。carbonフォルダをmicroSDにコピーして、そのmicroSDを引っ越し先のスマホに差し、内蔵ストレージにコピーします。
microSDが使えない場合は、いったんクラウドやNASに「carbonフォルダ」をコピーして、引っ越し先に持って行きましょう。
私の場合は、ASTROファイルマネージャーを使ってPCの共有フォルダに経由して引っ越し先に移動しました。
リストア
引っ越し先のスマホにもHeliumをインストールして有効化します。これはバックアップ時に行った作業と一緒です。
内蔵ストレージにバックアップデータ(carbonフォルダ)をコピー済みなことを確認してHeliumを起動します。
Heliumの画面では「リストアと同期」を選択します。
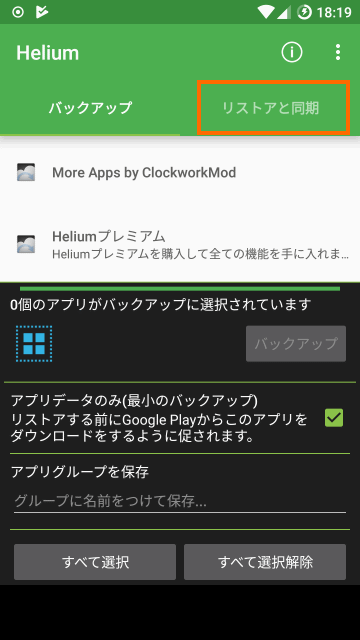
リストア元として「Internal Storage」を選択します。
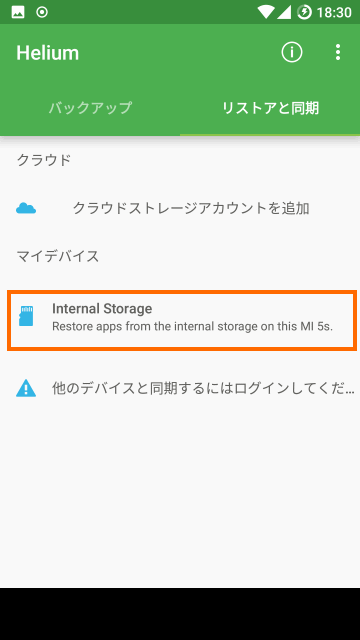
これでリストアできるアプリの一覧が出てくるのでリストアしたいアプリを選択します。Googleのアプリなどをバックアップした場合はここでリストア対象から除外しておきましょう。
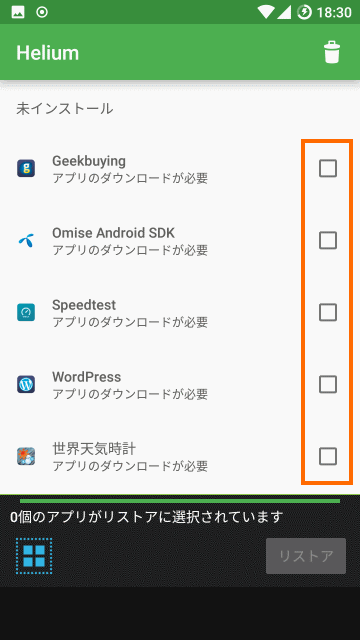
なお、バックアップの時にデータしかバックアップしなかったのでリストアするときにアプリのダウンロードが必要と表示されますので「OK」を選択します。何度も聞かれると面倒なので「Continue automatically next time」もチェックしておくと良いでしょう。
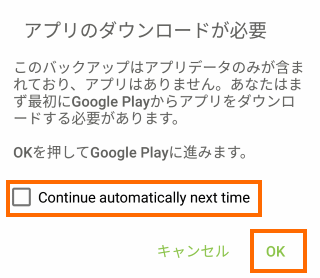
インストールを完了したらそのアプリはインストール済に移動しますので、リストア対象としてチェックしましょう。
インストールしたいアプリを全てチェックしたら右下のリストアを選択します。
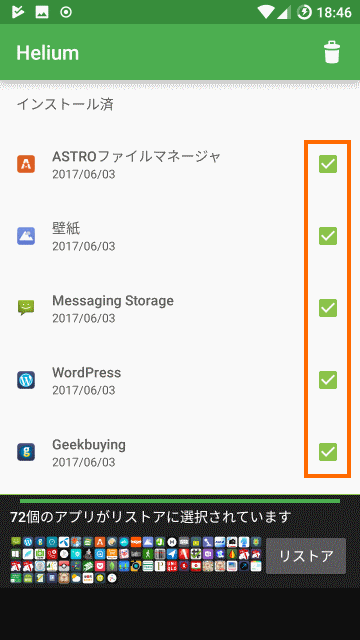
なおSMSデータをリストアするときには一時的にSMSアプリをHeliumに切り替える必要があるので下記の質問には「はい」と答えます。

あとはリストアが終わるのを待つだけですが、私の場合はリストア中に停止したりエラーになってしまったりすることがありました。この場合はいったんキャンセルしてしてリストアすることにしました。何度かリストアをしているうちにリストアを完了しました。
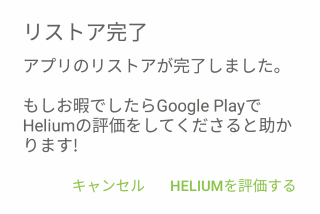
これでリストア完了です。内部ストレージにある「carbon」フォルダは消してもOKです。
その他のアプリ
Heliumでバックアップできなかったアプリは仕方が無いので、一つ一つ引っ越し先のスマホにインストールしていきます。
Google Playのマイアプリのライブラリをつかてどんどん入れておきましょう。
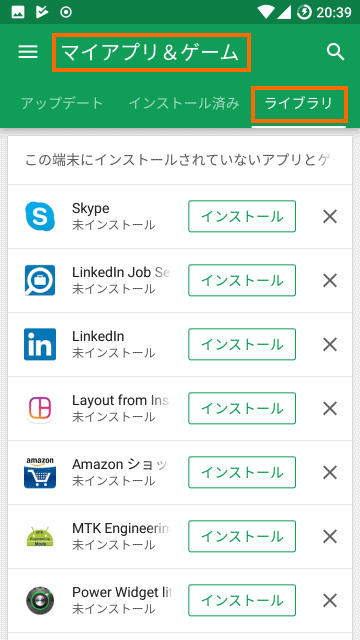
また、LINEに関してはデータ管理が特殊なので、引っ越し元でトークデータをバックアップして、引っ越し先でインポートします。
まとめ
今回はアプリのデータを維持しながらAndroidの機種変更をしてみました。
一部対応していないアプリがあるものの、Heliumというアプリを使うとアプリのデータを引き継ぐことができます。ルート化も不要なのでゲームなどでやり直しをしたくない方は試してみてください。
これでうまくいったのですが、Titanium backupでうまくいかなかったのが悔しいので、次回はTitanium Backupでやり直したいと思います。






コメント