前回はWi-FiルーターをWSR-6000AX8に交換したあとの通信速度を確認しました。
Wi-FiルーターをWSR-6000AX8にすることで全体的に通信速度は向上しましたが電波が弱く通信がかなり遅い場所があることがわかりました。今回は有線バックホールのメッシュWi-Fiを構築してこの問題を解消したいと思います。
AirStation WSR-6000AX8導入後の状況
AirStation WSR-6000AX8を導入したのは木造三階建ての住宅です。2階にWSR-6000AX8を設置したところ1階の端には電波があまり届かないらしく通信速度がかなり低下している状況です。

図で破線となっている線は代替その位置に扉があるイメージです。
1階と2階、2階と3階の間で床の線が途切れているのは、階段がこの位置にあることを示しています。
この場所でPCであるSurface Pro 7とスマートフォンのPixel 4で通信速度を測定した結果は次のようになります。単位はMbpsです。
| 端末 | アップロード | ダウンロード |
|---|---|---|
| Surface Pro 7 | 19.6 | 96 |
| Pixel 4 | 8.16 | 17.3 |
Surface Pro 7でのダウンロード速度はギリギリ許容範囲ですが、それ以外はWi-Fiとしては遅くストレスがある状況です。
実はWi-Fiエリアを拡大するためにWi-Fi中継機WEX-1166DHPSを利用しておりました。
しかしWi-Fi中継機を利用した状況でも1階の奥は電波が弱く通信が安定しませんでした。

Wi-Fi中継機は、Wi-Fiを使いたい場所とWi-Fiルーターとの間に設置しなければなりません。電波が弱い場所の電波を強化しようとWi-Fi中継機を近づけると、今度はWi-FiルーターとWi-Fi中継機間の電波が悪くなり通信速度が低下します。
根本的に解決するためにはWi-Fi中継機を電波が悪いエリアに設置して、Wi-Fi中継機とWi-FiルーターをEthernetで接続する必要があります。
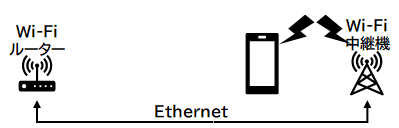
Wi-Fi中継機とWi-FiルーターをEthernetで接続することを「有線バックホール」あるいは「Ethernetバックホール」と呼びます。
有線バックホールについては下記を参照してください。

今回は有線バックホールでメッシュWi-Fiを形成することで、電波の弱いエリアを解消しようと思います。
Wi-Fi中継機 AirStation WEX-1800AX4の購入
有線バックホールでメッシュWi-Fiを構築するために購入したのがバファローのWi-Fi 中継機AirStation WEX-1800AX4です。
このWi-Fi中継機を購入したのはその1でも紹介しましたが、再掲します。
このWi-Fi中継機を選択したのは
- 有線バックホール対応を明記している
- Wi-FiルーターのAirStation WSR-6000AX8と同メーカーのため互換性の心配が無い
という点からです。Wi-FiルーターのAirStation WSR-6000AX8はEasyMeshに対応しているため、他社のWi-Fi中継機と組み合わせてもメッシュWi-Fiを構築できますが、やはり同じメーカーの方が安心です。
以前もWi-Fi中継機を2台設置していたので、WEX-1800AX4も2台購入することにしました。
WEX-18000AX4はアンテナが内蔵されすっきりとしたデザインです。
本体正面には動作状況を表わすLEDが4個あるだけです。
側面には電源ボタン・モード切替えスイッチ・リセットボタンが設けられています。
電源コンセントにトラッキング火災防止の絶縁処理がされていないのは残念です。Wi-Fi中継機はコンセントに挿しっぱなしにするのでほこりがたまるリスクがあります。
これまで使っていたWEX-1166DHPSも同様に絶縁処理がされていませんでした。

バッファローのポリシーなのでしょうか。安全のためコンセントの根元は絶縁処理をし欲しいところです。
そして底面にはEthernetポートが用意されています。
WEX-1800AX4ではこのポートを使ってWi-FiルーターをEthernetで接続することで、バックホールを形成することができます。
ちなみにこれまで使っていたWEX-1166DHPSと比較すると次のようになります。
高機能になっている分だけ本体サイズは大きくなっていますが、厚みは若干薄くなったようです。
有線バックホールでメッシュWi-Fiを構築
有線バックホールでメッシュWi-Fiを構築するためには、Wi-Fi中継機を設置する場所にEthernetが施設されている必要があります。
幸い各部屋にEthernetを施設済みだったのこの条件はどの部屋でもクリアしています。
次にどの部屋を選ぶかを決める必要があります。有線バックホールの場合はWi-FiルーターとWi-Fi中継機間の無線通信は考えなくてもよいので、Wi-Fi中継機はWi-Fiルーターからなるべく距離を離して(=電波が弱い場所に)設置するのが良さそうです。
これらのことを考慮した結果、次の位置にWi-Fi中継機を設置することにしました。
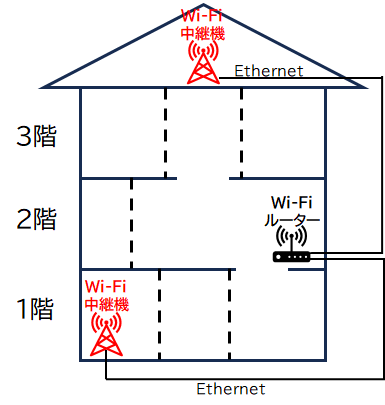
1階のWEX-1800AX4の場所はWi-Fiルーターからの電波が弱い場所になります。この場所にWEX-1800AX8を設置することで、1階の電波の死角をなくそうという狙いです。
もう一台のWEX-1800AX4は3階のロフトに設置しました。3階には2階にあるWSR-6000AX8からの電波はまずまず届いています。3階についてはWi-Fi中継機とWi-Fiルーターの電波のどちらかがつかめればよいと思いこの場所に設置することにしました。
電波の状況が厳しいのは1階だけなので、Wi-Fi中継機を2個買う必要は無かったかもしれません。
設置場所が決まれば簡単です。
WEX-1800AX4本体のモードスイッチを「AUTO」にした状態でコンセントに挿入し、1分程度たったらあとはEthernetケーブルを接続してWi-Riルーターと通信可能な状態にするだけです。
LEDの点灯状況を確認する必要があるので、詳しくは「セットアップガイド Wi-Fi EasyMesh™接続編」を確認してください。
)
WEX-1800AX4の2番目のLEDが緑色にならない場合は、Wi-Fiルーター(EasyMeshのコントローラ)の設定でEasyMeshが有効になっていることを確認してみてください。
私の場合はコンセントの横にEthernetポートが用意されており、こことWEX-1800AX4のEthernetポートをEthernetケーブルで接続すればWi-Fiルーターと通信可能になります。

ケーブルがブラブラすると見栄えが悪いので、今回は長さ20cmのEthernetケーブル(カテゴリー6)を用意しました。
実は20cmだと割とギリギリなので30cmのケーブルの方が良いかもしれません。
15cmだと本当にギリギリでケーブルに負担がかかるのでおすすめしません。
するとこんな感じで設置することができます。
一つ上のコンセントもギリギリ使用できる感じです。
Wi-Fiルーター(EasyMeshのエージェント)の設定画面で状態を確認しましょう。WSR-6000AX8の場合は設定画面からEasyMeshを選択します。
「高速ローミング (11r)」が無効になっている場合は「使用する」にしておきましょう。
「高速ローミング (11r)」を有効にすると家電などでWi-Fiに接続できない場合があるようです。
このような場合はその家電のファームウエアをアップデートするか「高速ローミング (11r)」を無効にする必要がありそうです。

この画面で「接続機器一覧の表示」を選択してみましょう。
これでメッシュWi-Fiの構成と接続機器の一覧が表示されます。
上部の「コントローラ・エージェント」にはメッシュWi-Fiを構成している機器が表示されます。
種別の欄をみるとWi-FiルーターであるWSR-6000AX8がコントローラになっており、Wi-Fi中継機である2台のWEX-1800AX4がエージェントになっていることがわかります。
そしてWEX-1800AX4の2台の「接続帯域」が「有線」になっており、有線バックホールでメッシュWi-Fiが形成されていることがわかります。
下部の「デバイス」ではメッシュWi-Fiに接続されているデバイスの一覧が表示されます。「接続先」の欄の番号は「コントローラ・エージェント」の「No」に対応しています。
このときは8つのデバイスがWSR-6000AX8に接続されており、3つのデバイスがNo 2のWEX-1800AX4に接続されていることがわかります。
このときはNo 3のWEX-1800AX4には何もつながっていません。
なおWi-Fi中継機のWEX-1800AX4側は上記のようにWi-Fiルーター(EasyMeshのコントローラ)とEthernet接続してしまえば、設定不要で使い始めることができます。
ただデフォルトでは「高速ローミング (11r)」は無効になっています。
「高速ローミング (11r)」を使いたい場合はEasyMeshの設定で「使用する」にしておきましょう。
まとめ
今回はバッファローのAirStation WSR-6000AX8とWEX-1600AX4を使ってメッシュWi-Fiを構築しました。
この製品は有線バックホールに対応しているのでEthernetで接続するとWi-Fiエリアを安定して拡大することができます。設定もEthernetケーブルで接続するだけでとても簡単です。
次回はこのメッシュWi-Fiの実力をチェックします。

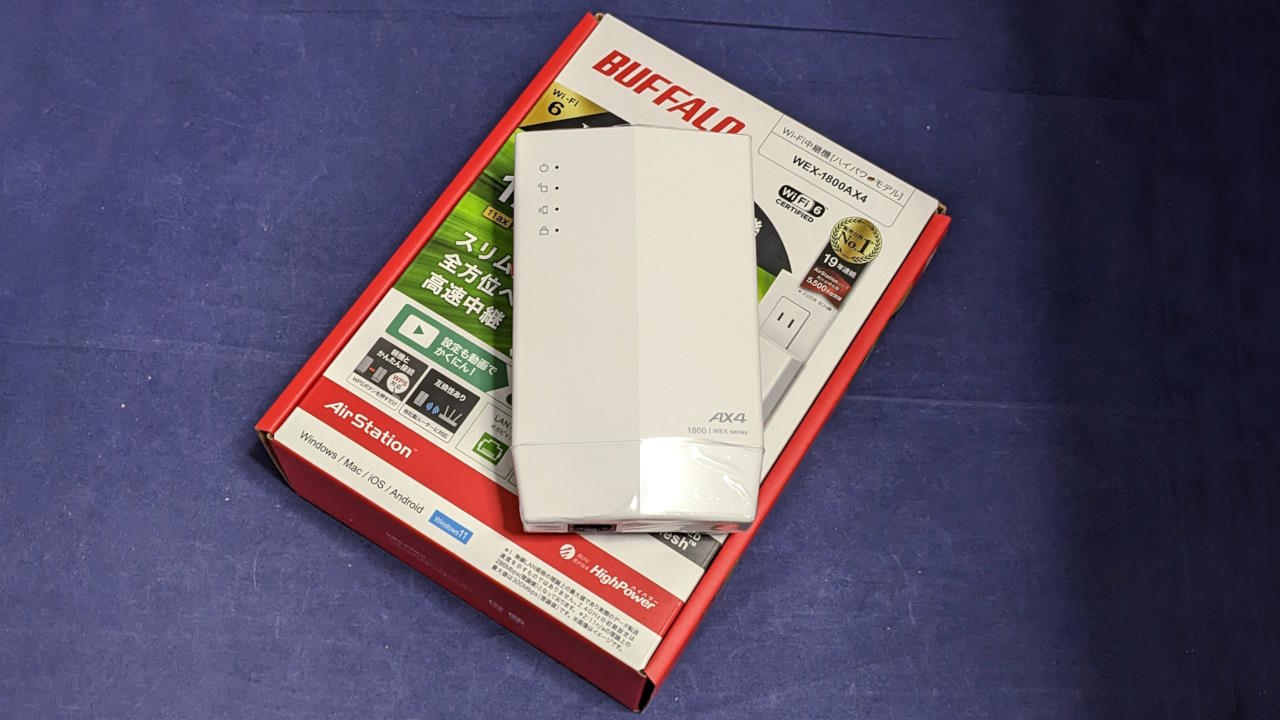



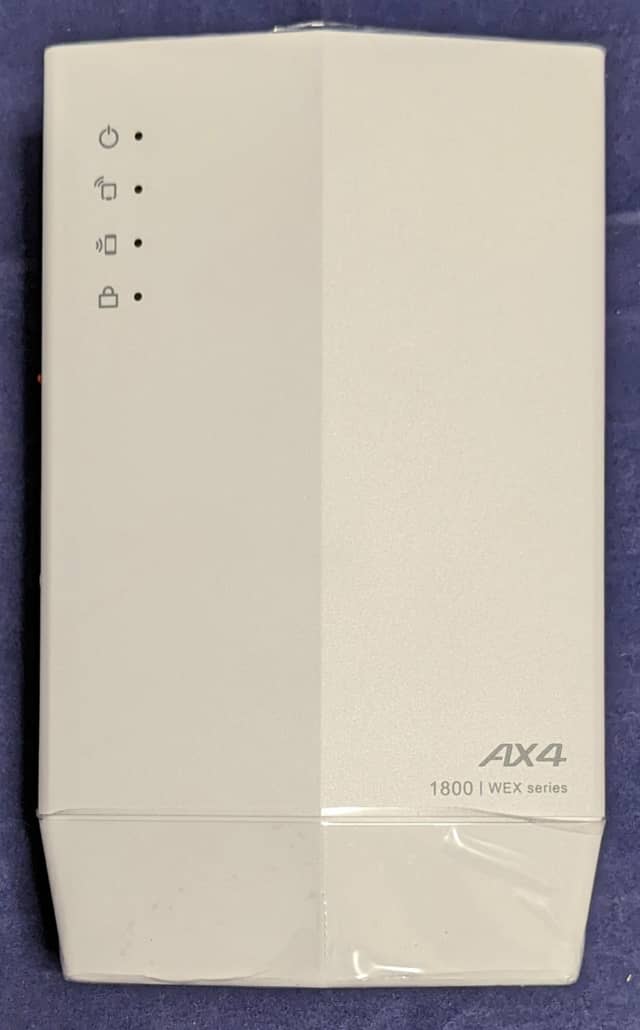


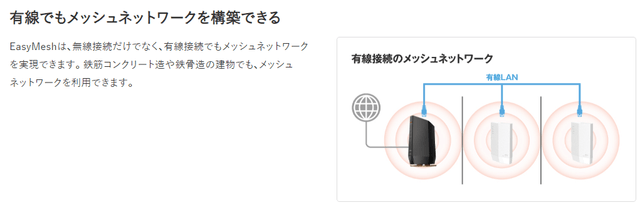


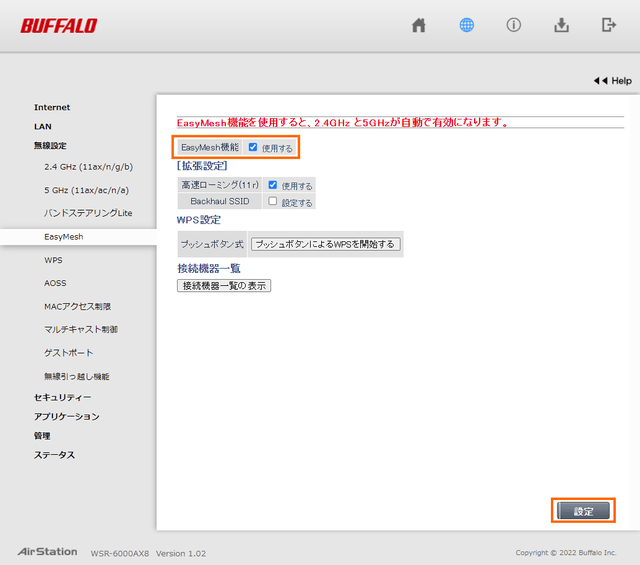




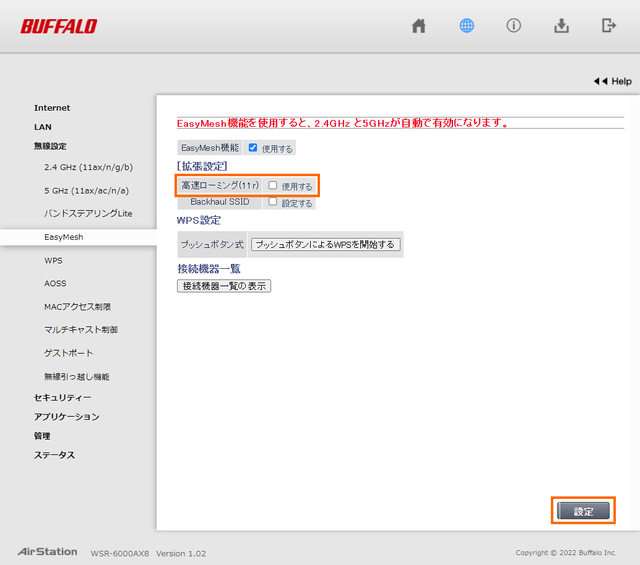
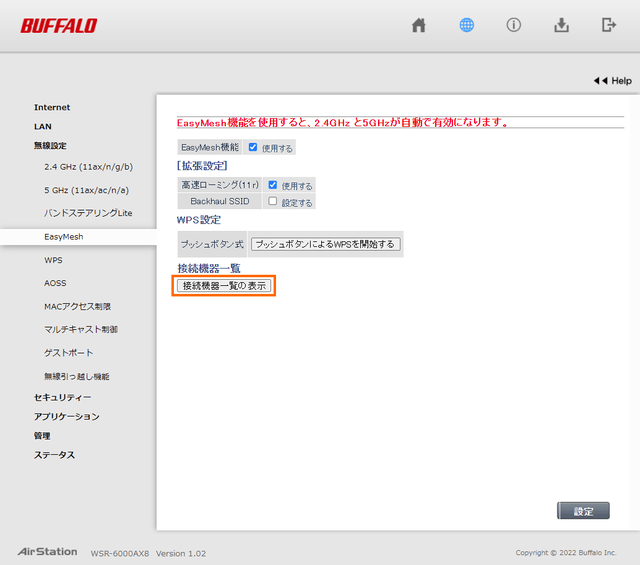
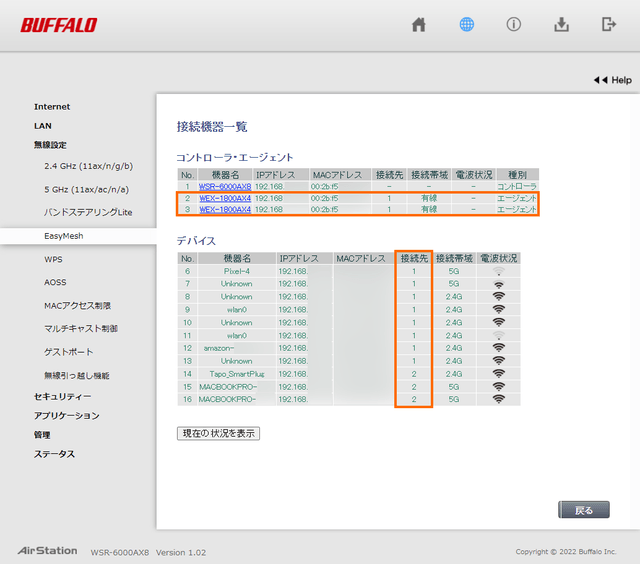
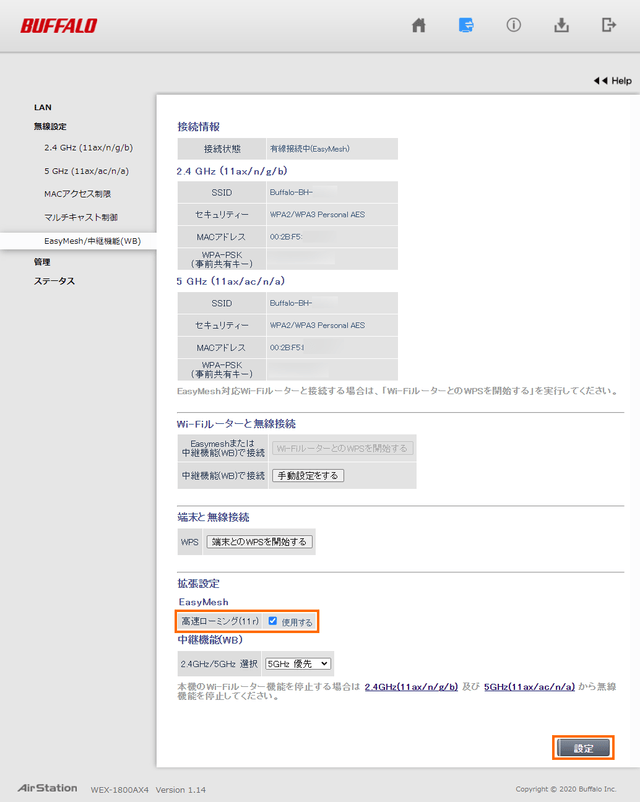


コメント