前回は中華アクションカムAndoer AN5000の初期設定を紹介しました。
今回はAndoer AN5000用のスマホアプリを使ってみたいと思います。なお、私がAndroidを使用しているのでAndroid版のアプリの紹介となります。
今回使用しているAndoer AN5000は通販サイトのTOMTOPから提供していただきました。
TOMTOPでのAndoer AN5000の販売は終了してしまいましたが、TOMTOPでの購入に興味がある方は下記を参照してみてください。

アプリのインストール
Andoer AN5000のアプリは説明書によれば「CamKing」というアプリです。
しかしGoogle Playで探してもそのようなアプリは出てきません。
仕方が無いので「Andoer」で検索すると「Andoer camera」というアプリが見つかりました。開発元が「WeTopU Technology」という会社でAndoerとは異なるのが気になりますが、このアプリしかないのでこれを試してみます。

インストール自体は特に特別な点はありません。普通にインストールするだけです。
Wi-Fiの接続
スマホアプリはAndoer AN5000とWi-Fi接続して利用します。
このとき、Andoer AN5000がアクセスポイントとなり、そのアクセスポイントにスマホから接続しにいく必要があります。
カメラがアクセスポイントになることにより、外出先などアクセスポイントがないところでもWi-Fi接続ができることになります。
Wi-Fiの設定
Andoer AN5000のアクセスポイントの設定は、デフォルトでは「SSID: Action Cam」「パスワード:12345678」になっています。
これは設定メニューから変更することができます。 設定メニューの「WiFi SSID」を選択するとSSIDを変更することができます。

同様に「Wifi Pass Word」を選択するとパスワードの設定ができます。
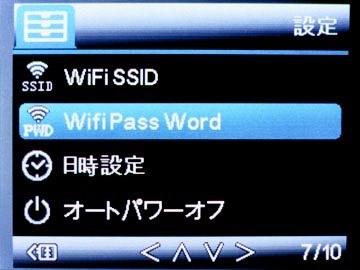
とりあえず使うだけならばデフォルトのままでもかまいませんが、簡単に類推できてしまうので、外出先で使う場合は変更しておいた方が良いでしょう。
Wi-Fiの有効化
SSIDとパスワードの設定が終わったら、設定メニューのWi-Fiを選択します。
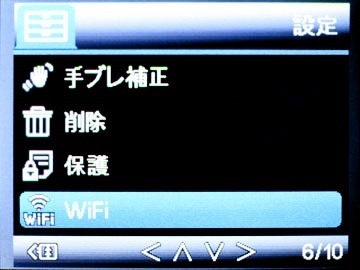
オンかオフかを選べるので「オン」を選択しましょう。

これで次のような画面になり、スマホからの接続待ちになります。
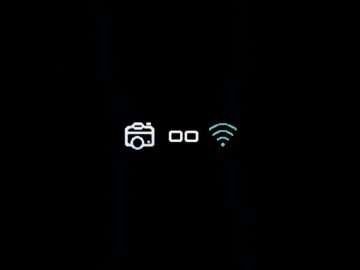
またしばらくたつと次のような画面になるのでSSIDとパスワードを確認できます。
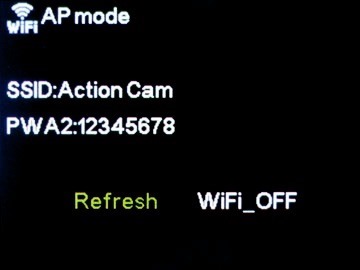
なお、Andoer AN5000が撮影モードの時に上ボタンを1回押すとWi-Fiがオンになります。こちらの方が操作が楽で良いかもしれません。
スマホの接続
Andoer AN5000のWi-FiをオンにしたらスマートフォンのWi-Fi設定を開きます。
ここでAndoer AN5000のSSIDを探して接続しましょう。
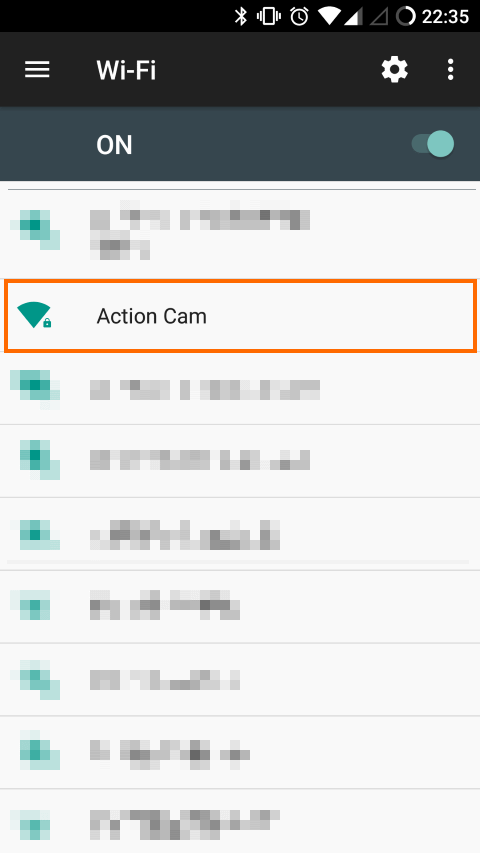
接続が確立するとAndoer AN5000の画面は次のように変わります。
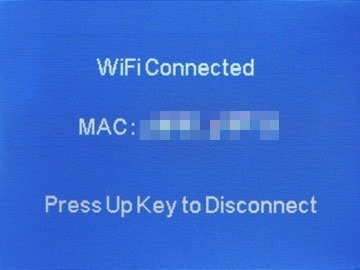
Wi-Fiの接続が成立したらスマホでAndoer Cameraアプリを起動します。
画面中央に「カメラに接続する」というボタンがあるのでこれを選択します。
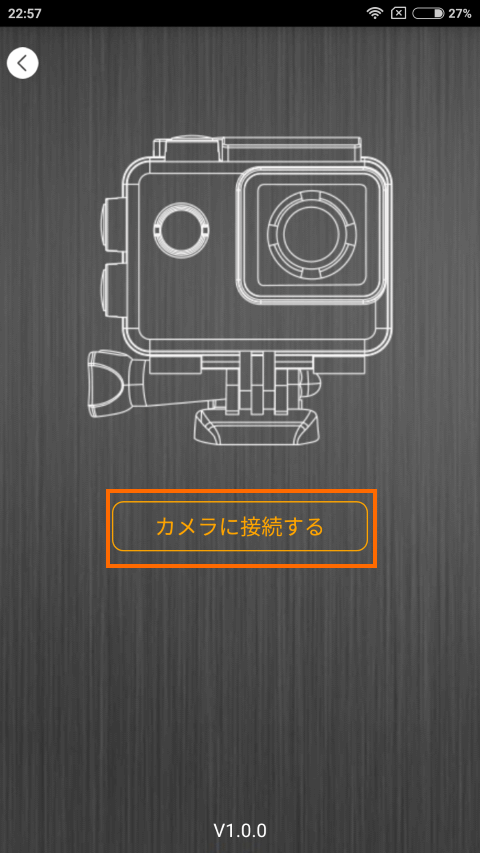
画面に「接続中…」と表示され10~20秒ほどすると次のような画面に変わります。中央のモザイク部分にはAndoer AN5000が撮影している画像がライブビューで表示されます。
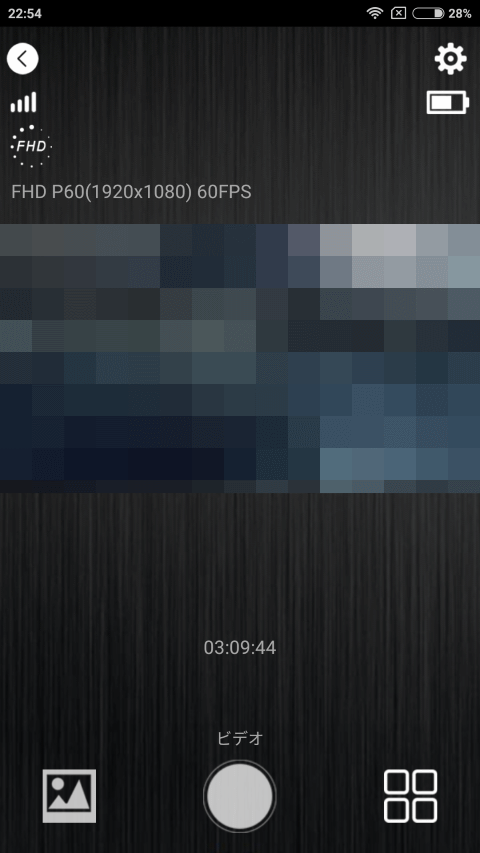
撮影操作
スマホアプリを使うと大きな画面で確認しながら撮影することができます。
Andoer AN5000の画面は小さく、写っているものの確認が難しいこともあるので、そのようなときはスマホアプリが重宝すると思います。
撮影操作は画面中央下の丸いボタンで行います。その上に「ビデオ」と出ているのは撮影モードです。
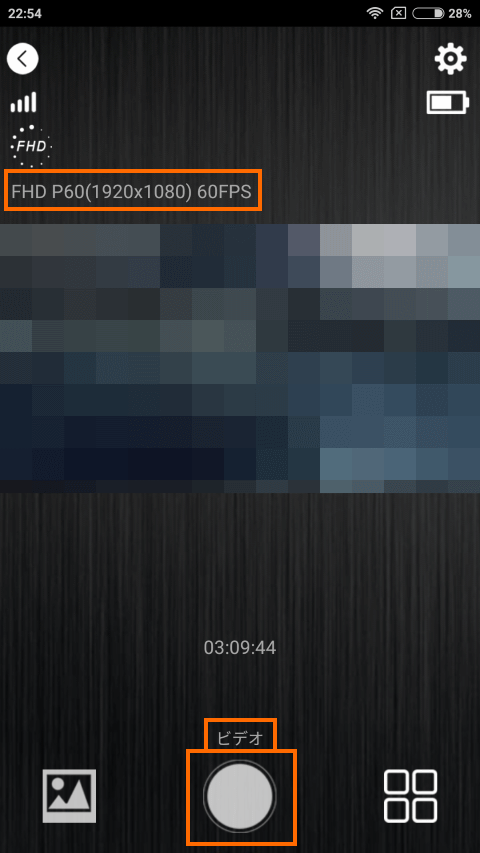
ライブビューエリアのすぐ上の「FHD P60 (1920×1080) 60FPS」というのは動画撮影モードです。
ここをタップすると動画の撮影モードを変更できます。
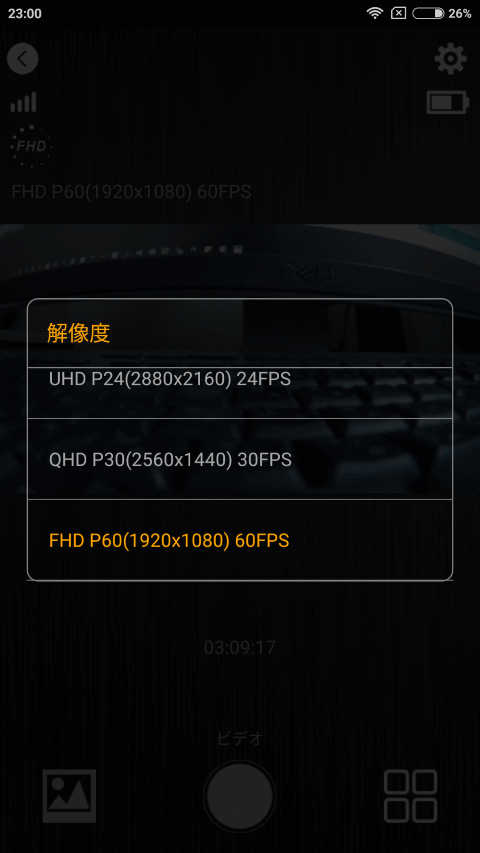
撮影モードを切り替えるには右下のボタンを選択します。
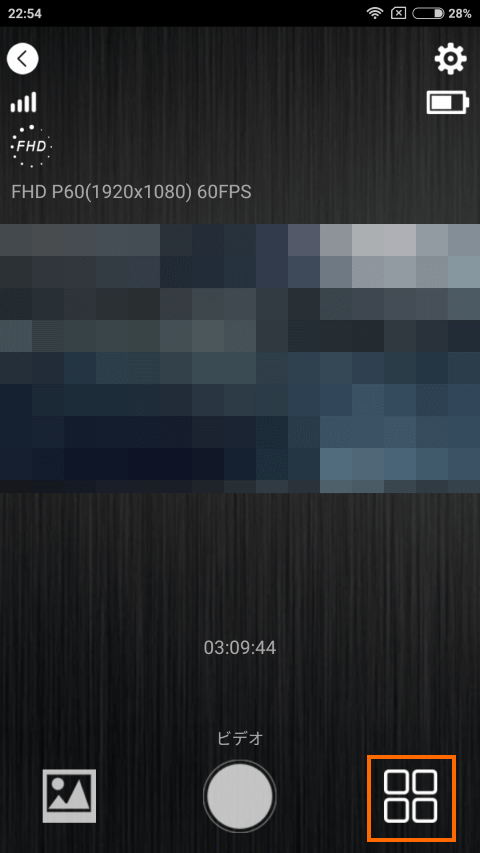
画面に「ビデオ」「写真」「Loop Record」という3つのアイコンが表示され、これらを選択すると対応したモードに遷移します。
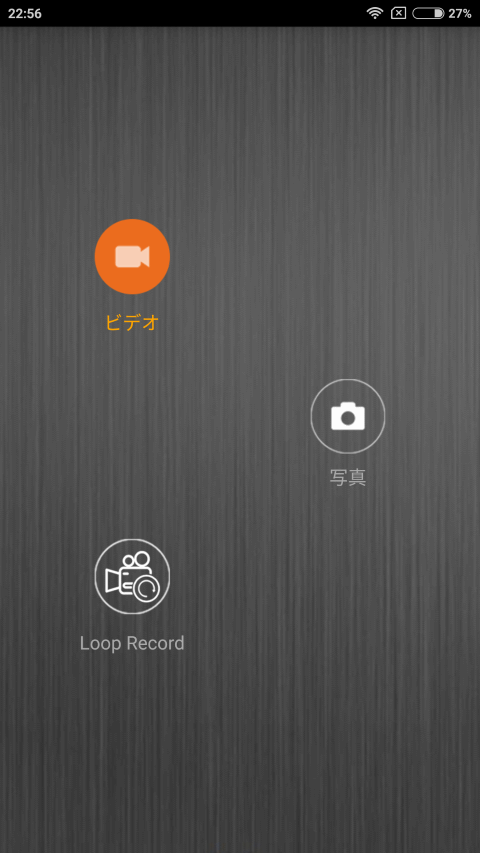
「写真」を選択すると次のようになります。
画面中央にはライブビュー映像が表示され、中央下部のボタンで撮影です。この辺は動画と統一されているので使い易いです。
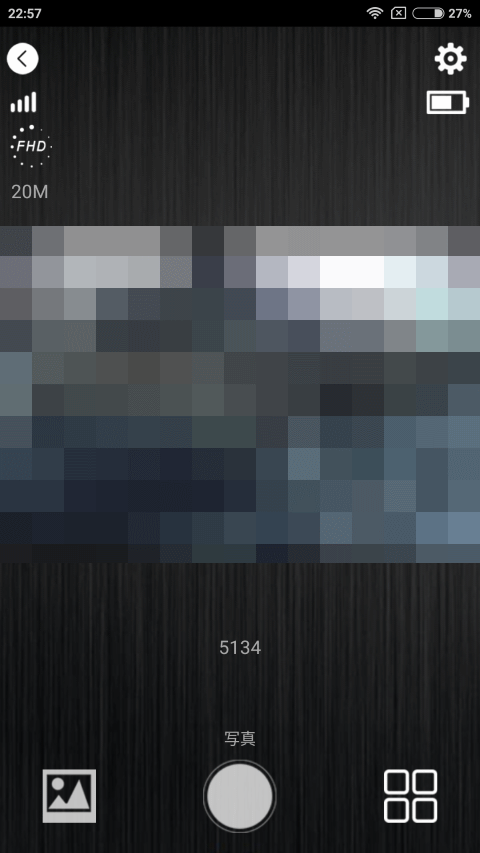
ここでは全画面は紹介しませんが、スマホアプリで撮影を行うと被写体を確認しながら簡単に撮影することができます。
しかし、ホワイトバランスなどの画質に関する設定はスマホアプリではできません。
細かい設定は本体で行い、撮影操作のみをスマホアプリで行うという設計のようです。
再生とダウンロード
スマホアプリの左下のアイコンを選択するとAndoer AN5000内に保存されている静止画・動画を管理することができます。
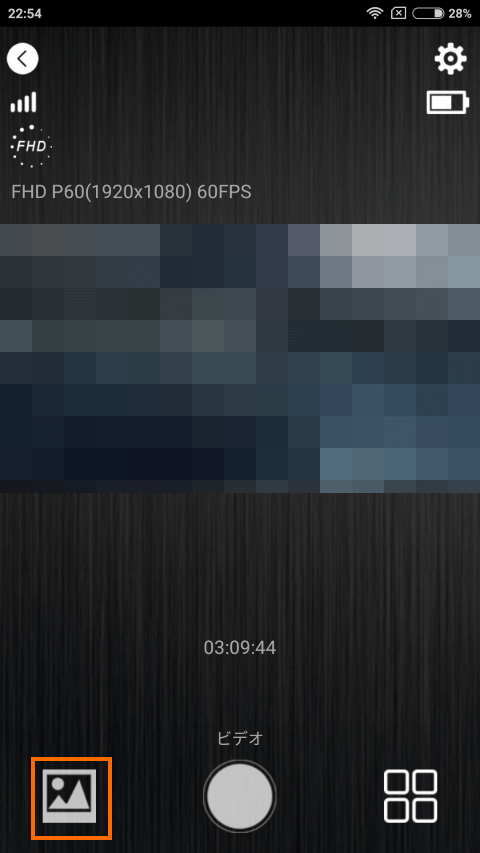
このアイコンを選択するとAndoer AN5000内の静止画・動画がサムネイル表示されます。
動画の場合は中央に△に丸のアイコンが表示されるのでわかりやすいと思います。
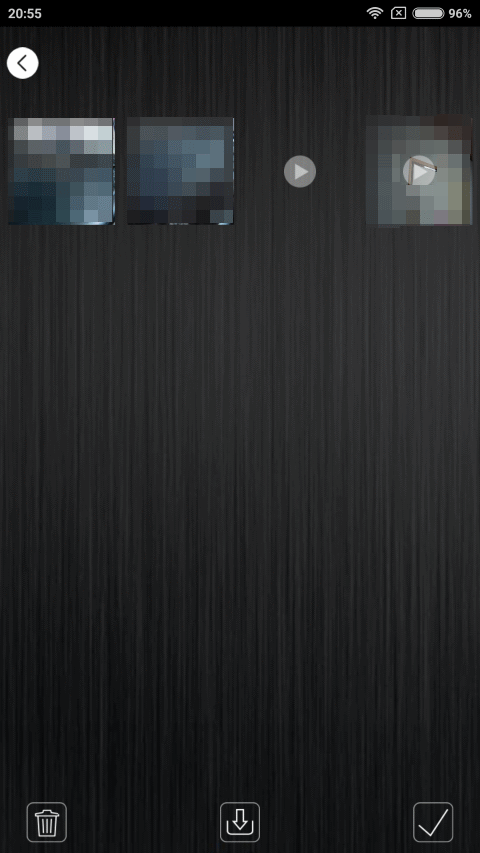
静止画を選択した場合は画像データがAndoer AN5000を取得して表示します。静止画の場合は画像データが小さいのか割と早く表示されます。
また、この画面の右下のアイコンを選択すると表示している画像のダウンロードと削除ができます。
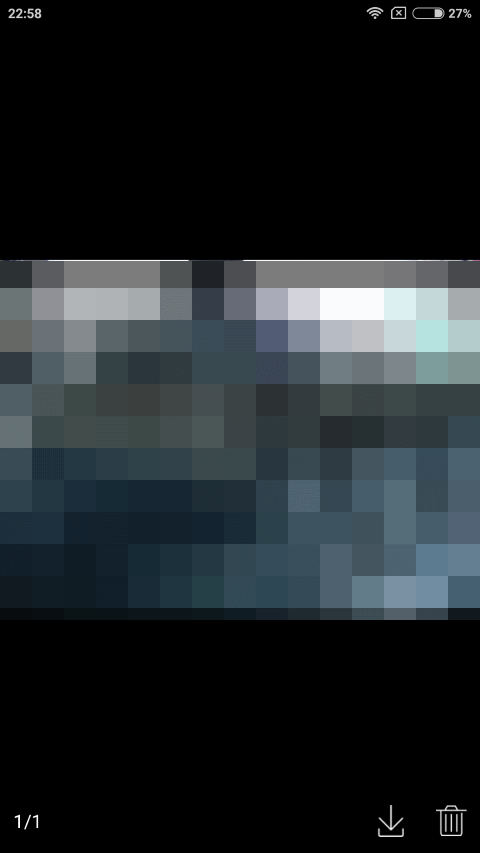
動画を選択した場合は横方向で動画が再生されます。動画はダウンロードを待たずにストリーミング再生されます。FHDで撮影した動画を試したところ、時々停止するものの概ねスムーズに再生されました。
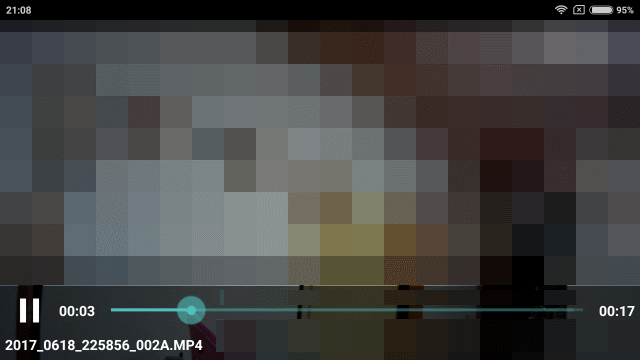
サムネイル画面では右下のチェックアイコンを選択するとサムネイルを選択できるようになります。
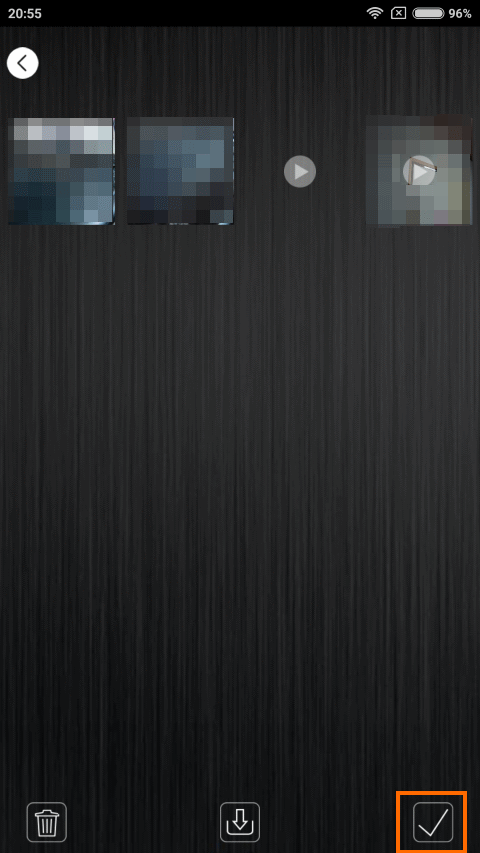
サムネイルを選択すると画面右下の削除、画面中央下のダウンロードアイコンでまとめて処理をすることができます。
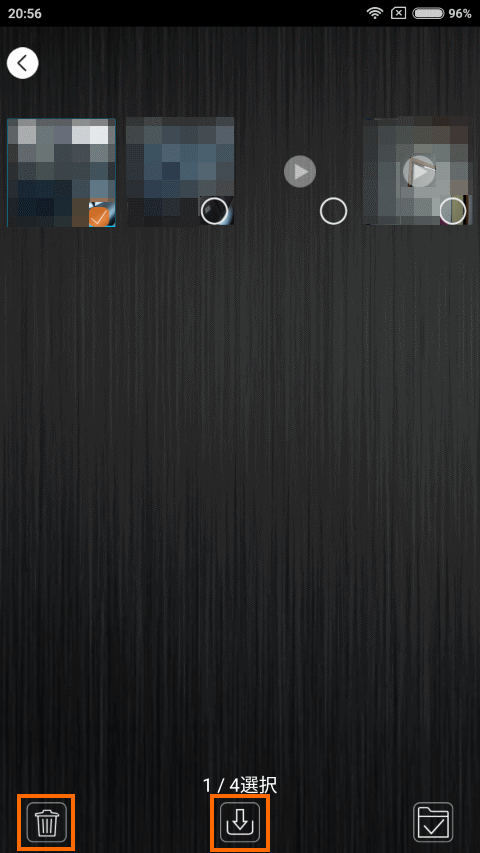
ダウンロードした画像はストレージのDCIMフォルダのGoActionフォルダ以下に保存されます。
まとめ
今回は中華アクションカムAndoer AN5000のスマホアプリを紹介しました。
マニュアルに書いてあったアプリはなぜか発見できなかったので、Andoer Cameraというアプリがあったので使ってみました。公式アプリかどうかは不明ですが、問題なくスマホからAndoer AN5000を制御することができました。
このアプリの操作性はシンプルで使いやすいのでインストールしておくと良さそうです。
次回はAndoer AN5000の静止画撮影能力をチェックします。





コメント