以前作成したWSL2の記事を踏襲してこの記事を作成しましたが、2024年時点ではWSL2を手動でアップデートする必要はないと思います。
この記事は参考程度にしてください。
前回はWindows Subsystem for Linux(WSL2)上にインストールしたUbuntu 24.04 LTSからNASの共有フォルダーにアクセスする方法を紹介しました。
今回はWSL2のアップデートについて紹介したいと思います。
WSLのステータス確認
まずはWSLのステータスを確認しておきます。
PowerShellを開いて「wsl --status」を実行してみましょう。
PS C:\WINDOWS\system32> wsl --status
WSL バージョン: 2.3.26.0
カーネル バージョン: 5.15.167.4-1
WSLg バージョン: 1.0.65
MSRDC バージョン: 1.2.5620
Direct3D バージョン: 1.611.1-81528511
DXCore バージョン: 10.0.26100.1-240331-1435.ge-release
Windows バージョン: 10.0.26100.2605
ちなみにこのコマンドで表示されるようにWSL2自体のバージョンは「2.3.26.0」でLinuxカーネルは「5.15.167.4」になっています。
Ubuntuを起動してカーネルバージョンを確認すると「5.15.167.4」で一致しています。
$ uname -a
Linux ホスト名 5.15.167.4-microsoft-standard-WSL2 #1 SMP Tue Nov 5 00:21:55 UTC 2024 x86_64 x86_64 x86_64 GNU/Linux
WSL2の更新
WSL2を「wsl --install」でインストールした場合は、「Microsoft Store版」と呼ばれるバージョンがインストールされます。
試しにMicrosoft Storeを開いてみると「Windows Subsystem for Linux」が「インストール済み」になっているはずです。

Microsoft Store版の場合は、WSL2に更新があるとアップデート情報はプッシュ通知され、自動的に更新されるようです。
ただ、タイミングによっては手動で更新できる場合もあります。
後日に試しにアップデートを実行してみると、WSL2のバージョンが「2.4.10」更新されました。
PS C:\WINDOWS\system32> wsl --update
更新プログラムを確認しています。
Linux 用 Windows サブシステムをバージョンに更新しています: 2.4.10。
WSL2を更新する際にはインストールの許可をするためのウィンドウが開きます。
他のウィンドウに隠れがちなので注意してください。
なお、新しいバージョンがリリースされていないときは次のような結果になります。
PS C:\WINDOWS\system32> wsl --update
更新プログラムを確認しています。
Linux 用 Windows サブシステムの最新バージョンは既にインストールされています。
プレリリース版への更新
基本的にWSL2は自動的に更新されますが、新機能を試したい等の場合は、プレリリース版を使うことができます。
なお、プレリリース版の状況はGitHubの下記ページで確認できます。
wslコマンドを使った更新
wslコマンドを使うと簡単にプレリリース版を導入できます。PowerShellで「wsl --update --pre-release」を実行すればOKです。
PS C:\WINDOWS\system32> wsl --update --pre-release
更新プログラムを確認しています。
Linux 用 Windows サブシステムをバージョンに更新しています: 2.4.8。
アップデート中にアプリがデバイスをを変更してよいかどうかを確認するウィンドウが表示されます。
このウィンドウがバックグラウンドに表示されて気づかないと、wslコマンドが途中で停止してしまっているように見えるので注意してください。
アップデート後のバージョン情報は次のようになります。
PS C:\WINDOWS\system32> wsl --version
WSL バージョン: 2.4.8.0
カーネル バージョン: 5.15.167.4-1
WSLg バージョン: 1.0.65
MSRDC バージョン: 1.2.5716
Direct3D バージョン: 1.611.1-81528511
DXCore バージョン: 10.0.26100.1-240331-1435.ge-release
Windows バージョン: 10.0.26100.2605
「WSLバージョン」と「MSRDCバージョン」が更新されているようです。
インストーラーを使った更新
プレリリース版はGitHubからダウンロードできるインストーラーを使っても利用できます。
プレリリース版には「Pre-release」のラベルがついています。使いたいバージョンの「Assets」を開き、インストーラーをダウンロードしましょう。
IntelあるいはAMDのPCを使っている場合は「x64」がつくmsiファイルをダウンロードします。
今回は「wsl.2.4.8.0.x64.msi」をインストールすることにします。
ダウンロードが完了したらダブルクリックしてインストーラーを起動します。
インストール画面は英語ですがとくに操作は不要です。途中で変更を許可してよいかどうかが確認するウィンドウが表示されるので許可するだけです。
インストール完了後にWSLのバージョンを確認すると次のようになりました。
PS C:\WINDOWS\system32> wsl --version
WSL バージョン: 2.4.8.0
カーネル バージョン: 5.15.167.4-1
WSLg バージョン: 1.0.65
MSRDC バージョン: 1.2.5716
Direct3D バージョン: 1.611.1-81528511
DXCore バージョン: 10.0.26100.1-240331-1435.ge-release
Windows バージョン: 10.0.26100.2605
「wsl --update --pre-release」をした結果と一致します。つまり「wsl --update --pre-release」では最新のプレリリース版がインストールされるということがわかります。
したがって特定のプレリリース版(たとえば、2.4.4)を使いたい場合は、当該バージョンのインストーラーをダウンロードしてインストールする必要があります。
なお、通常にリリースされているバージョンに戻したい場合は「Latest」のラベルが付いたバージョンのインストーラーを使えばOKです。
まとめ
今回はWSLをアップデートする方法を紹介しました。
「wsl --install」でWSLをインストールした場合は自動的にアップデートされるため、手動でアップデートする必要はありません。
新機能を試したい場合などにはプレリリース版を使うこともできますが、プレリリースへのアップデートも非常に簡単になっています。
次回はUbuntuのGUIアプリを使ってみたいと思います。



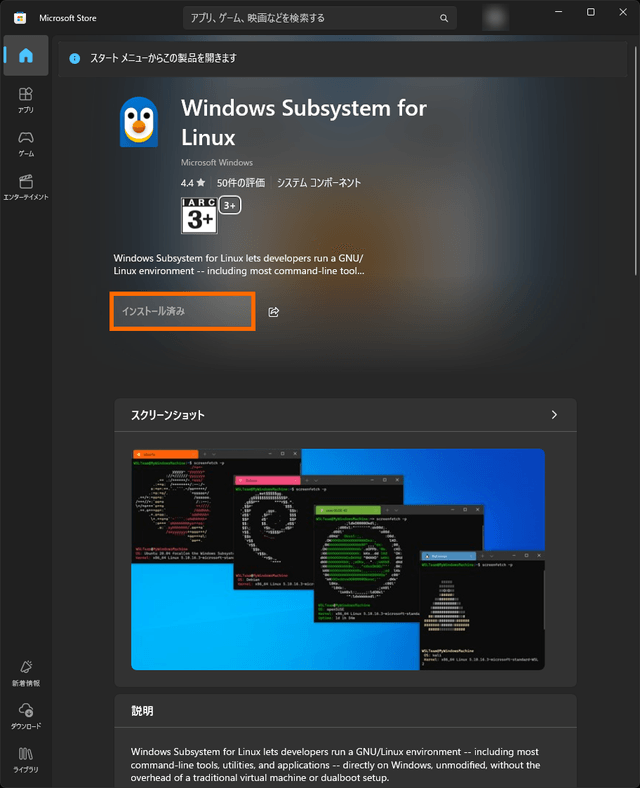
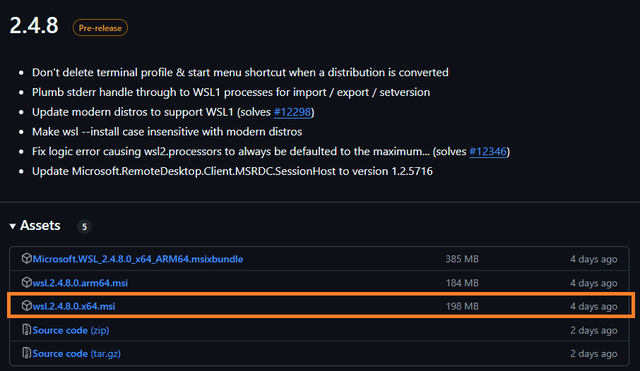



コメント