前回はEchoデバイス(Alexaデバイス)を複数使った場合の様子を紹介しました。
今回もスマートホームつながりでTuyaのWi-Fi対応の温度・湿度センサーを紹介します。
スマート温度計・湿度計
ここではスマートフォンと連携できるスマートセンサーをスマート温度計・スマート湿度計としています。
スマート温度計はスマホアプリで温度をその時点の確認できるだけでなく、温度変化のログが確認できるので節電などの作戦を考えるのに役に立ちます。
これまではXiaomiブランドのスマート温度計を試したことがありました。


これらのスマート温度計はXiaomiブランドということもあって、Mi Homeというスマホアプリと連携できます。この2製品はスマートフォンを連携する際にBluetoothを使用するので、Bluetoothで通信できる距離でないと温度・湿度を確認できないという制限があります。
また、温度・湿度センサー付きのスマートリモコンを導入したこともあります。こちらもスマートフォンと連携できるのでスマート温度計・スマート湿度計と言うことができると思います。

こちらはSmart Lifeというスマホアプリと連携できます。この製品はWi-Fiに対応しており、クラウドと常時接続できるので、スマートフォンの位置にかかわらず温度・湿度を確認できるのが便利です。
Tuya Wi-Fi対応温度・湿度センサー NAS-TH02を購入!
今回は温度・湿度センサー付きのスマートリモコンを置いていない部屋の温度・湿度を把握したかったので、
- スマートリモコンと同じ「Smart Life」アプリに対応していること
- Wi-Fiに対応していること
を条件に、スマート温度計・スマート湿度計を探すことにしました。
そこで見つけたのがTuyaのTuya Wi-Fi対応温度・湿度センサーです。
いつものごとく海外通販のAliExpressで購入しました。
AliExpressでの購入方法については下記を参照してください。

Tuya Wi-Fi対応温度・湿度センサー (NAS-TH02)
早速紹介していきます。
パッケージ
グローバル向けのパッケージなのかパッケージの記載は英語のみです。
AliExpressではTuyaの製品として売られていましたが、パッケージを見ると「Shenzhen NEO Electronic」という会社の製品のようです。
パッケージの背面には型番やスペックなどが書かれています。
「Power supply: AA battery*2PCS」の部分は、「単三電池2本」という意味です。USBによる給電や内蔵バッテリではなく、乾電池による動作になります。
乾電池載りようが想定されているようですが、エネループなどの1.2Vのニッケル水素電池2本でも動作します。
パッケージの中身はNAS-TH02本体・取扱説明書(英語)・固定用ビスとなっています。
固定用のビスは壁などにNAS-TH02を設置する際に利用するもので、机や棚にNAS-TH02を設置する際には不要です。
温度・湿度センサー NAS-TH02本体
NAS-TH02は写真で見た印象よりもコンパクトです。サイズは84×55×32mmになります。
購入時にはディスプレイには保護シールが貼られています。
上面にはボタンが二つとセンサー用のスリットがあります。
「F/C」のラベルのボタンは温度表記を華氏・摂氏を切り替えるためのもので、「Reset」はWi-Fi接続がうまくいかない場合などにリセットするためのものです。
センサー用のスリットは輝度センサー用と思います。
背面には特にボタンはありません。上部には壁掛け設置時用の穴と、電池ボックスがあるだけです。
右下の穴はおそらく温度・湿度センサーのためのものと思います。
電池ボックスを開けると単三電池を二本いれるスペースが現れます。
セットアップはこのスペースに単三電池を二本挿入して電池ボックスを閉めるだけです。
NAS-TH02を横から見てみるとディスプレイが傾いておりやや上方を向いていることがわかります。
このため机やテーブルになど視線の下側になる位置に設置した際にディスプレイが見やすくなります。
取扱説明書
取扱説明書は英語です。
重要なところは「Get Started with Tuya Smart App」の項目です。
この部分にはSmart Lifeアプリをダウンロードするための情報と、Wi-Fi接続するための情報書際されています。
使ってみる
それでは使ってみましょう。
NAS-TH02本体のセットアップ
NAS-TH02本体のセットアップは単三電池2本をセットするだけです。
私はニッケル水素の充電池を利用しました。
電池をセットすると画面には温度・湿度・輝度が表示されます。
一応これだけで利用できますが、スマート温度計として活用するにはスマートフォンにSmart Lifeアプリを入れて連携させる必要があります。
Smart Lifeアプリの導入
NAS-TH02とスマートフォンを連携するためのアプリが「Smart Life」です。

私の場合はAndroidスマートフォンで試しました。
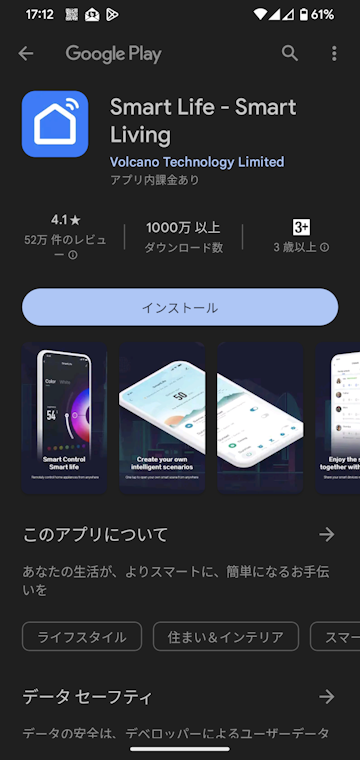
アプリをインストールして起動するとプライバシーポリシーと利用規約への同意を求められます。
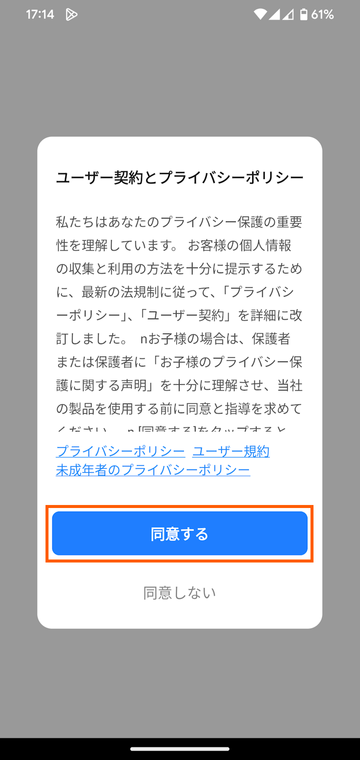
次はアカウントのログインです。これまでSmart Lifeアプリを利用したことがある場合は「既存のアカウントでログイン」を選択することになります。はじめてSmart Lifeアプリを使用する場合にも、Googleアカウントを流用したい場合は「既存のアカウントでログイン」を選択しましょう。
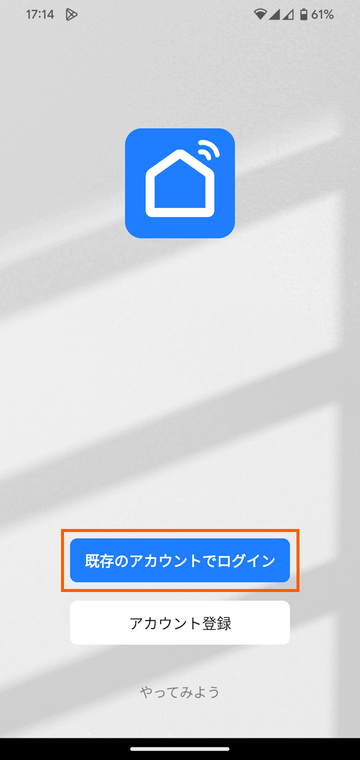
私ははじめてSmart Lifeを使うのですが、新たにアカウントを作るのも面倒なので、Googleアカウントを利用することにしました。
Googleアカウントを利用するには次に表示される画面でプライバシーポリシーと利用規約のチェックボックスをオンにした上で、画面下のGoogleアイコンを選択します。
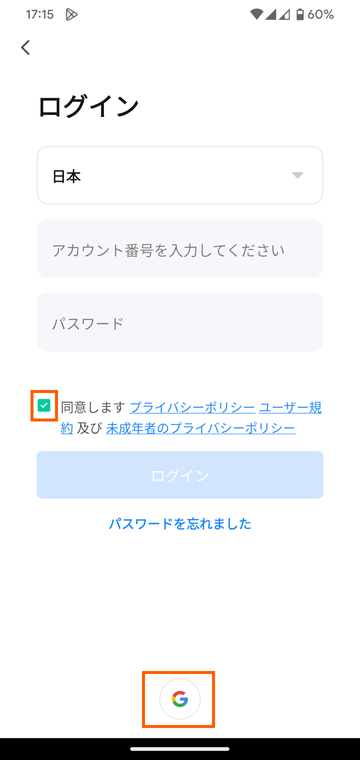
すると利用するアカウントを選択する画面になりますので、自分のGoogleアカウントを選択します。
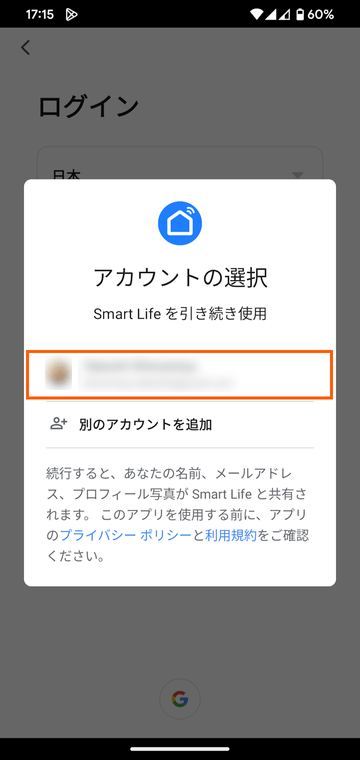
ログインに成功すると次のような画面が表示されますが、「アプリを開く」を選択します。
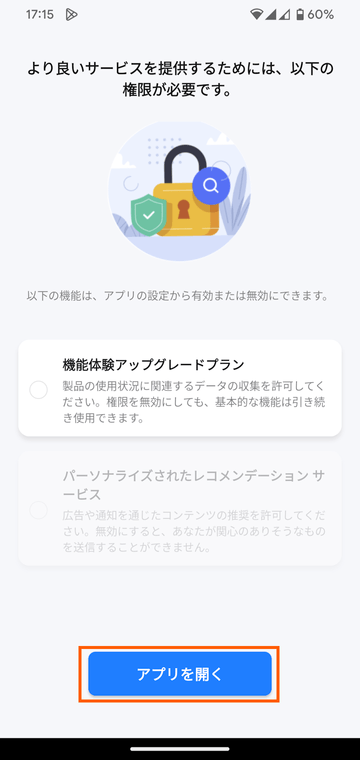
ここでSmart Lifeアプリに通知を許可するかどうかを聞かれます。私は許可をしておきました。
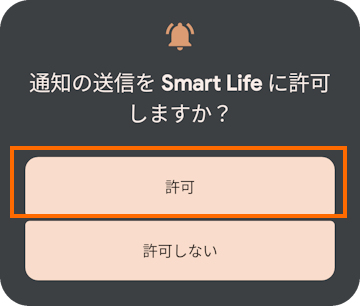
するとプッシュメッセージを受信するにはスマホ側の設定が必要と表示されますので「設定」を選択してスマホの設定を変えておきましょう。
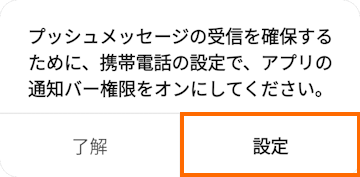
さらに位置情報に関する権限も要求してきます。
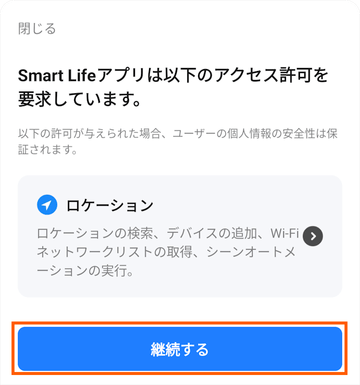
位置情報のアクセスは「アプリ使用時のみ」を選択しておけば良いでしょう。
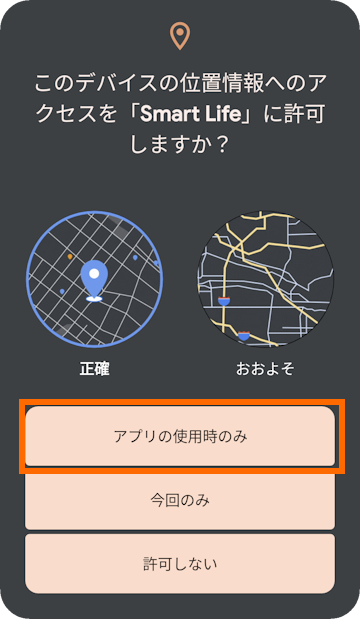
これでSmart Lifeアプリのインストールと初期設定の完了です。
Smart Lifeアプリへデバイスの追加
Smart LifeアプリへNAS-TH02を登録することで、Smart Lifeアプリから温度・湿度の確認やログを見ることができるようになります。
まず事前準備として下記を整えておきます。
- NAS-TH02に電池をセットしておく
- Smart Lifeアプリを初期設定した後、一度強制終了させておく
- スマートフォンのBluetoothとWi-Fiをオンにしておく
- Wi-Fiルータの近く(同じ部屋)にNAS-TH02とスマートフォンを持ってくる
Smart Lifeアプリは強制終了しなくても良いのですが、いったん終了しておくとアプリ起動時に検出してくれるので操作が楽になります。
この状態でSmart Lifeアプリを起動してみましょう。うまくいけば下記の画面のようにNAS-TH02を自動検出します。
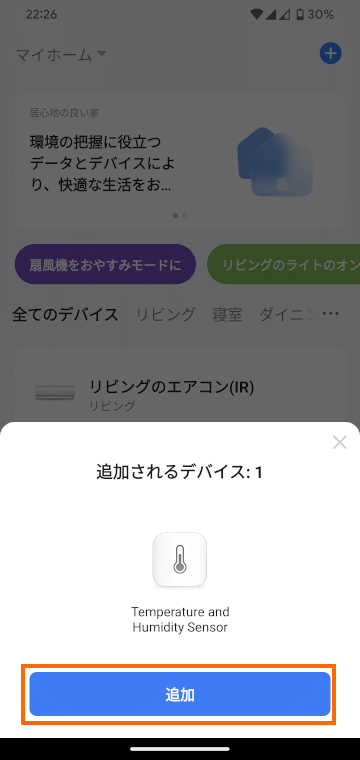
自動検出に成功した場合は「追加」を選択すればOKです。
自動検出されない場合は右上の「+」から「デバイスの追加」を選択します。
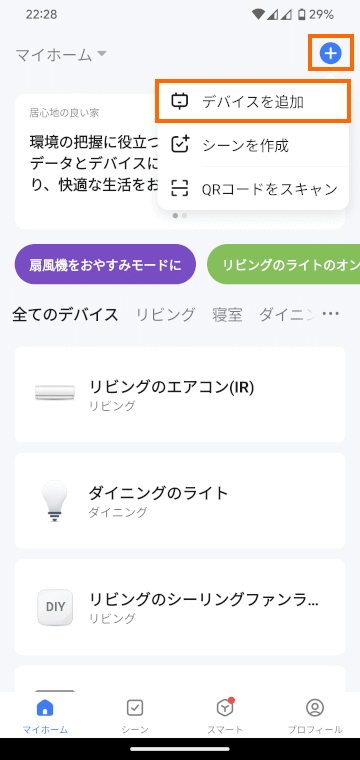
追加するデバイスとしては「セキュリティ&センサ」のところにある「温度湿度センサー(Ble+Wi-Fi)」を選択すればよいと思います。
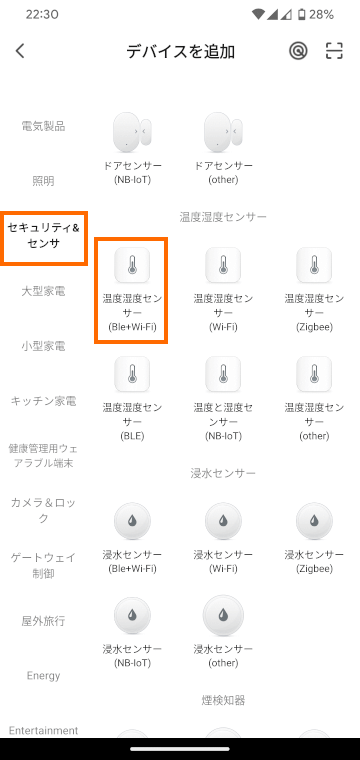
次のような画面が表示されたらNAS-TH02の上面のResetボタンを5秒間以上長押ししてWi-Fiアイコンが点滅するのを待ちましょう。
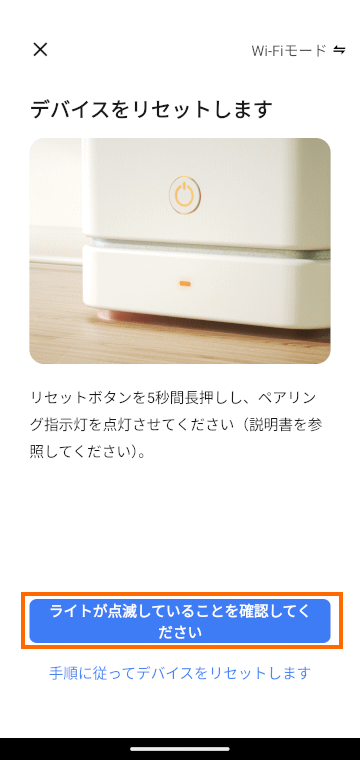
Wi-Fiアイコンが点滅したら「ライトが点滅していること確認してください」を選択します。
私は試していませんが、これで検出できるのではないかと思います。
これでもうまくいかない場合は取扱説明書にある「3-2 EZ Mode/AP Mode」の手順を試してください。
次にNAS-TH02を接続したいWi-Fiアクセスポイントの情報を入力します。NAS-TH02は2.4GHzのWi-Fiしか使えないので、2.4GHzのアクセスポイント情報を入力するようにしてください。
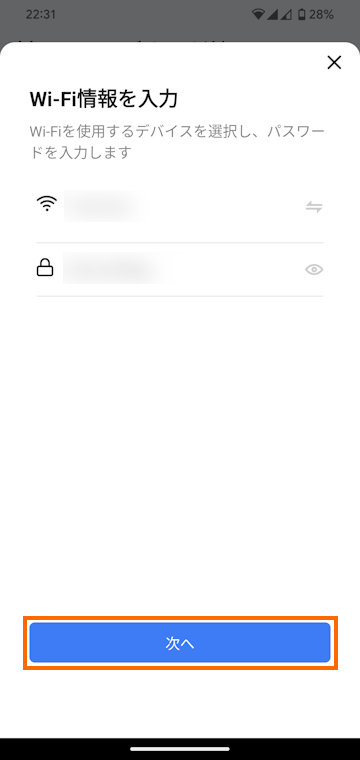
初期値はスマートフォンが接続しているWi-Fiアクセスポイントの情報が表示されると思いますが、5GHzを利用している時はそのままではNAS-TH02が接続できないので注意が必要です。
Wi-Fiアクセスポイント情報を入力してしばらくして接続に成功すると、次のような画面になります。
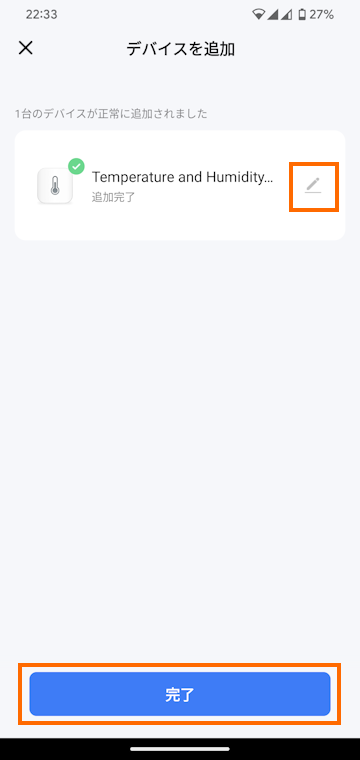
NAS-TH02がWi-Fiアクセスポイントから離れていると接続に失敗しやすいようです。
NAS-TH02の設置予定場所にかかわらず、Wi-Fiアクセスポイントの近くで接続作業をすることをオススメします。
接続完了の画面ではペンアイコンを選択するとデバイスの名前を変更することができます。デフォルトでは「Temperature and Humidity Sensor」という名前になるので、わかりやすい名前に変えると良いでしょう。
この画面で完了を選択すればデバイスの登録完了です。
Smart Lifeアプリにデバイスをはじめて登録した場合には、Smart LifeアプリにBluetoothアクセスの許可と、位置情報のアクセスを求められるかもしれません。
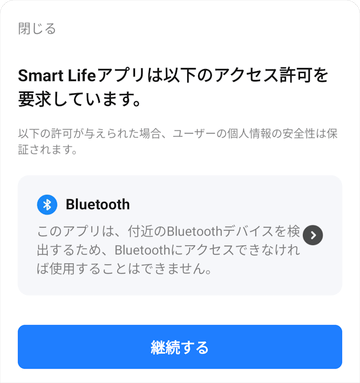
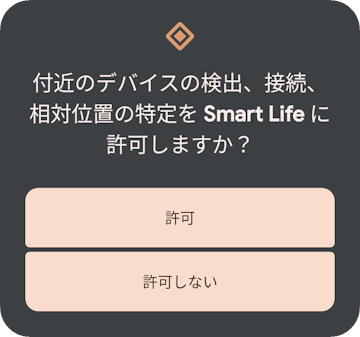
この場合は許可をしておきましょう。
温度・湿度・輝度の確認
Smart Lifeアプリで登録したNAS-TH02を選択すると次のような画面が表示されます。
この画面で現在の「温度」「湿度」「輝度」を確認することができます。
また中央付近(輝度の下)のグラフを選択すると「温度」「湿度」「輝度」の変化の履歴を見ることができます。
暗い部屋に設置しておいたので輝度は常に最低レベルになってしまっています。
ここでは1日の履歴を示していますが、月・年での履歴も表示させることができます。
履歴をみれば睡眠中に温度が下がりすぎていないかとか、睡眠中はエアコンを泊めても大丈夫そうとか、分析ができるのではないかと思います。
NAS-TH02を使った自動制御
Smart Lifeアプリの「シーン」を使うとNAS-TH02の測定データを使った自動制御を実現することができます。
自動制御には制御対象のデバイスもSmart Lifeアプリで制御できる必要があります。
エアコンや扇風機などを制御したい場合にはスマートリモコンを導入するのが現実的です。

Smart Lifeアプリでシーンを選択すると自動化をするための「シーン」を作成できます。
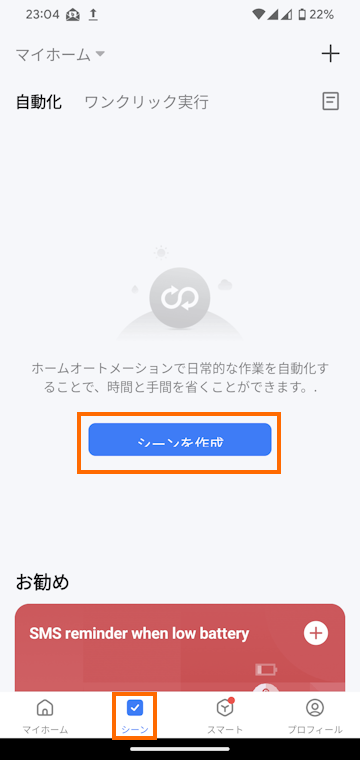
NAS-TH02を使った自動制御をするためには、シーンの種類として「デバイスの状態が変化した場合」を選択します。
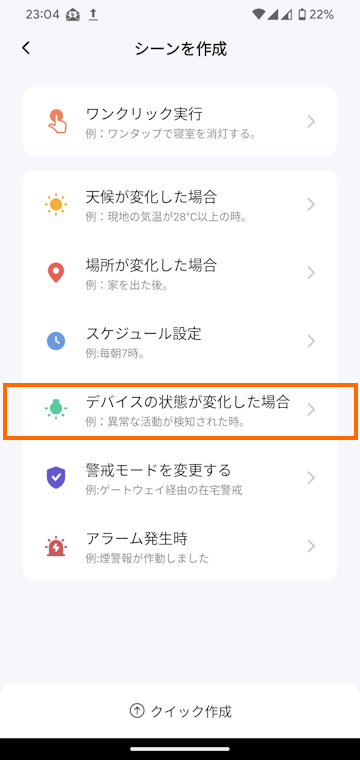
デバイスはNAS-TH02(デフォルトでは「emperature and Humidity Sensor」)を選択します。
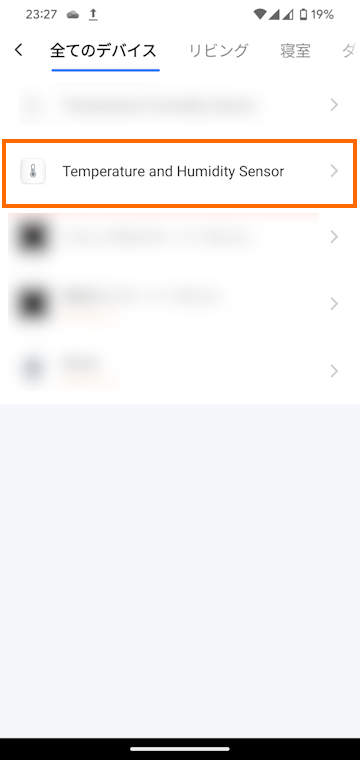
次にNAS-TH02のどの状態が変化を利用するのかを選択します。ここでは温度を選択してみます。
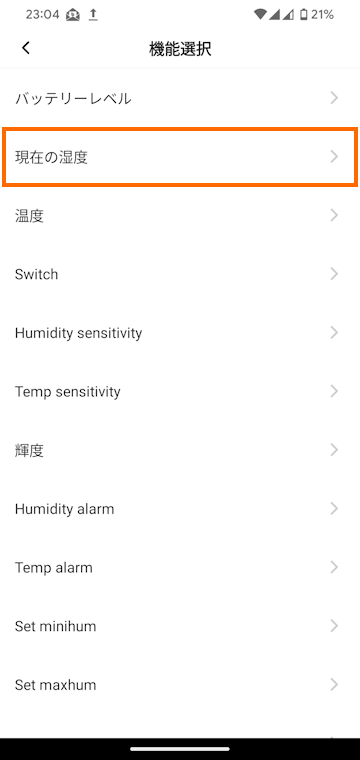
次の温度がどうなったら自動実行を利用するのかを指定します。ここでは温度が30度以上になったという条件を設定してみます。
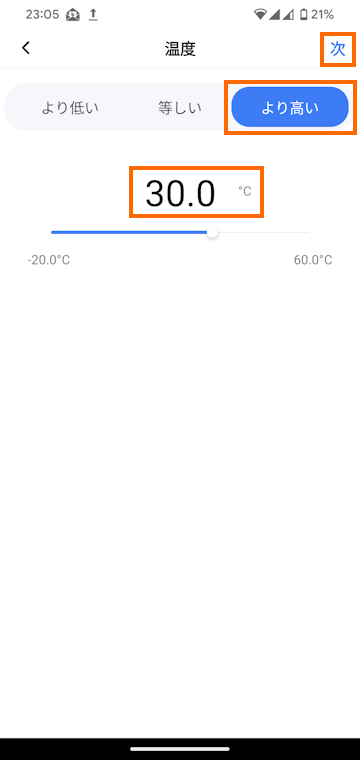
これで自動実行の条件が指定できたので、次は自動実行する内容を設定します。このためには下記の画面で「さらに」の「+」を選択します。
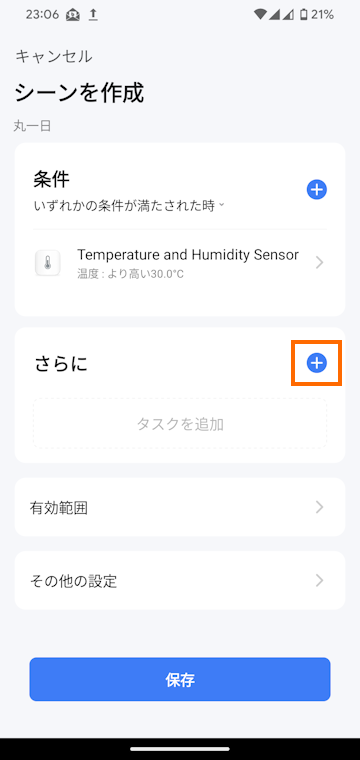
ここでスマートリモコンなどを使ってエアコンをオンにしたいのであれば「単一デバイスを制御する」を選択してエアコンを操作する設定をすればOKです。
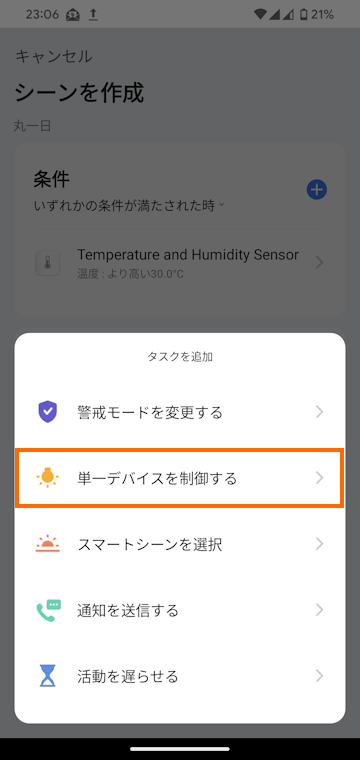
自動実行の条件は湿度も選べますし、自動実行の内容はデバイスの制御意外にもスマートフォンに通知を送るなども可能です。
まとめ
今回はTuya Wi-Fi対応温度・湿度センサー NAS-TH02を購入したことを紹介しました。
Smart Lifeアプリと連携できるので、温度・湿度の履歴を確認できるだけでなく、このセンサーの温度や湿度を使った自動制御も可能です。
スマートリモコンも合わせて導入すると、さらに利便性が上がると思います。




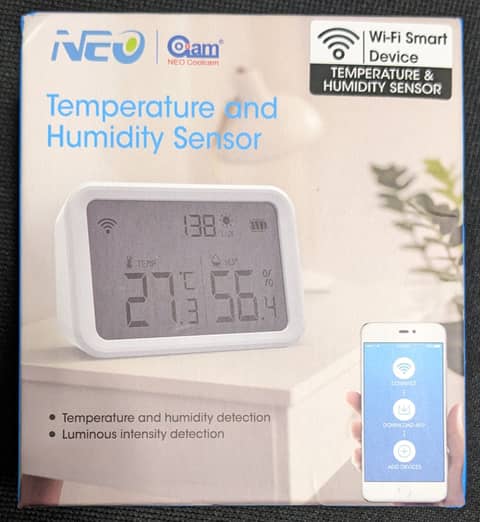
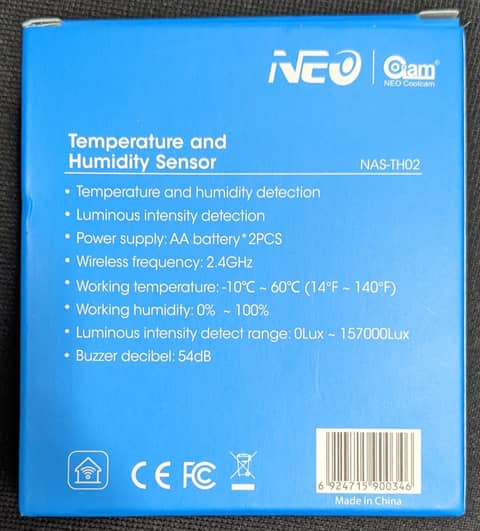
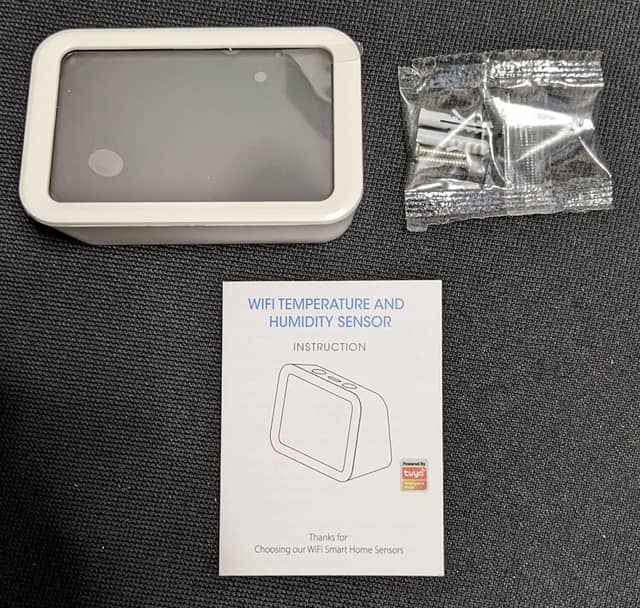





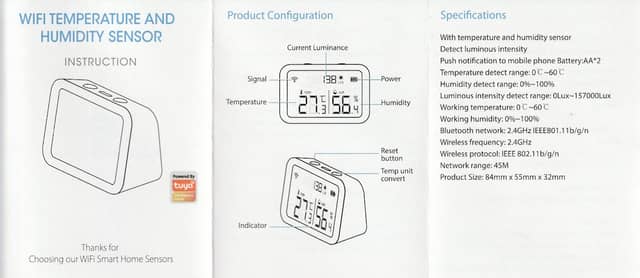
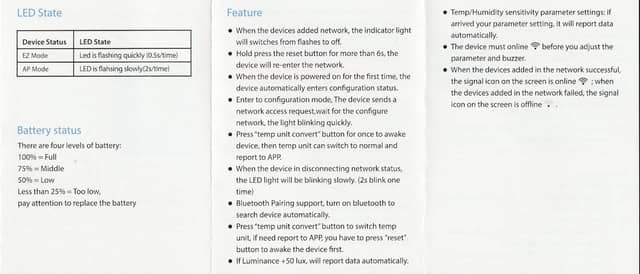
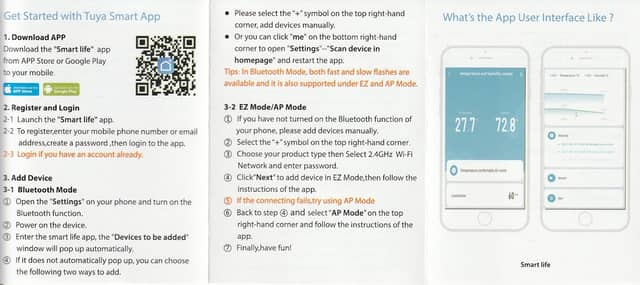
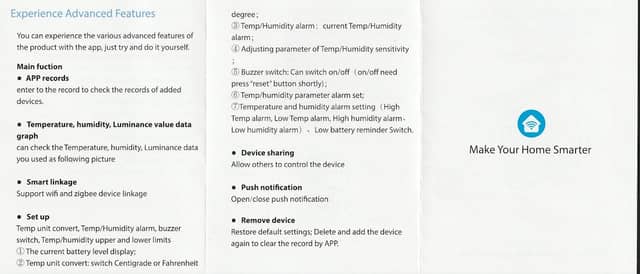



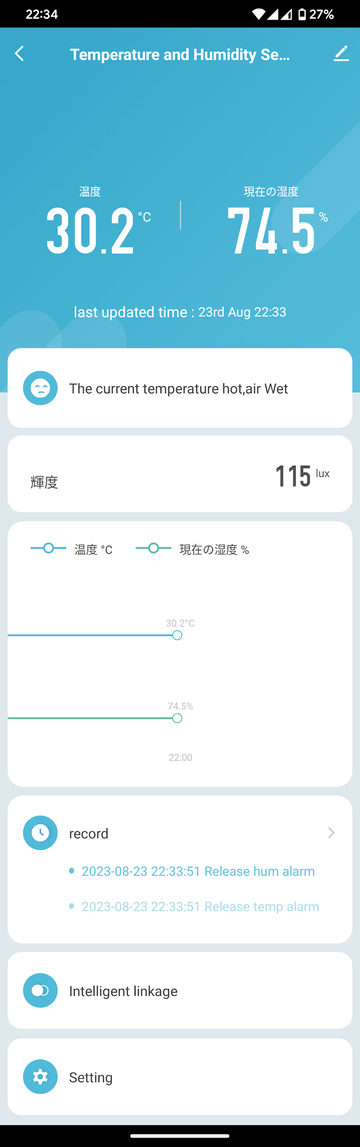
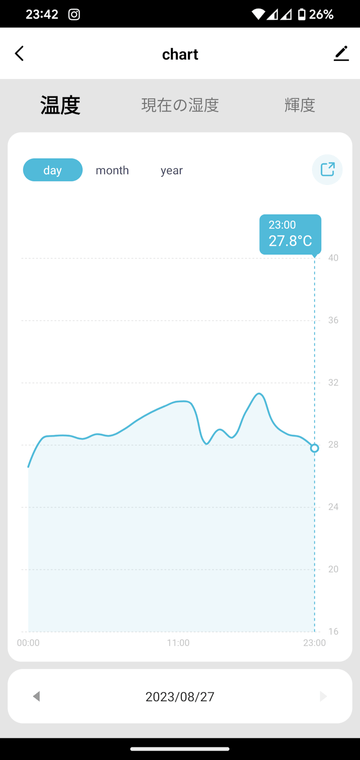
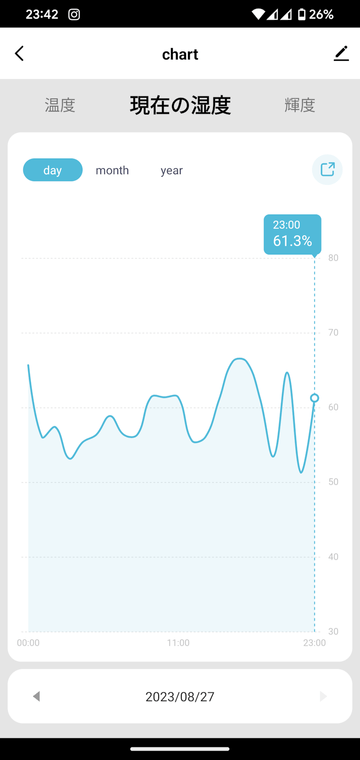
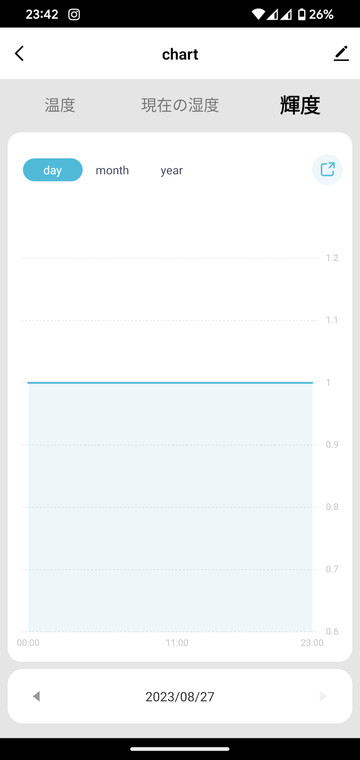



コメント