前回はスマートフォンと連携できるスマート温度計・湿度計であるNAS-TH02紹介をしました。
このNAS-TH02を購入するときに、実は同じような製品をもう一つ買っていたので、そちらも紹介したいと思います。
スマート温度計・湿度計
ここではスマートフォンと連携できるスマートセンサーをスマート温度計・スマート湿度計としています。
スマート温度計はスマホアプリで温度をその時点の確認できるだけでなく、温度変化のログが確認できるので節電などの作戦を考えるのに役に立ちます。
これまではXiaomiブランドのスマート温度計を2機種を試しました。これらの製品はMi Homeというスマホアプリと連携することができます。


さらにTuyaの製品も試したことがあります。


実はひとつめの製品はスマートリモコンなのですが、湿度・温度センサーも内蔵しておりスマート温度計・スマート湿度計として利用することができます。
こちらの2製品はSmart Lifeというスマホアプリと連携できます。
Tuya Wi-Fi対応温度・湿度センサー MIR-TE200-WFを購入!
今回はスマートリモコンを置いていない部屋の温度・湿度を把握したかったので、
- スマートリモコンと同じ「Smart Life」アプリに対応していること
- Wi-Fiに対応していること
を条件に、スマート温度計・スマート湿度計を探すことにしました。
この条件は前回のスマート温度計NAS-TH02を探したときと同じです。
正確にはこの条件で探して見つけたのが前回のNAS-TH02と今回のMIR-TE200-WFになります。
この条件に合う製品として見つけたのがTuya Wi-Fi対応温度・湿度センサー MIR-TE200-WFです。
いつものごとく海外通販のAliExpressで購入しました。
AliExpressでの購入方法については下記を参照してください。

Tuya Wi-Fi対応温度・湿度センサー MIR-TE200-WF
早速紹介していきます。
パッケージ
パッケージは写真がまったくなく真っ白なものです。
このパッケージを手にしたときに一瞬何が届いたのかわかりませんでした。
側面には型番などのシールが貼られていて、これでようやく何のパッケージ化理解できました。
AliExpressではTuyaの製品として売られていましたが、型番で調べてみるとSHENZHEN MULTI IR TECHNOLOGYという会社の製品のようです。
「Battery Model: AA battery」というのは単三電池のことです。「Voltage: DC 4.5V」という記載があるので、1.5Vの単三電池3本が必要であることがわかります。
乾電池の利用が想定されているようですが、エネループなどの1.2Vのニッケル水素電池3本でも動作します。
パッケージの中身はMIR-TE200-WF本体・取扱説明書(英語)・固定用ビスとなっています。
固定用のビスは壁などにNAS-TH02を設置する際に利用するもので、机や棚にMIR-TE200-WFを設置する際には不要です。
温度・湿度センサー MIR-TE200-WF本体
MIR-TE200-WFはコンパクトでサイズは65×65×28mm程度となります。
ディスプレイは正方形となります。
背面は電池ボックスとネジなどに引っ掛けるための穴があります。
上面にはボタンがあります。このボタンはWi-Fiの設定をリセットするためのものです。
側面にはセンサーに外気を導入するためのと思われるスリットがあります。
この写真ではちょっとわかりにくいですが、MIR-TE200-WF本体の下部には傾斜をつけるための脚があります。
この脚によりMIR-TE200-WFを置くとディスプレイ面がわずかに上向きになり、視線より下に設置したときに視認性が上がるようになっています。
電池ボックスを開けると単三電池を3本いれるスペースが現れます。
セットアップはこのスペースに単三電池を3本挿入して電池ボックスを閉めるだけです。
取扱説明書
取扱説明書は英語です。
重要なところは2箇所ある「Network Setting」の項目です。
この部分には「MIR-TE200-WFのネットワーク設定のリセット方法」と「Smart Lifeアプリへの追加方法」が記載されています。
使ってみる
それでは使ってみましょう。
MIR-TE200-WF本体のセットアップ
MIR-TE200-WF本体のセットアップは単三電池3本をセットするだけです。
私はニッケル水素の充電池を利用しました。
電池をセットすると画面には温度・湿度が表示されます。
一応これだけで利用できますが、スマート温度計として活用するにはスマートフォンにSmart Lifeアプリを入れて連携させる必要があります。
Smart Lifeアプリの導入
この部分は以前の記事のコピペです。
MIR-TE200-WFとスマートフォンを連携するためのアプリが「Smart Life」です。

私の場合はAndroidスマートフォンで試しました。
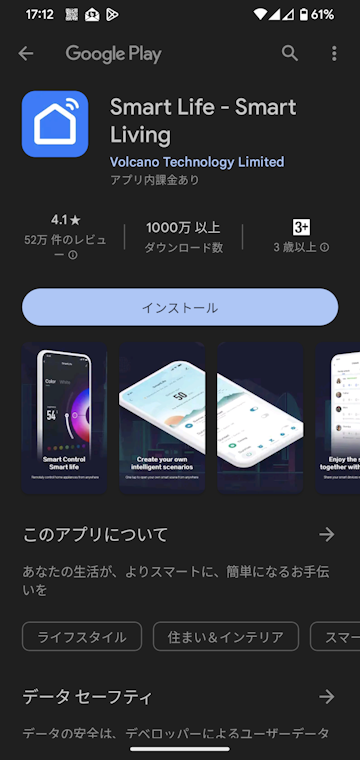
アプリをインストールして起動するとプライバシーポリシーと利用規約への同意を求められます。
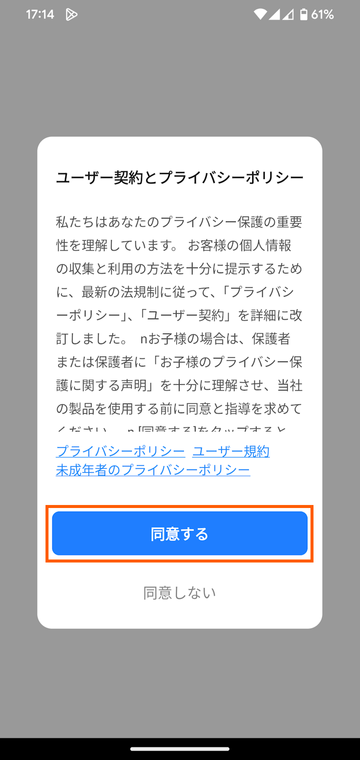
次はアカウントのログインです。これまでSmart Lifeアプリを利用したことがある場合は「既存のアカウントでログイン」を選択することになります。はじめてSmart Lifeアプリを使用する場合にも、Googleアカウントを流用したい場合は「既存のアカウントでログイン」を選択しましょう。
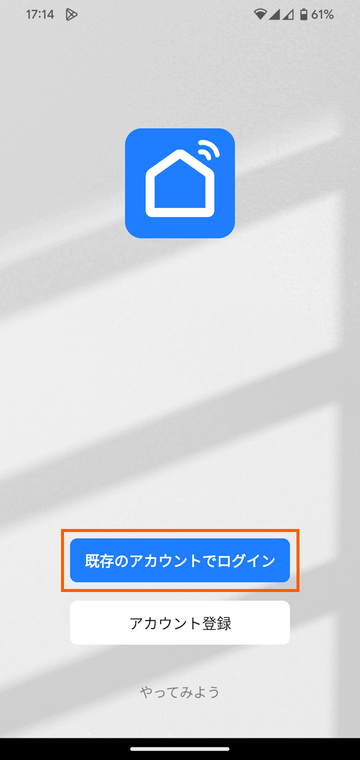
私ははじめてSmart Lifeを使うのですが、新たにアカウントを作るのも面倒なので、Googleアカウントを利用することにしました。
Googleアカウントを利用するには次に表示される画面でプライバシーポリシーと利用規約のチェックボックスをオンにした上で、画面下のGoogleアイコンを選択します。
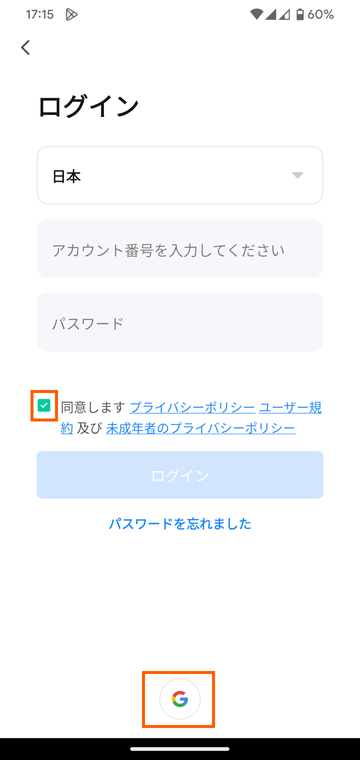
すると利用するアカウントを選択する画面になりますので、自分のGoogleアカウントを選択します。
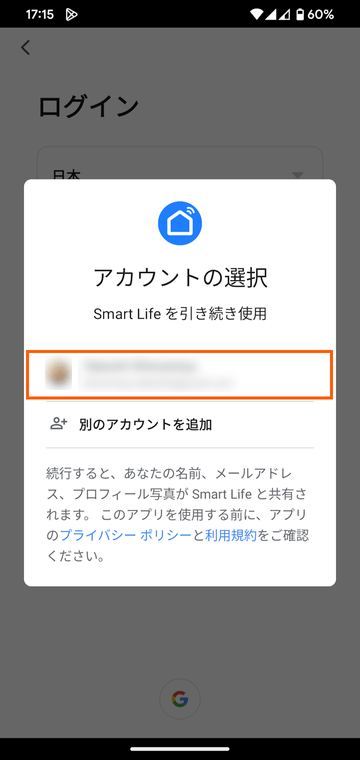
ログインに成功すると次のような画面が表示されますが、「アプリを開く」を選択します。
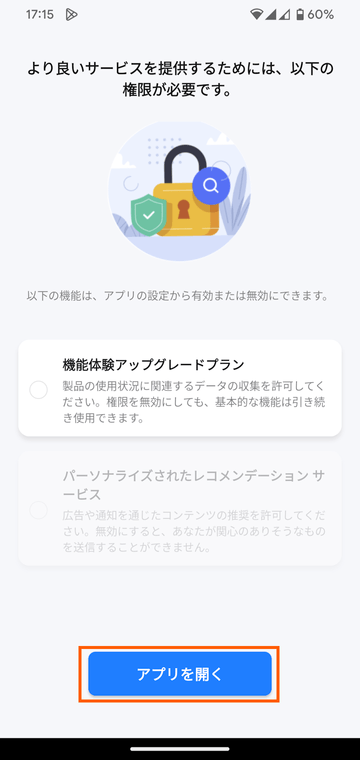
ここでSmart Lifeアプリに通知を許可するかどうかを聞かれます。私は許可をしておきました。
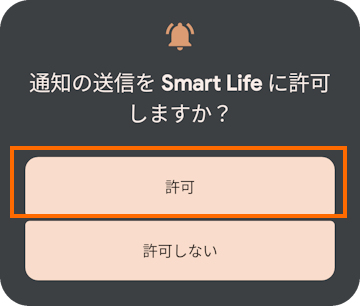
するとプッシュメッセージを受信するにはスマホ側の設定が必要と表示されますので「設定」を選択してスマホの設定を変えておきましょう。
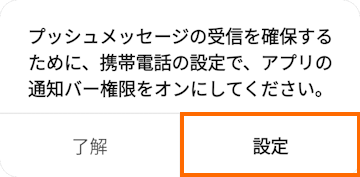
さらに位置情報に関する権限も要求してきます。
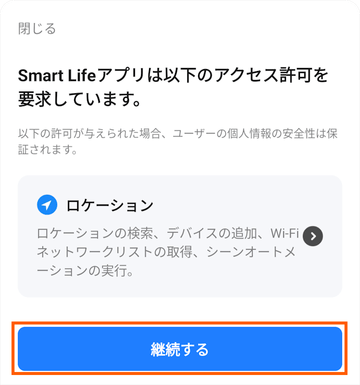
位置情報のアクセスは「アプリ使用時のみ」を選択しておけば良いでしょう。
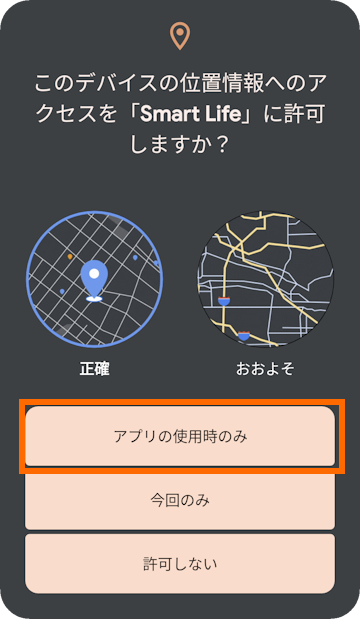
これでSmart Lifeアプリのインストールと初期設定の完了です。
Smart Lifeアプリへデバイスの追加
Smart LifeアプリへMIR-TE200-WFを登録することで、Smart Lifeアプリから温度・湿度の確認やログを見ることができるようになります。
まず事前準備として下記を整えておきます。
- MIR-TE200-WFに電池をセットしておく
- スマートフォンのWi-Fiをオンにしておく
- Wi-Fiルータの近く(同じ部屋)にMIR-TE200-WFとスマートフォンを持ってくる
前回試したスマート温度計NAS-TH02の場合はBLuetoothに対応していて、Smart Lifeアプリが自動検出できました。
しかしMIR-TE200-WFはBluetoothに対応していないため、自動検出はできないようです。
Smart Lifeアプリを立ち上げたら右上の「+」から「デバイスの追加」を選択します。
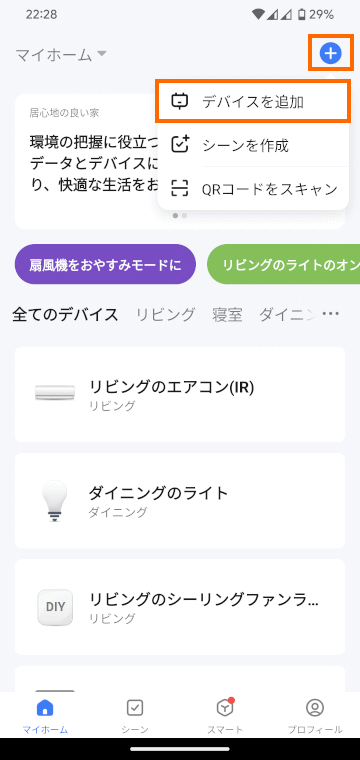
追加するデバイスとしては「セキュリティ&センサ」のところにある「温度湿度センサー(Wi-Fi)」を選択します。
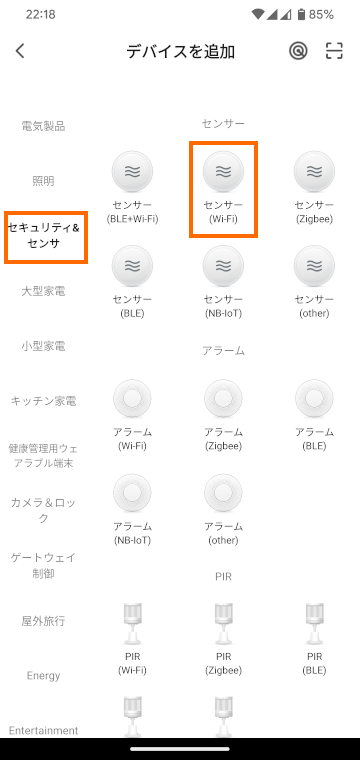
するとMIR-TE200-WFを接続する先のWi-Fiアクセスポイントの情報を入力する画面になります。
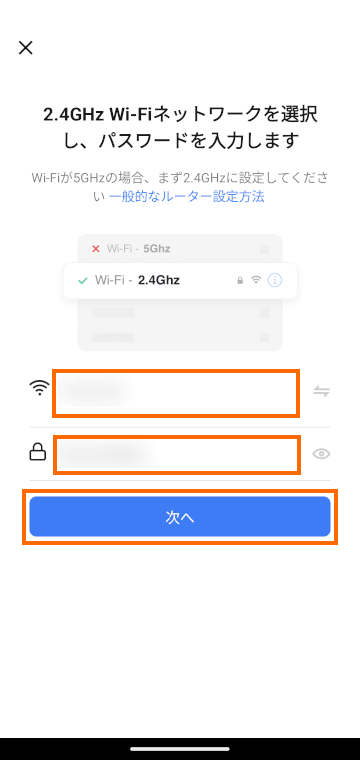
MIR-TE200-WFのWi-Fiは2.4GHzにしか対応していないので、2.4GHzで接続できるアクセスポイント情報を入力する点に注意してください。
入力したアクセスポイントにスマートフォンが5GHzで接続している場合は次のような警告が出る場合があります。
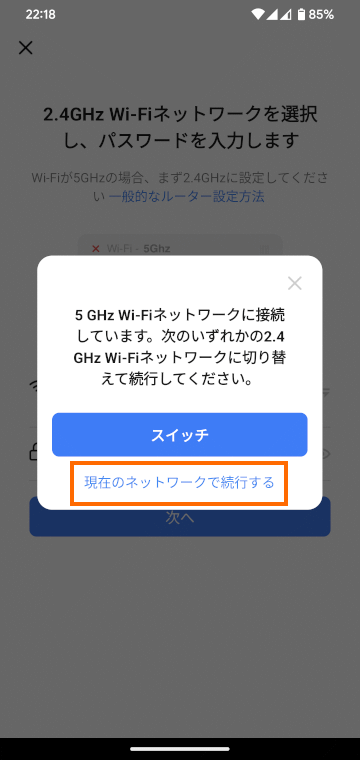
2.4GHzと5GHzで同じSSIDを使用している場合は問題ないので「現在のネットワークで続行する」を選択してください。
申しそうでなければWi-Fiアクセスポイント情報を入力し直しましょう。
次の画面になったらMIR-TE200-WF上部のボタンを5秒間以上長押します。MIR-TE200-WFの画面のWi-Fiアイコンが点滅したら「ライトが点滅していることを確認してください」を選択します。
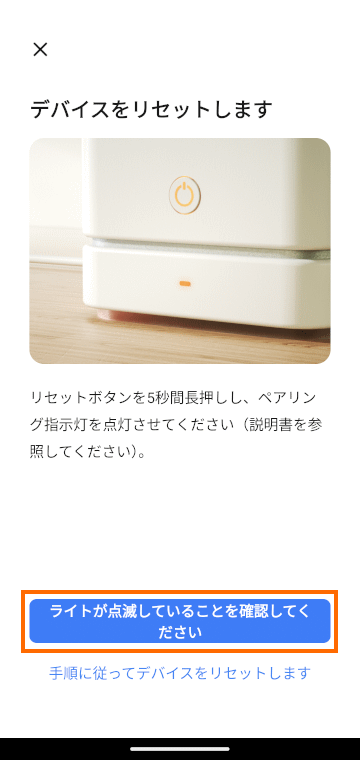
次に点灯状態を聞かれるので「早く点滅」を選択します。
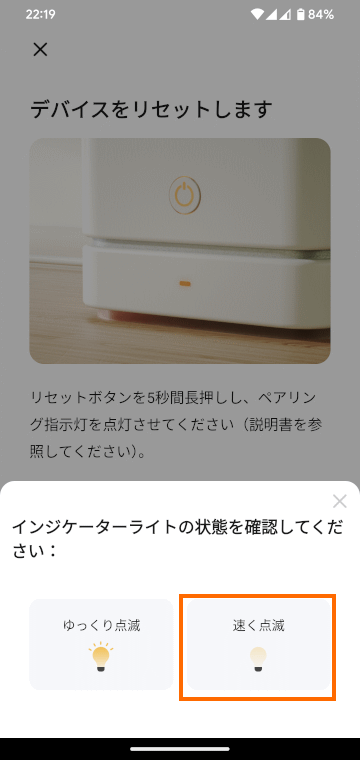
ここでMIR-TE200-WFがWi-Fiアクセスポイント(ホットスポット)になっているので、そこへ接続するように指示がされます。
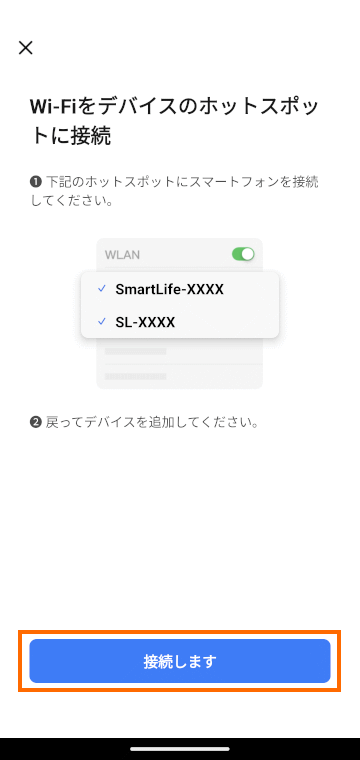
「接続します」を選択するとスマートホンのWi-Fi設定画面になるはずです。
しばらくすると「SmartLife-」で始まるアクセスポイントが見つかるはずなので、これを選択して接続しましょう。
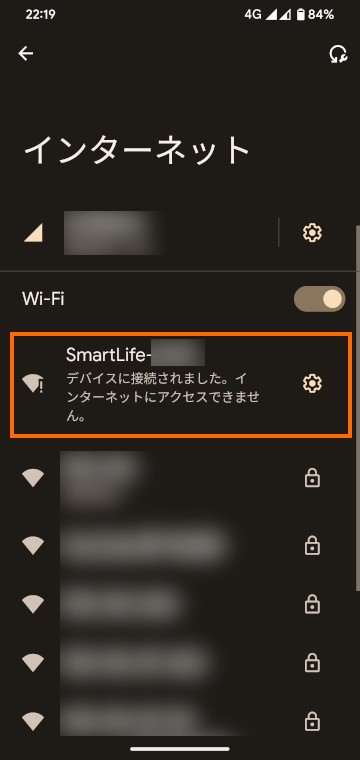
ホットスポットに接続したらSmart Lifeアプリに戻ると次のような画面になるのでしばらく待ちましょう。
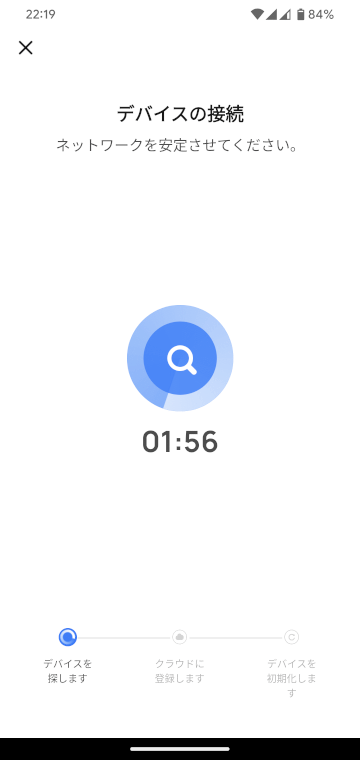
次のような画面になれば接続完了です。
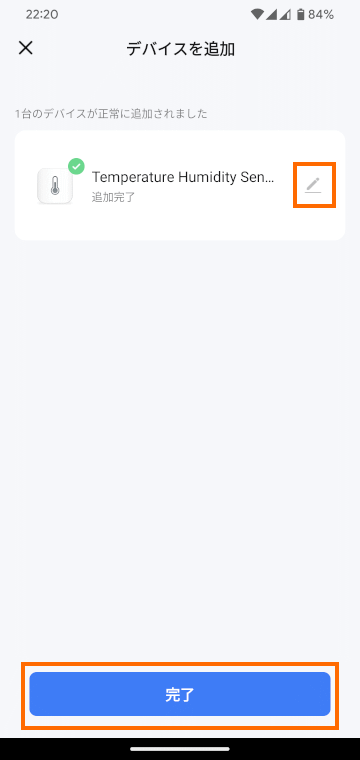
「Temperature Humidity Sensor」という名前で検出されますが、この名前は右側のペンアイコンを選択すると変更することができます。
あとは「完了」を選択するだけです。
Smart Lifeアプリにデバイスをはじめて登録した場合には、Smart LifeアプリにBluetoothアクセスの許可と、位置情報のアクセスを求められるかもしれません。
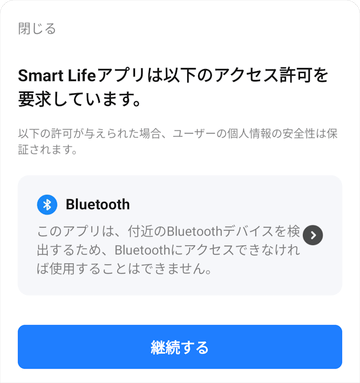
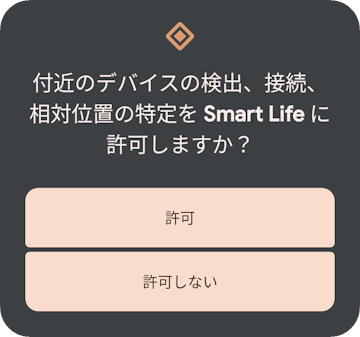
この場合は許可をしておきましょう。
温度・湿度の確認
Smart Lifeアプリで登録したMIR-TE200-WFをセント無くすると次のような画面が表示されます。
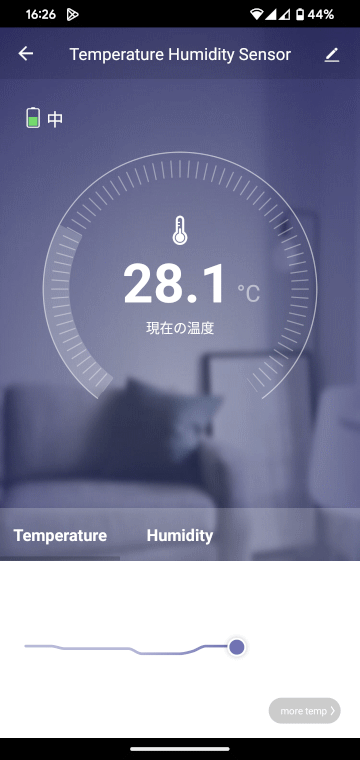
この画面で現在の温度と当日の温度変化をみることができます。
画面の下の方の「Humidity」を選択すると同様に湿度の情報を表示することができます。
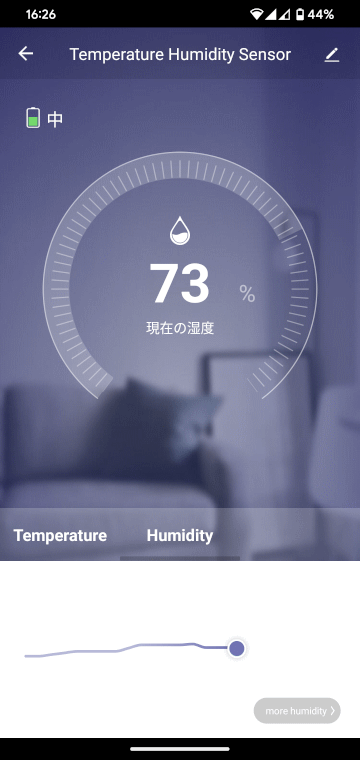
右下のアイコン(温度の画面なら「more temp」、湿度の画面なら「more humidity」)を選択するとグラフを大きく表示させることができます。
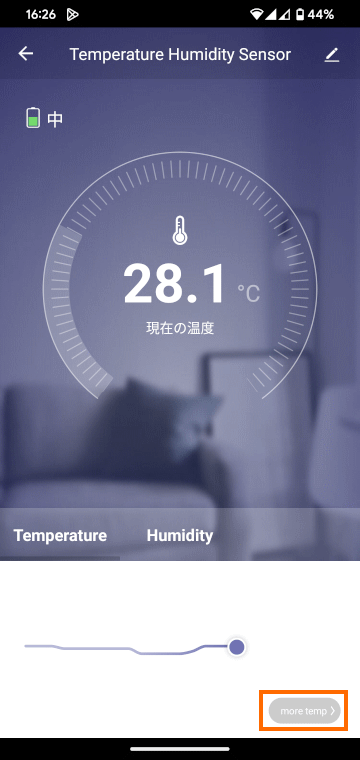
初期画面は当日のグラフです。
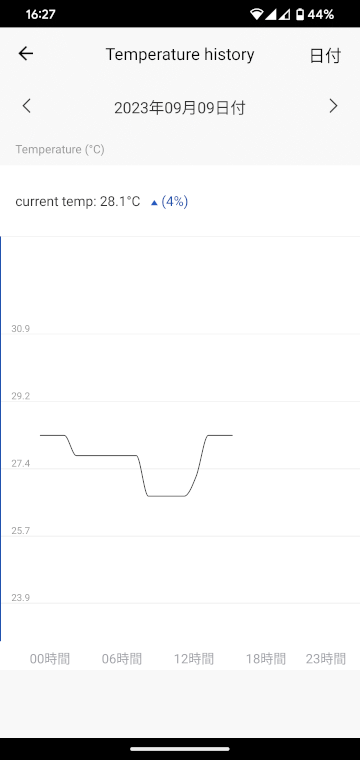
右上の「日付」を選択するとグラフの範囲を「日」「週」「月」で変更できます。
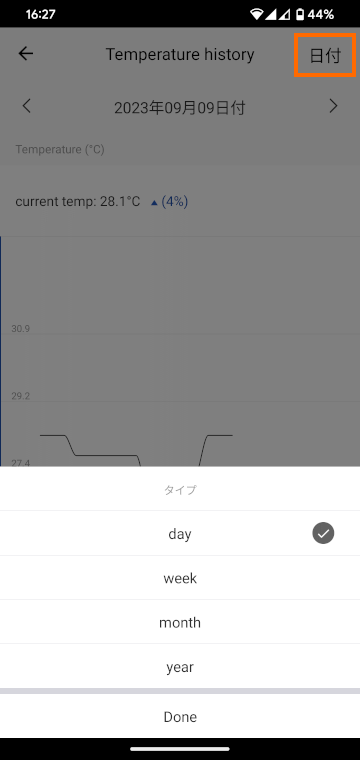
たとえば月を選択すると今月の温度変化を把握することができます。
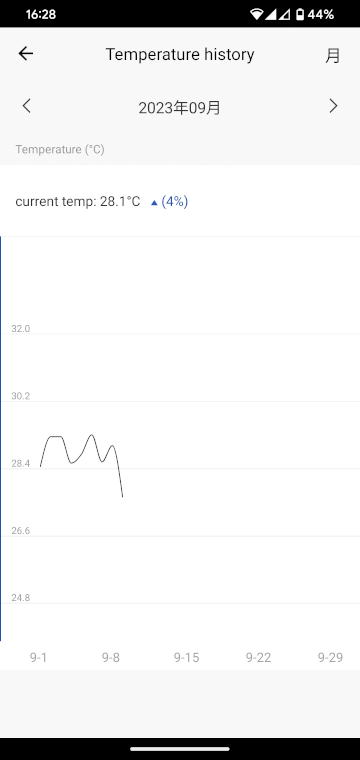
湿度についても同様にグラフを表示させることができます。
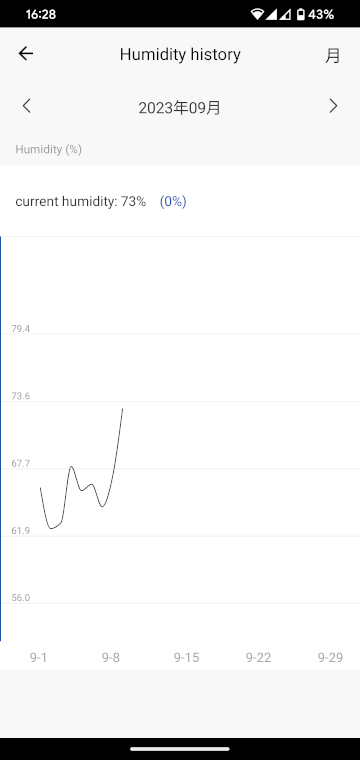
NAS-TH02を使った自動制御
Smart Lifeアプリの「シーン」を使うとMIR-TE200-WFの測定データを使った自動制御を実現することができます。
自動制御には制御対象のデバイスもSmart Lifeアプリで制御できる必要があります。
エアコンや扇風機などを制御したい場合にはスマートリモコンを導入するのが現実的です。

Smart Lifeアプリでシーンを選択すると自動化をするための「シーン」を作成できます。
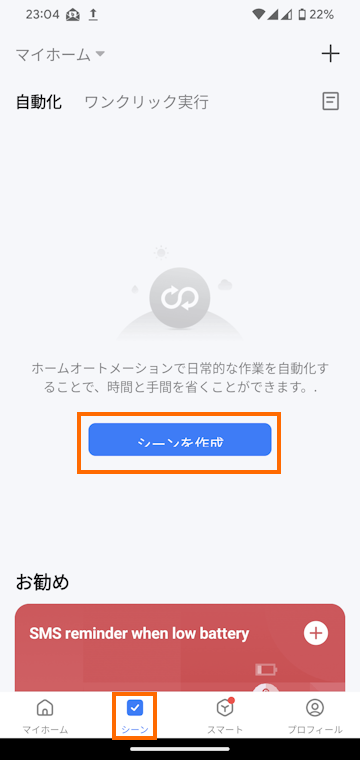
MIR-TE200-WFを使った自動制御をするためには、シーンの種類として「デバイスの状態が変化した場合」を選択します。
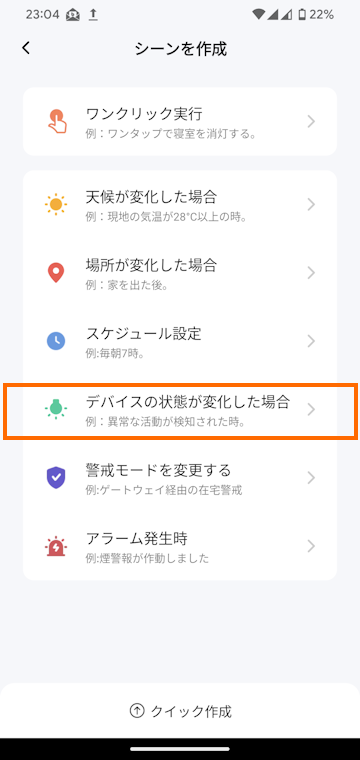
デバイスはMIR-TE200-WF(デフォルトでは「Temperature Humidity Sensor」)を選択します。
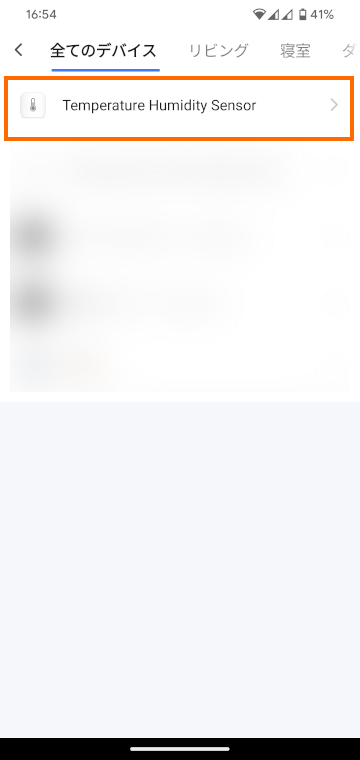
次にMIR-TE200-WFのどの状態が変化を利用するのかを選択します。ここでは温度を選択してみます。
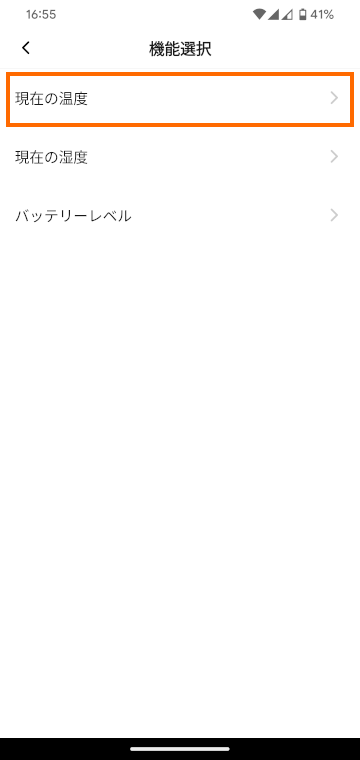
次の温度がどうなったら自動実行を利用するのかを指定します。ここでは温度が30.7度以上になったという条件を設定してみます。
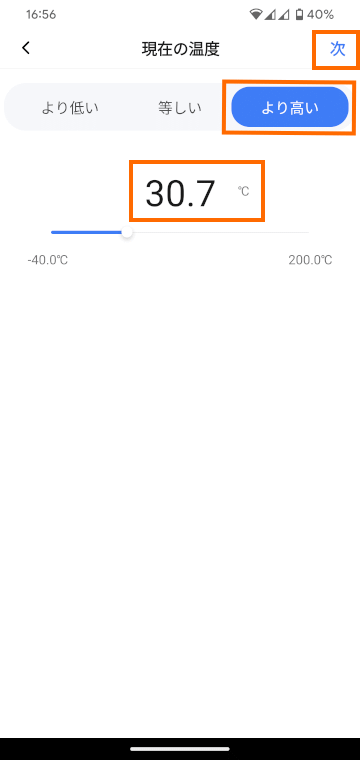
この画面の温度設定のスライダーはかなり敏感で狙った温度を設定するのがとても難しいです・・・
これで自動実行の条件が指定できたので、次は自動実行する内容を設定します。このためには下記の画面で「さらに」の「+」を選択します。
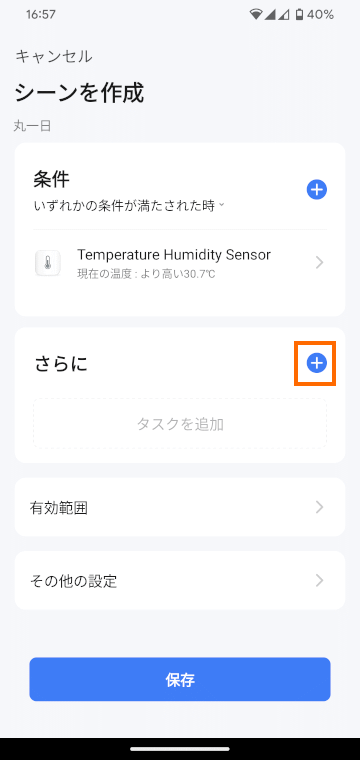
ここでスマートリモコンなどを使ってエアコンをオンにしたいのであれば「単一デバイスを制御する」を選択してエアコンを操作する設定をすればOKです。
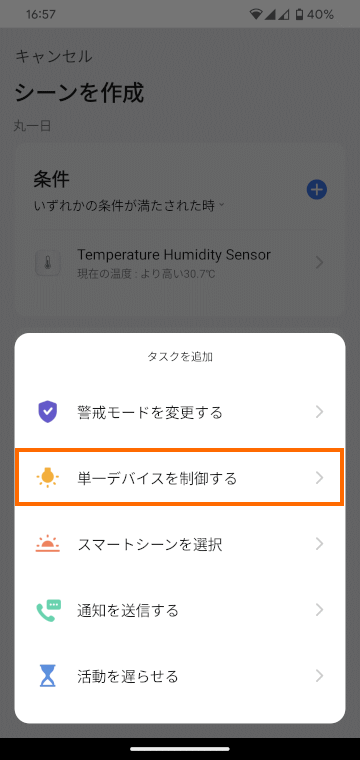
自動実行の条件は湿度も選べますし、自動実行の内容はデバイスの制御意外にもスマートフォンに通知を送るなども可能です。
残念な点
スマートフォンと連携できるという点では期待通りでしたが、MIR-TE200-WFの画面を直接見て温度や湿度を確認するときは少し視認性が悪いというのが残念な点です。
私はMIR-TE200-WFを机の上に置いて使っているのですが、この場合は見下ろす形になります。
すると液晶画面の視野角が狭いのか、文字が読みにくくなります。
視線を下げればこの視野角の問題は解消するのですが、今度は周囲のモノが反射してしまいす。
実際に使ってみるとこの点に不満を感じます。
まとめ
今回はTuya Wi-Fi対応温度・湿度センサー NMIR-TE200-WFを購入したことを紹介しました。
Smart Lifeアプリと連携できるので、温度・湿度の履歴を確認できるだけでなく、このセンサーの温度や湿度を使った自動制御も可能です。
画面の視認性がやや悪いのが残念ですが、スマートリモコンも合わせて導入すると、さらに利便性が上がると思います。





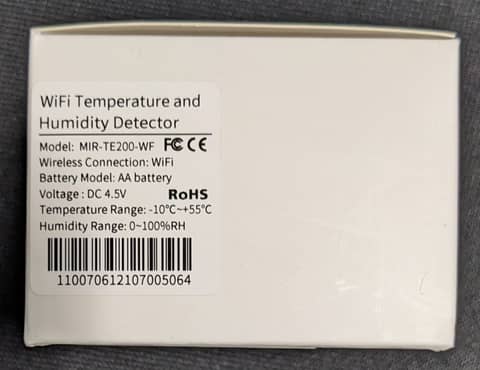
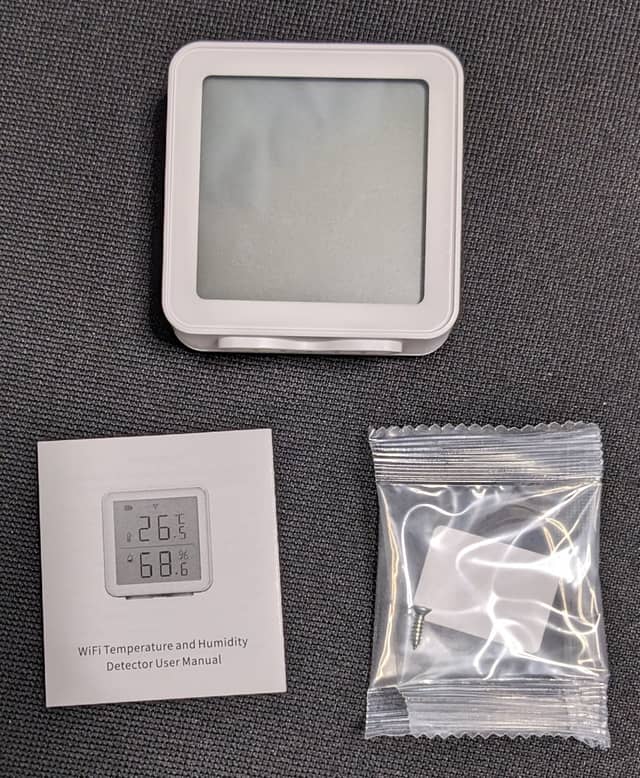





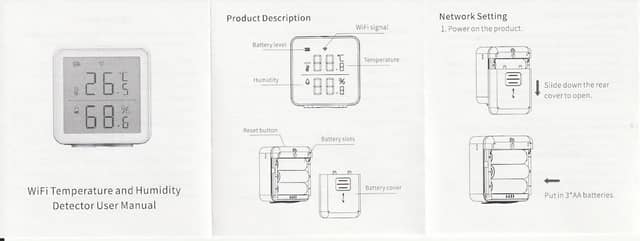
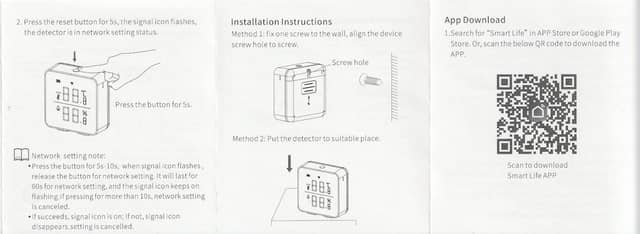
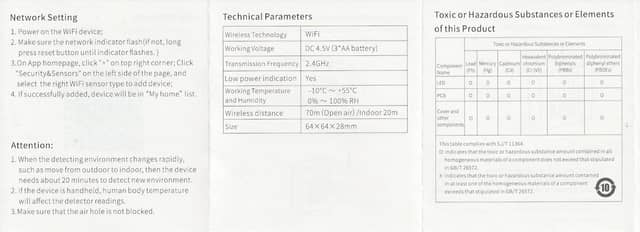
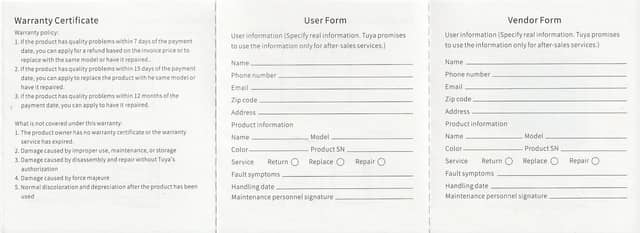








コメント