前回は温度・湿度センサー機能が付いたユニバーサルリモコンを購入し、セットアップしたことを紹介しました。
今回はこのスマートリモコンS09を介して家電などを操作できるようにしてみたいと思います。
リモコンの登録
スマートリモコンS09で家電などのデバイスを動かすためには使いたいリモコンを登録していく必要があります。
リモコンの登録にはSmart Lifeアプリでスマートリモコンを選択した上で、「追加」あるいは「リモートコントロールパネルを追加します」を選択します。
リモコンの登録には、登録したいリモコンの赤外線信号がプリセットされている場合と、プリセットされていない場合の2パターンがあります。
「プリセット」とはSmart Lifeアプリ内のデータベースに赤外線信号の情報があることを指しています。
プリセットされている場合
Smart Lifeアプリでリモコンの追加を選択するとデバイスの種類一覧が表示されます。
この中から登録したいリモコンのカテゴリを選びます。
今回は東芝製エアコンのリモコンを登録してみたいと思います。
登録作業を行う際にはスマートリモコンS09と操作したいデバイスの間に障害物がない状態にしておきます。
また、対象のデバイスをいったんオフにしておくことをオススメします。
デバイスの一覧から「エアコン」を選択するとメーカー一覧が表示されます。この中から今回は「東芝」を選択します。
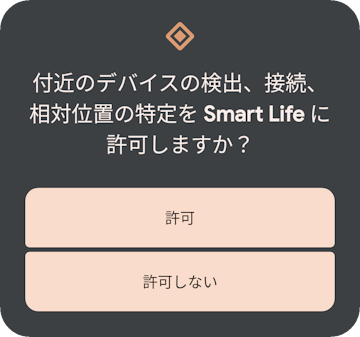
次にSmart Lifeアプリの画面に操作ボタン(今回は「オン」)が表示されるので、そのボタンをタップしましょう。
これで東芝のエアコンとしてプリセットされていデータにしたがって、スマートリモコンS09からオンにするための赤外線信号が発信されます。
次にSmart Lifeアプリの画面は次のようになり、アプリ上の操作ボタンにしたがって動作したか(今回は、エアコンがオンになったのか)を確認してきます。
これは、一つのメーカーが複数の赤外線信号を利用していることがあり、一発ではうまく動作しない(使用しているデバイスにマッチした赤外線信号が選択できていない)場合があるからです。
同じメーカーのリモコンでも使えたり使えなかったりするのはこのためです。
期待通りにエアコンが動作した場合は右下の「制御できます」、エアコンが動作しなかった場合には左下の「制御できません」を選択します。
ここで「制御できません」を選択するとSmart Lifeはプリセットされている他の東芝エアコン用の赤外線信号を選択するので、また画面上のボタンをタップして期待通りに動作するか否かを確認します。
私の場合は5回目ぐらいにようやくエアコンの電源が入りました。
「制御できます」を選択すると、次のような画面になります。
そして別のボタンについて制御できるかどうかを確認していきます。
エアコンの場合は動作がわかりにくいですが、私が試した東芝のエアコンでは「ピッ」という音がしてエアコンが反応していることがわかります。
エアコンが反応したら右下の「制御できます」を選択します。するとSmart Lifeアプリの中央に表示されるボタンが変わるので、同じようにエアコンが反応するかを確認します。
これを3回ほど繰り返すと、次のような画面に変わります。ここまで来たらあと一息です。
「スイッチ」を選択してエアコンの電源を入れてみましょう。するとその他のボタンが使えるようになります。
この画面でエアコンを操作できることを確認しましょう。エアコンの場合、風量を変えてみると、正しく動作しているのかがわかりやすいと思います。
正しく動作していることを確認したら右下の「制御できます」を選択します。これで登録完了です。
ここでは「エアコン」という名前でSmart Lifeアプリに登録されますが、横の鉛筆アイコンを選択すると名前が変更できます。「仕事部屋のエアコン」のように設置場所がわかる名前にするのがオススメです。
プリセットされていない場合
スマートリモコンS09で制御したいデバイスのリモコンがすべてプリセットされていれば良いのですが、そうではないケースもあります。
例えば、私は照明にドウシシャのシーリングファンライトDCC-SW08ECを利用していますが、最近の製品のせいかプリセットされていないようです。
実は「ライト」のところに「同志社」があることに気づいていませんでした。
しかし「同志社」を選んでテストしてみても、シーリングファンライトDCC-SW08ECが反応することはありませんでした。
プリセットされている同志社の赤外線信号にはDCC-SW08ECにマッチするものはないようです。
このような場合は使用したい赤外線信号を一つ一つスマートリモコンS09に学習させ(=スマートリモコンS09に赤外線信号を覚え込ませる)る必要があります。
まずデバイスの種類一覧から「DIY」を選択します。
するとどんなデバイスのリモコンを学習させるかを選択できます。ここでデバイス(例えば「ライト」)を選ぶとボタンのテンプレに合わせて信号を覚え込ませることができます、
しかしシーリングファンライトのように少し特殊なデバイスの場合は「DIY その他」を選択するのがオススメです。
すると次のような画面になるので「+」を選択します。
すると次のようなメッセージが表示されるので、スマートリモコンS09の方を向けて登録したいリモコンのボタンを押します。
スマートリモコンS09が赤外線信号を受信すると次のような画面になるので、どのボタンを覚えさせたかわかるように名前をつけて保存します。
これを繰り返してスマートリモコンS09を介して利用したいボタンを学習させていきます。必要なボタンを学習させたら「完成」を選択します。
あとからボタンを追加で学習させることもできるので、慌ててすべてのボタンを覚えさせる必要はありません。
これでSmart Lifeアプリに「DIY」が追加されます。
この「DIY」を長押しすると名前を変えられますので 「仕事部屋のシーリングファンライト」のようにどのデバイスを制御するためのものかわかるようにすることをオススメします。
名前の変更はSmart Lifeアプリのホーム画面に表示される「DIY」からは行えません。
いちどホーム画面でスマートリモコンを選ぶと、スマートリモコンに登録したデバイス一覧も表示されます。名前の変更はこの画面で行えます。
スマートリモコンS09で操作する
スマートリモコンS09を使って家電などのデバイスを選択するにはSmart Lifeアプリのホーム画面で登録したリモコンを選択します。
私の場合はSmart Lifeアプリに下記のようなリモコンが登録されています。
| アプリ上の名称 | リモコンの製品 | 登録方法 |
|---|---|---|
| ダイニングのライト | NEC/ホタルクスのシーリングライト | プリセットあり |
| リビングのエアコン(IR) | 三菱のエアコン (霧ヶ峰) | プリセットあり |
| リビングのシーリングファンライト | ドウシシャのシーリングファンライトDCC-SW08EC | プリセット無し |
Smart Lifeのホーム画面に表示されている「Blade」は「勝手に検出された謎のデバイス」、「リビングのスマートリモコン」は「スマートリモコンS09本体」のことです。
プリセットありのリモコンの場合
ここでは例としと「NEC/ホタルクスのシーリングライト」のリモコンを登録した「ダイニングのライト」の画面を紹介します。
このようにリモコンのイメージが画面に表示され、画面のリモコンをタッチすることで操作が行えるようになります。
Smart Lifeアプリの画面には電球タイプの照明が表示されますが、実際の製品は薄型のシーリングライトになります。
プリセットされているのはあくまでも赤外線信号で、製品の形状などは連動しません。
ただし、Smart Lifeアプリの表示されているリモコンのすべてのボタンがリウ可能というわけではない点には注意する必要があります。
例えば、私の所有するシーリングライトには調光機能(色合いを変化させる機能)はありません。しかしSmart Lifeアプリに表示されるリモコンには調光機能に関するボタンがあります。この場合、Smart Lifeアプリ上の調光関係のボタンをタッチしても何もおきません。
プリセット無しのリモコンの場合
プリセット無しのリモコンの場合はかなり質素な画面になります。
こんな感じで登録したときにつけた名前がずらっと表示されるので、そのボタンを選択すると登録した赤外線信号がスマートリモコンS09からは晋されます。
登録するときにつけた名前が長すぎるとこの画面で読みにくくなるので注意が必要です。
自動化 (シーン)
Smart LifeアプリとスマートリモコンS09を利用すると、家電などのデバイスの操作を自動化することができます。
自動化とは、ある条件が満たされたときにあらかじめ決められた操作をする、というようなことです。例えば、室温が設定した基準より高くなった場合に、エアコンをオンにする(エアコンをオンにするための赤外線信号を出力する)というような制御です。
ここではエアコンをオンにするのではなく、「室温が設定した基準より高くなったらスマホに通知する」という自動化を行ってみたいと思います。
Smart Lifeアプリでは「自動化」を「シーン」という名前で表現しています。
まずSmart Lifeアプリの下部の「シーン」を選択し「シーンを作成」を選択します。
するとどのようなシーンを作成するか選択します。今回の場合は「デバイスの状態が変化した場合」を選択します。
今回は温度の変化をトリガーとした自動化なので「デバイスの状態が変化した場合」を選択しましたが、他にもいろいろなトリガーで自動化することができます。
次にどのデバイスの状態を利用するのかを選択します。今回は温度変化なのでスマートリモコンS09(下の画面では「リビングのスマートリモコン」)を選択します。
次にスマートリモコンS09のどの機能を利用するかを選択します。今回は温度変化を利用したいのでここでは「温度」を選択します。
これで温度を設定する画面になります。この画面では画面上部で「より高い」を選択し、中央のスライダーで基準としたい温度を設定します。
このスライダーでの温度設定が難しいのが難点です。
設定が完了したら右上の「次へ」を選択します。
これで画面が変わるので、中央の「さらに」の右にあるプラスアイコンを選択します。
これで追加するタスクの種類が表示されます。
今回は温度が超過したらスマホに通知を行いたいので「通知を送信する」を選択します。
次に通知の種類を選択します。スマートフォンに通知を送りたい場合は「メッセージセンター」を選択します。
これで今回のシーンの作成は完了です。「保存」を選択しましょう。
最後にシーンに名前をつけます。
今回は「高温注意」という名前にしました。
シーンを有効にするかどうかを聞かれた場合は「はい」を選択しておきましょう。
これで自動化(シーンの作成)完了です。
実際に設定した温度を超過するとスマートフォンに次のような通知が表示されます。
機能を使うためにはSmart Lifeアプリに通知を許可しておく必要があります。
今回は単純な例でしたが、設定を変えれば様々な処理を実行できるので試してみてください。
まとめ
今回は温度・湿度センサー付きスマートリモコンTuya S09の設定と自動化を紹介しました。
このスマートリモコンは多くのデバイスの赤外線信号がプリセットされており、プリセットがない場合も学習させることもできるので、多くのデバイスを制御することができます。
さらにSmart Lifeアプリを使うと自動化も可能なので、いろいろ遊ぶことができると思います。
次回はこのスマートリモコンとAmazonのAlexaを連携させたいと思います。




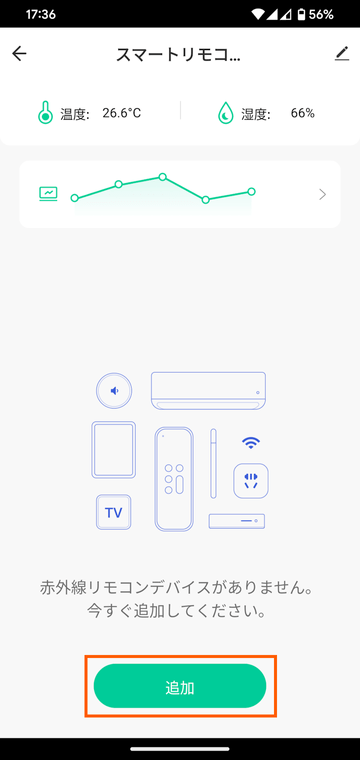
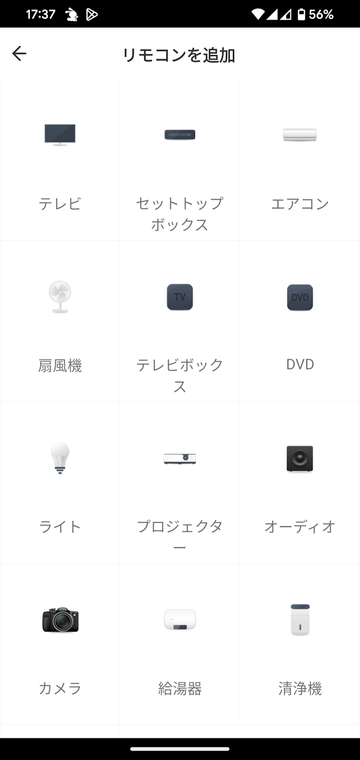
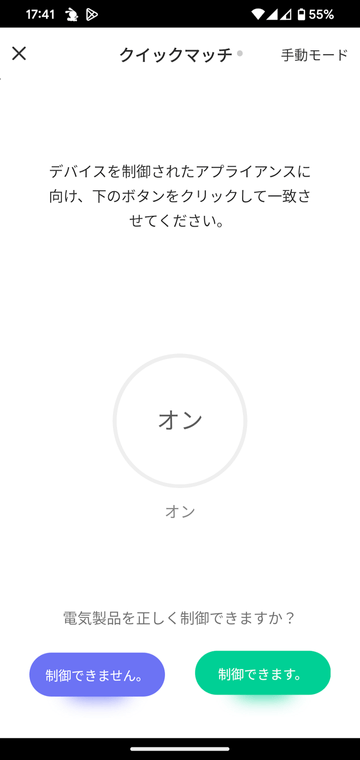
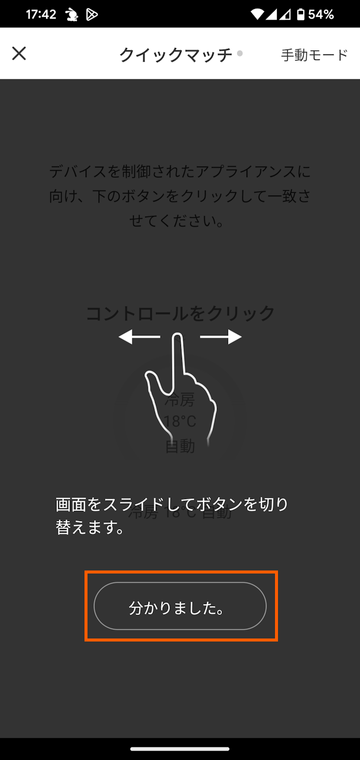
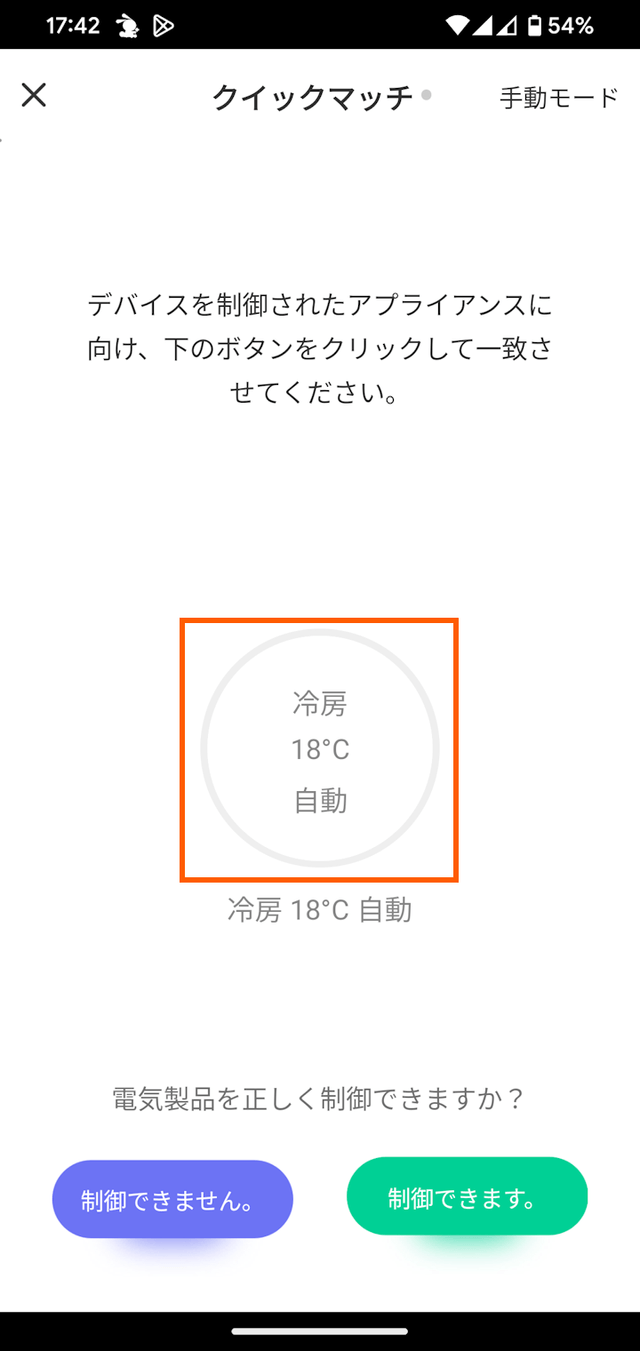
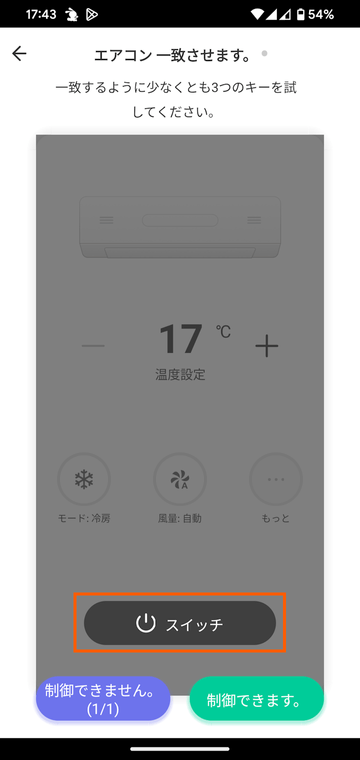
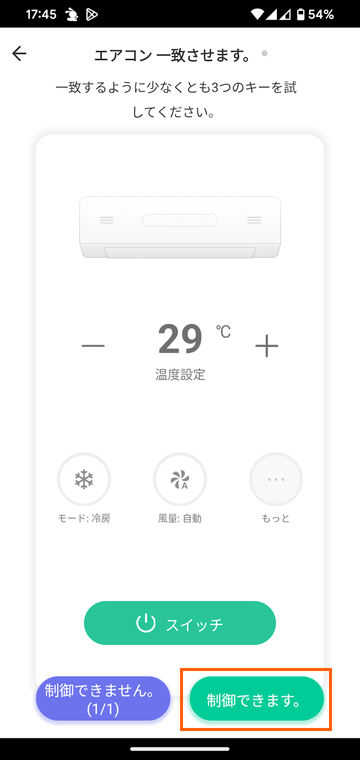
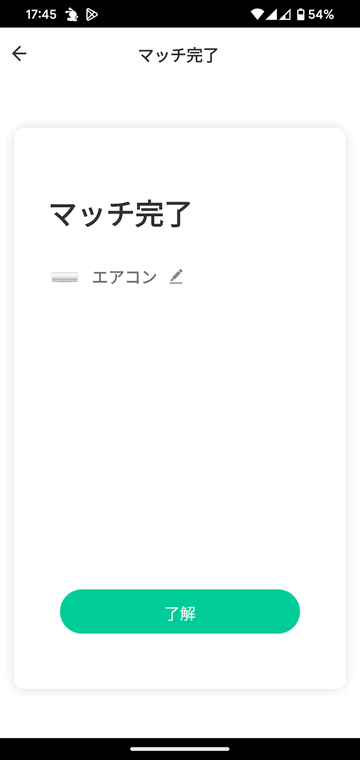
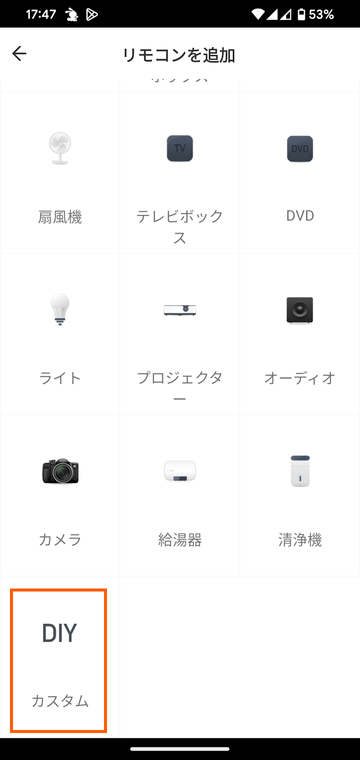
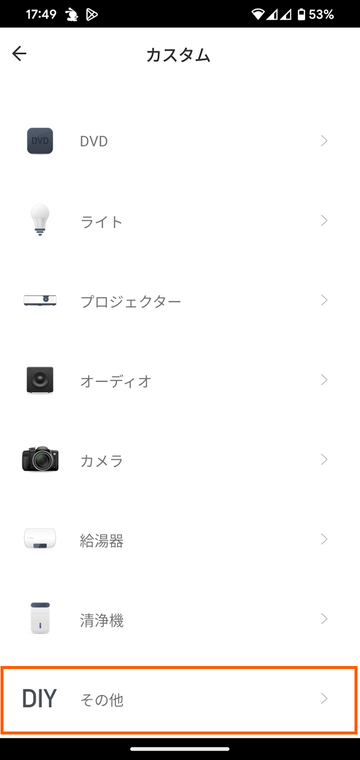
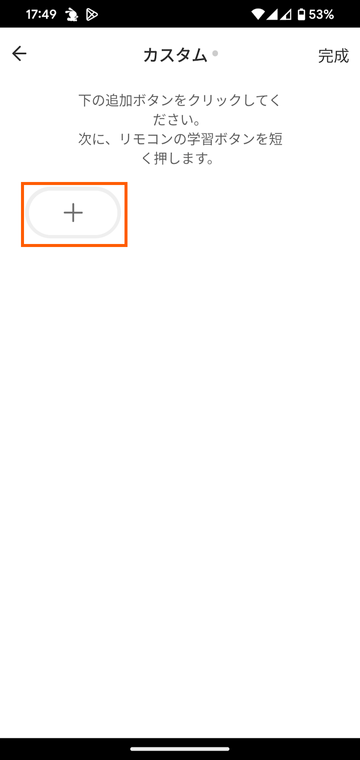
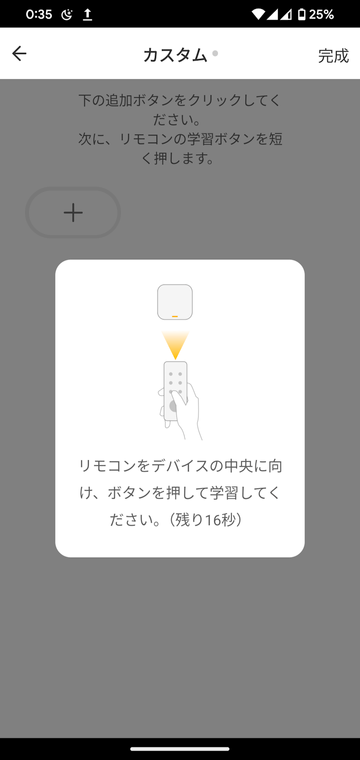
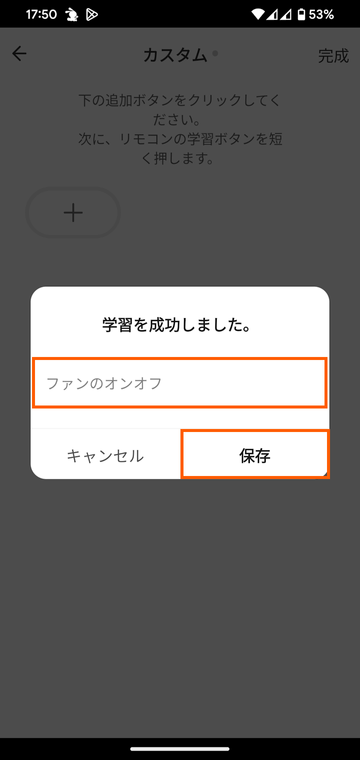
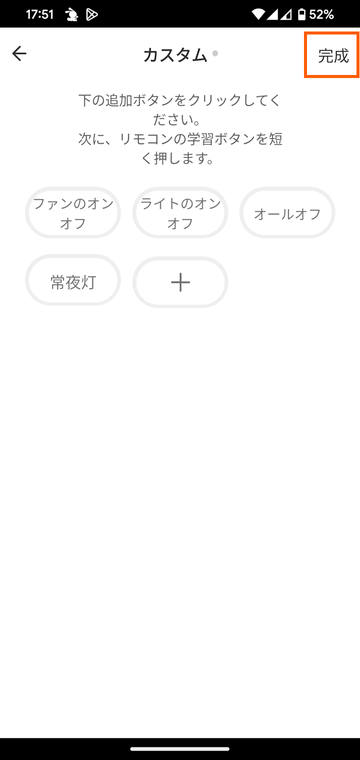
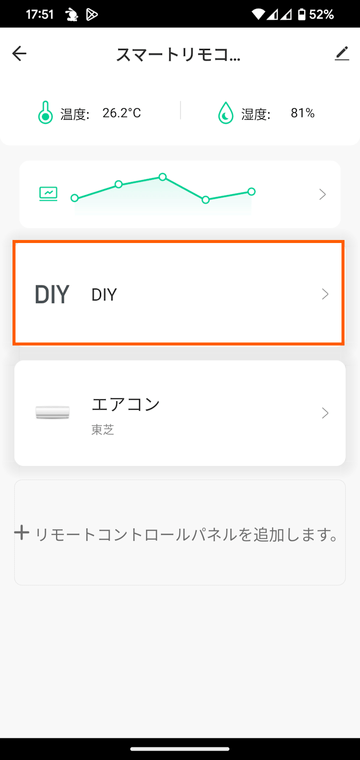

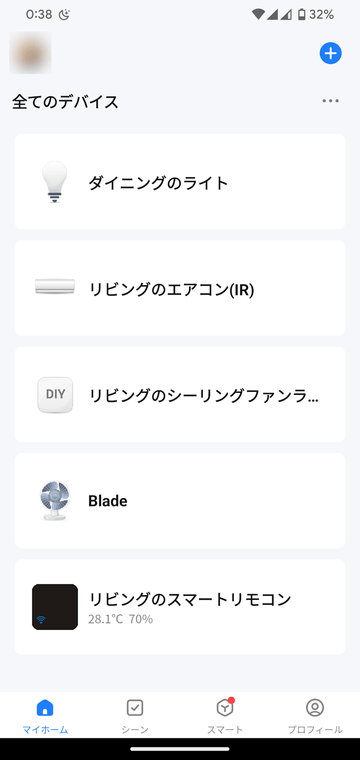
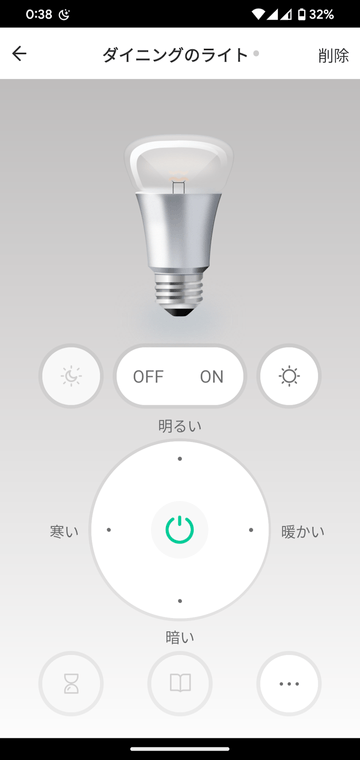
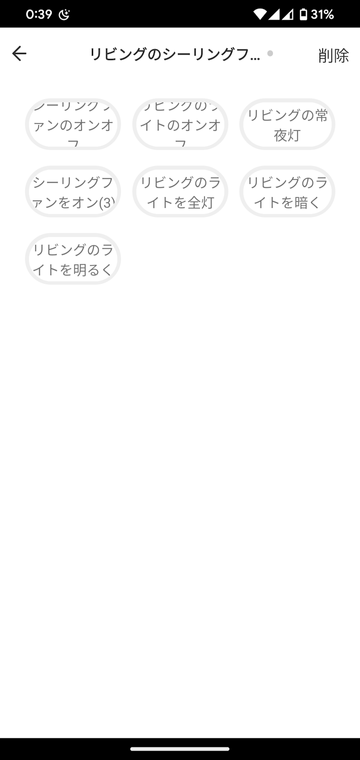

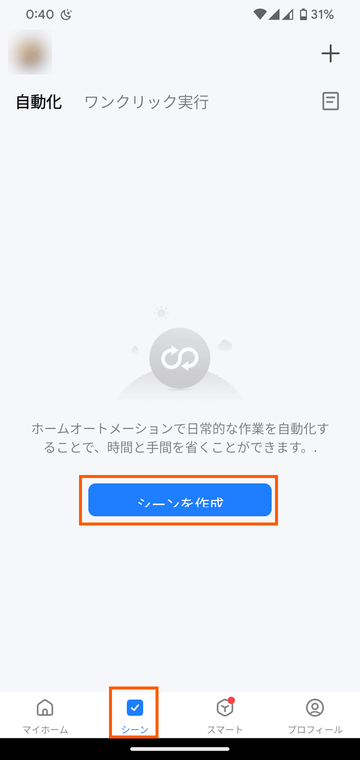
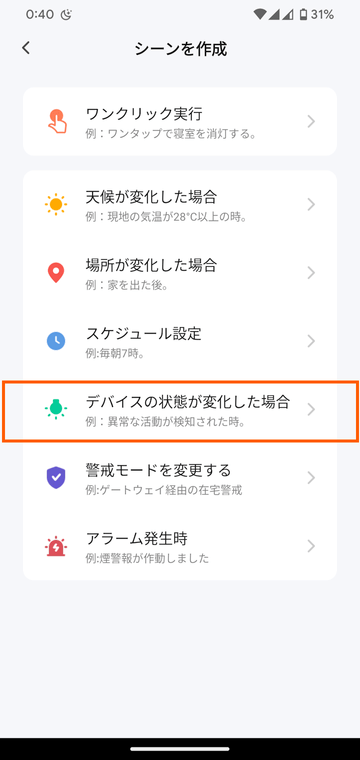
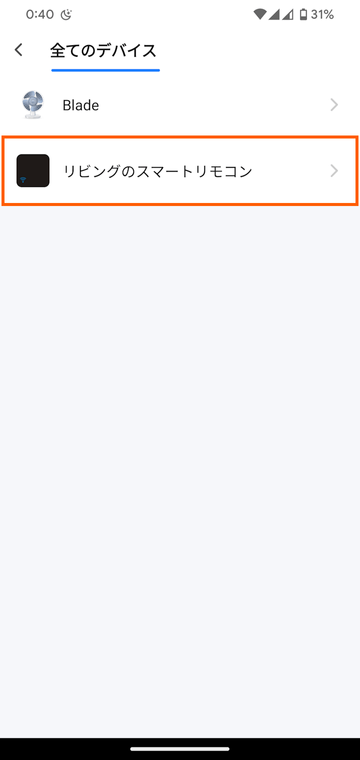
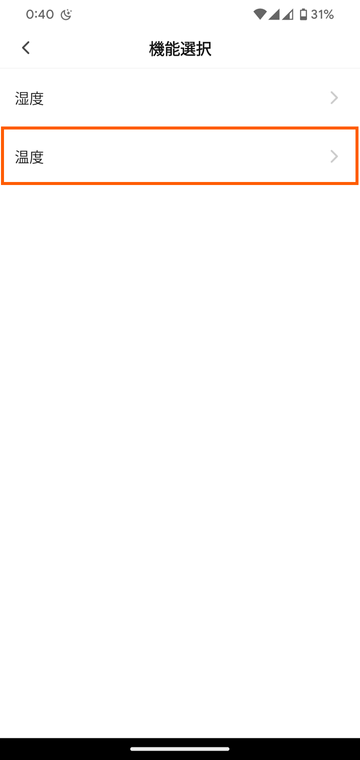
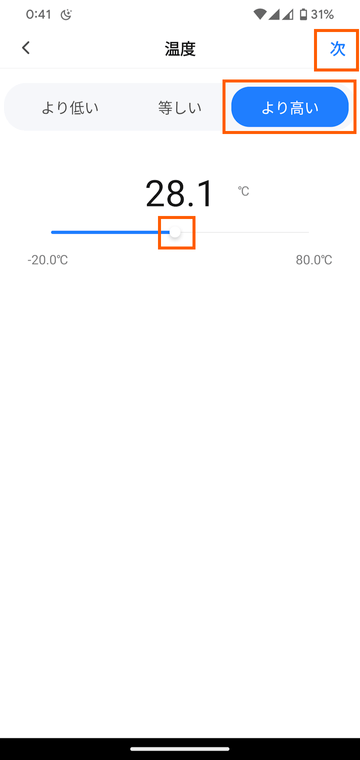
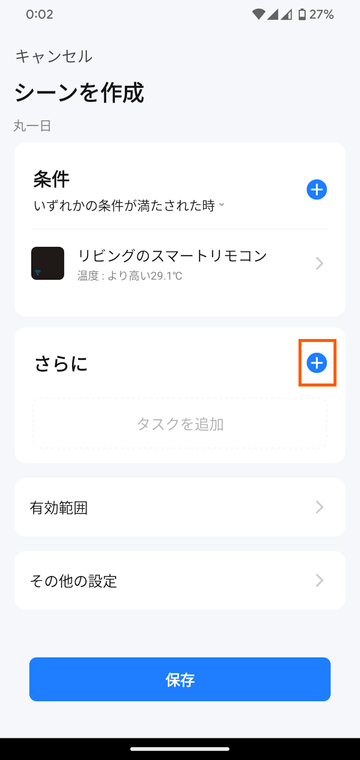
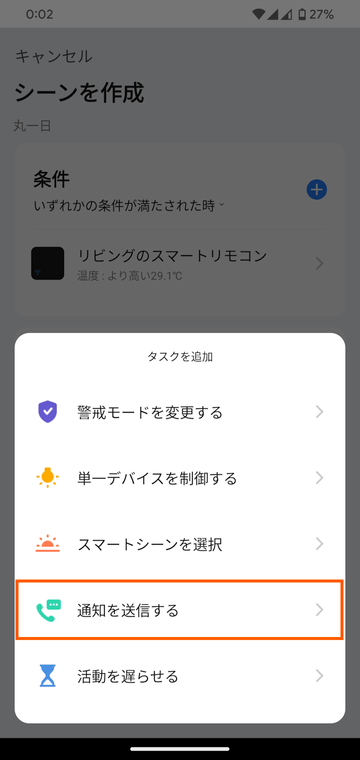
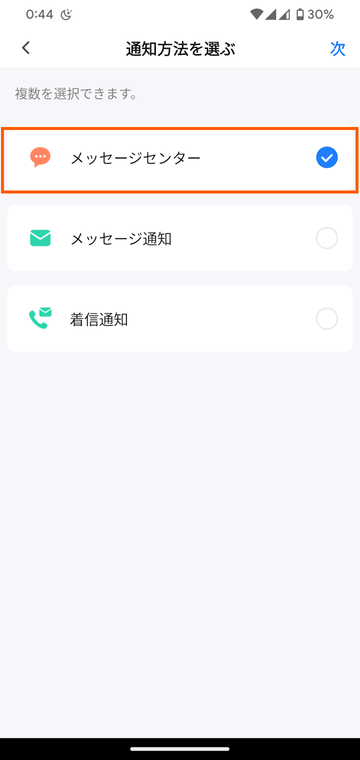
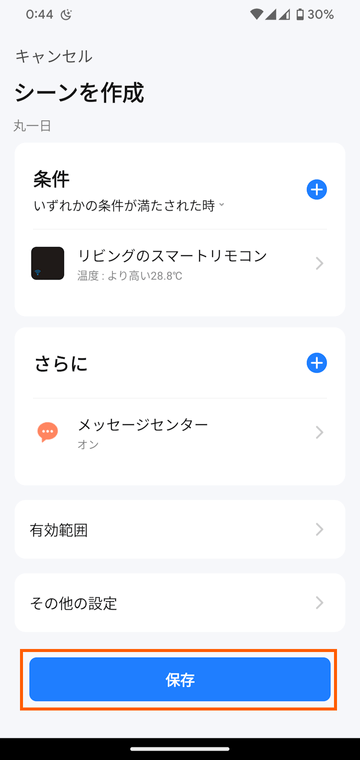
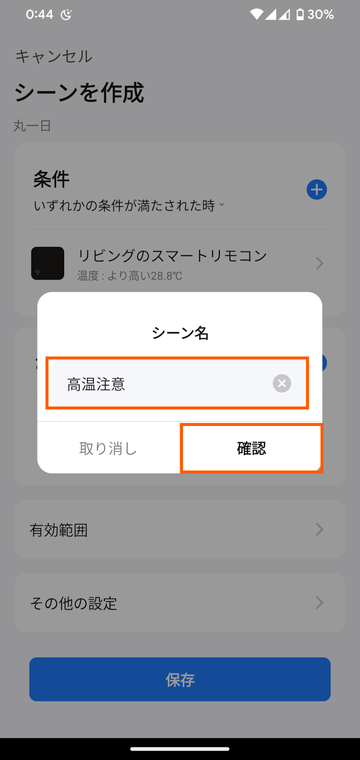
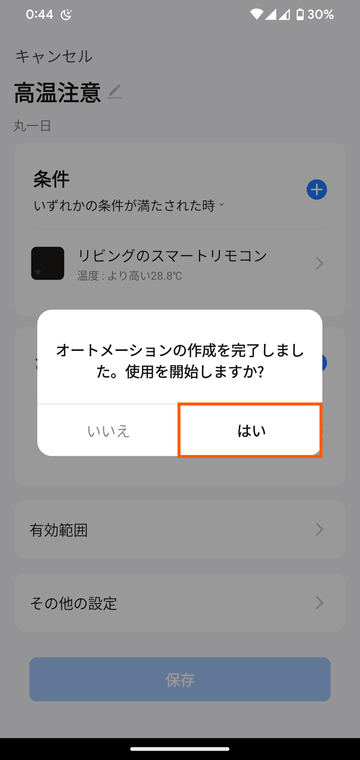
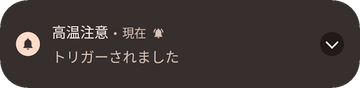


コメント