 Mint
Mint Linux MintをWindows11(WSL2)上で動かしてみる (2025年版)
今回はWindows Subsystem for Linux (WSL2)に人気ディストリビューションのLinux Mintを導入してみます。WSL用のLinux Mintはインストーラーが用意されているため、比較的簡単に導入できます。一度導入してしまえば、Ubuntuと同じように設定できるので、使いやすいのではないかと思います。
 Mint
Mint  Ubuntu
Ubuntu  Ubuntu
Ubuntu  Ubuntu
Ubuntu  Ubuntu
Ubuntu  Ubuntu
Ubuntu  Ubuntu
Ubuntu  Ubuntu
Ubuntu  Ubuntu
Ubuntu  Ubuntu
Ubuntu  Ubuntu
Ubuntu  Ubuntu
Ubuntu  Ubuntu
Ubuntu  Visual Studio Code
Visual Studio Code 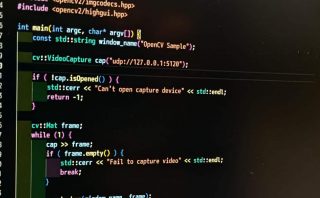 WSL
WSL  WSL
WSL  WSL
WSL  WSL
WSL  WSL
WSL  WSL
WSL  Visual Studio Code
Visual Studio Code  Visual Studio Code
Visual Studio Code  Ubuntu
Ubuntu  Ubuntu
Ubuntu  Mint
Mint  Ubuntu
Ubuntu  Ubuntu
Ubuntu  Ubuntu
Ubuntu  Ubuntu
Ubuntu  Ubuntu
Ubuntu  Ubuntu
Ubuntu  Ubuntu
Ubuntu  Ubuntu
Ubuntu  Ubuntu
Ubuntu  Ubuntu
Ubuntu  Ubuntu
Ubuntu